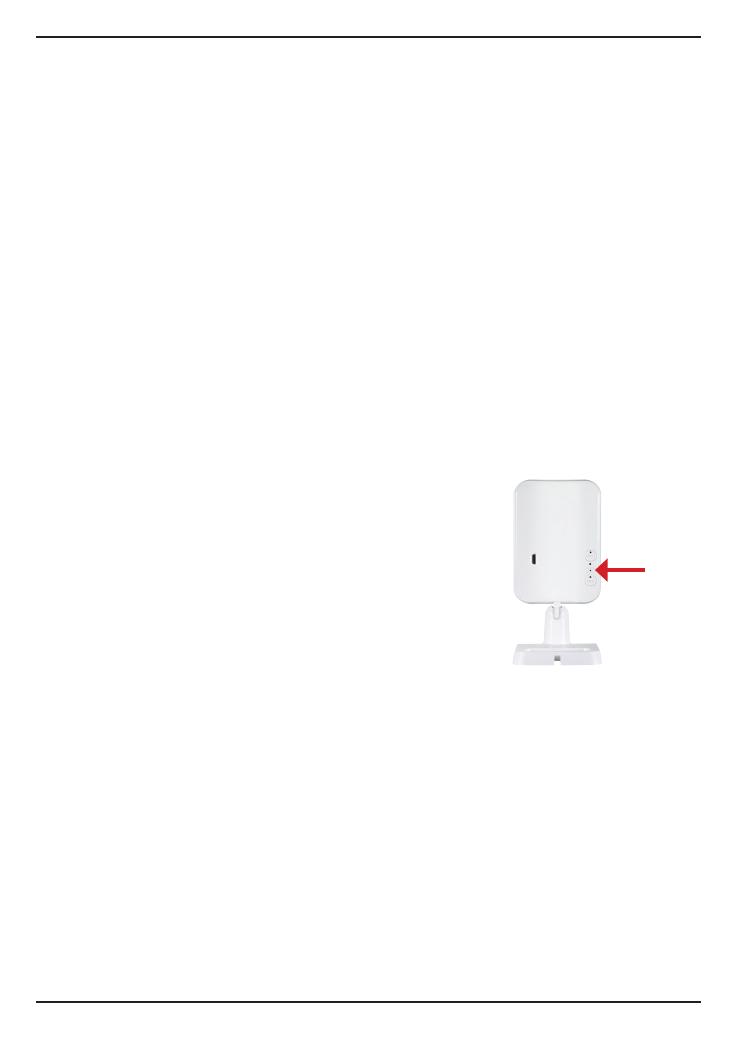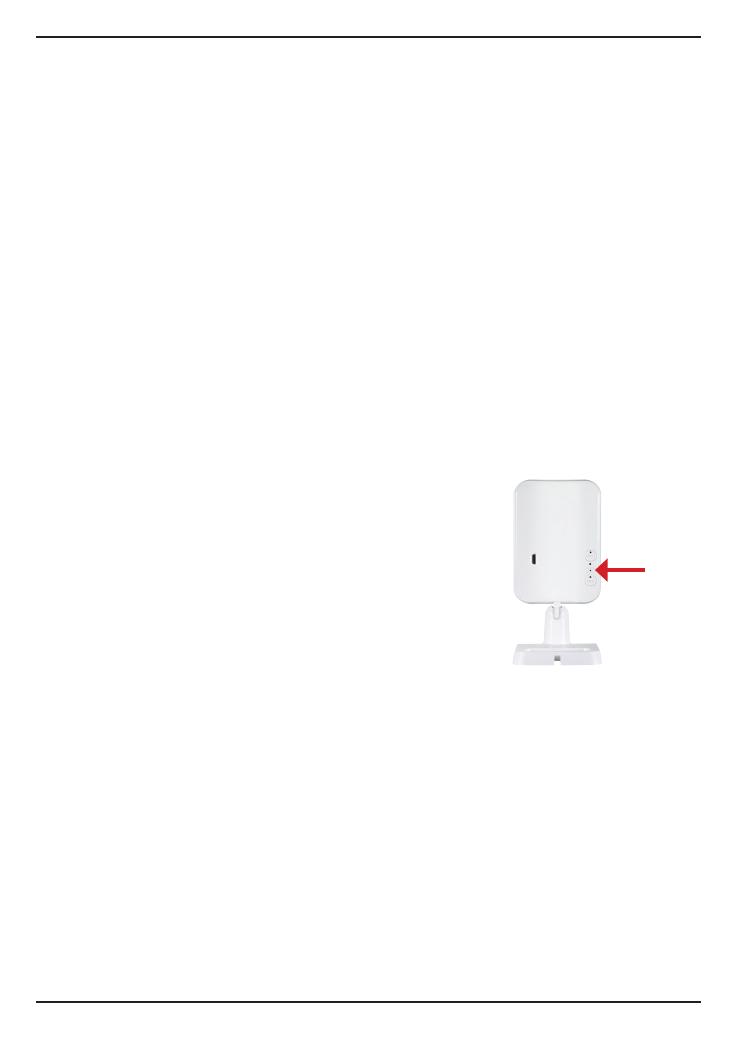
1. What is a mydlink No.? What is it used for?
Each camera has a unique eight-digit mydlink No. which will be shown on the
label on the back of your camera. This eight-digit number identies your device,
and is required to add your device to your mydlink account.
2. What can I do if my camera is not working correctly?
• To make sure your hardware is installed correctly, check to see if:
- the power LED is lit solid green
- your Internet connection is working
- your router’s wireless & WAN connections are okay
- your router supports UPnP
®
- your mobile device is currently on the same wireless network as your camera
- both your mobile device and camera have a working Internet connection
• If your camera is still not working, check your router and make sure it has the
latest rmware.
3. What can I do if I forget my password?
If you forget your password, you must reset the
camera. Unfortunately, this process will change
your settings back to factory default and remove
it from your account. To reset the camera, locate
the reset button on the back of the camera. With
the camera powered on, use an unfolded paper
clip to hold the button down for 10 seconds. Once
the camera restarts, follow the steps in this guide
to set up your camera again.
4. Why is there a white haze when viewing in night vision mode?
When viewing in night vision mode, the IR lights on the camera may be reecting
o a nearby surface. Try repositioning the camera in order to avoid glare from
IR LEDs.
5. Can I use my DCS-935L as a portable camera?
Yes, to use the DCS-935L as a portable camera, you can power the camera with
a portable battery that supplies 5V/2A of power.
FAQs
Reset
Button
6