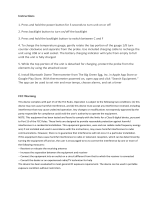Page is loading ...

Version 1.1 ©Copyright 2018, Ambient LLC. All Rights Reserved. Page 1
Ambient Weather WS-0265 8 WiFi 8-Channel Wireless
Thermo-Hygrometer User Manual
Table of Contents
1. Introduction ..................................................................................................................................... 2
2. Getting Started ................................................................................................................................ 2
2.1 Parts List ................................................................................................................................. 2
2.2 Indoor / Outdoor Thermo-Hygrometer Setup ......................................................................... 2
2.3 Sensor Placement ................................................................................................................... 4
2.4 Best Practices for Wireless Communication .......................................................................... 5
2.5 Display Console ..................................................................................................................... 6
2.6 Display Console Probe ........................................................................................................... 7
3. Display Console Operation ............................................................................................................. 8
3.1 Screen Display ........................................................................................................................ 8
3.2 Console Initialization ............................................................................................................. 8
3.2.1 Button Operation ................................................................................................................ 9
3.3 Set Mode .............................................................................................................................. 10
3.3.1 Time Zones ....................................................................................................................... 11
3.3.2 Auto Set Time .................................................................................................................. 12
3.3.3 Setting Time Alarm .......................................................................................................... 12
3.4 Max/Min Mode .................................................................................................................... 12
3.4.1 Viewing Max/Min Values ................................................................................................. 13
3.5 Multiple Channels and Scroll Mode ..................................................................................... 13
3.6 Resynchronize Wireless Sensor ............................................................................................ 13
3.7 Backlight Operation ............................................................................................................. 13
3.7.1 With AC Adapter .............................................................................................................. 13
3.7.2 Without AC Adapter ......................................................................................................... 13
4. Live Internet Publishing ................................................................................................................ 13
4.1 Connecting the Weather Station Console to WiFi ................................................................ 14
4.1.1 Download the awnet Console Configuration App ............................................................ 14
4.1.2 Place the Console in WiFi Broadcast Mode ..................................................................... 15
4.1.3 awnet Connection Wizard ................................................................................................ 15
4.2 Console WiFi Icon Status ..................................................................................................... 25
5. Registering with Weather Servers ................................................................................................. 25
5.1 AmbientWeather.net ............................................................................................................. 25
5.1.1 IFTTT ............................................................................................................................... 27
5.1.2 Amazon Alexa .................................................................................................................. 28
5.1.3 Works with Google Assistant ........................................................................................... 28
5.2 WeatherUnderground.com .................................................................................................... 29
5.3 WeatherCloud ....................................................................................................................... 29
6. Glossary of Terms ......................................................................................................................... 30
7. Specifications ................................................................................................................................ 31
7.1 Wireless Specifications ........................................................................................................ 31
7.2 Measurement Specifications ................................................................................................. 32
7.3 Power Requirements ............................................................................................................ 32
8. Troubleshooting Guide .................................................................................................................. 32
9. Liability Disclaimer ...................................................................................................................... 33

Version 1.1 ©Copyright 2018, Ambient LLC. All Rights Reserved. Page 2
10. FCC Statement .......................................................................................................................... 34
11. Warranty Information ............................................................................................................... 34
1. Introduction
Thank you for your purchase of the Ambient Weather WS-0265 WiFi Wireless Thermo-Hygrometer.
The following user guide provides step by step instructions for installation, operation and
troubleshooting. To download the latest manual and additional troubleshooting tips, please visit:
https://www.AmbientWeather.net/help
2. Getting Started
The Ambient Weather WS-0265 WiFi Wireless Thermo-Hygrometer consists of an indoor display
console (receiver + WiFi transmitter) and an indoor / outdoor thermo-hygrometer.
2.1 Parts List
QTY
Item
1
Display Console
Dimensions (LxHxW): 67.5 x 90 x 26.8 mm (2.65 x 3.54 x 1.06”)
1
Thermo-hygrometer transmitter (WH31B)
Dimensions (LxHxW): 122 x 40 x 18 mm (4.80 x 1.57 x 0.71”)
1
5V DC Adaptor
1
User manual
2.2 Indoor / Outdoor Thermo-Hygrometer Setup
Note: Do not use rechargeable batteries. We recommend fresh alkaline batteries for outdoor
temperature ranges between -4 °F and 140 °F and fresh lithium batteries for outdoor temperature
ranges between -40 °F and 140 °F.

Version 1.1 ©Copyright 2018, Ambient LLC. All Rights Reserved. Page 3
1. Remove the battery door on the back of the transmitter(s) by sliding down the battery door, as
shown in Figure 1 .
Figure 1
2. BEFORE inserting the batteries, locate the dip switches on the inside cover of the lid of the
transmitter.
3. Channel Number: The WS-3000 supports up to eight transmitters, and includes three
transmitters. To set each channel number (the default is Channel 1), change Dip Switches 1, 2
and 3, as referenced in Figure 2.
4. Temperature Units of Measure: To change the transmitter display units of measure (°F
vs. °C), change Dip Switch 4, as referenced in Figure 2.
Switch in down position. Switch in up position.

Version 1.1 ©Copyright 2018, Ambient LLC. All Rights Reserved. Page 4
Figure 2
5. Insert two AA batteries.
6. Verify the correct channel number (CH) and temperature units of measure (°F vs. °C) are on
the display, as shown in Figure 3.
Figure 3
(1) temperature
(2) temperature units (°F vs. °C)
(3) channel number
(4) relative humidity
7. Close the battery door.
8. Repeat for the additional remote transmitters, verifying each remote is on a different channel.
2.3 Sensor Placement
It is recommended you mount the remote sensor outside on a north facing wall, in a shaded area, at a
height at or above the receiver. If a north facing wall is not possible, choose a shaded area, under an
eve.
Direct sunlight and radiant heat sources will result in inaccurate temperature readings. Although the
sensor is weatherproof, it is best to mount in a well-protected area, such as an eve.

Version 1.1 ©Copyright 2018, Ambient LLC. All Rights Reserved. Page 5
1. Use a screw or nail to affix the remote sensor to the wall, as shown in Figure 4.
2. Hang the remote sensor up on string or zip tie, as shown in Figure 5.
Note: Make sure the sensor is mounted vertically and not lying down on a flat surface. This will
insure optimum reception. Wireless signals are impacted by distance, interference (other weather
stations, wireless phones, wireless routers, TVs and computer monitors), and transmission barriers,
such as walls. In general, wireless signals will not penetrate solid metal and earth (down a hill, for
example).
Figure 4
Figure 5
2.4 Best Practices for Wireless Communication
Wireless communication is susceptible to interference, distance, walls and metal barriers. We
recommend the following best practices for trouble free wireless communication.
1. Electro-Magnetic Interference (EMI). Keep the console several feet away from computer
monitors and TVs.
2. Radio Frequency Interference (RFI). If you have other 915 MHz devices and
communication is intermittent, try turning off these other devices for troubleshooting
purposes. You may need to relocate the transmitters or receivers to avoid intermittent
communication.
3. Line of Sight Rating. This device is rated at 300 feet line of sight (no interference, barriers or
walls) but typically you will get 100 feet maximum under most real-world installations,
which include passing through barriers or walls.
4. Metal Barriers. Radio frequency will not pass through metal barriers such as aluminum
siding. If you have metal siding, align the remote and console through a window to get a clear
line of sight.

Version 1.1 ©Copyright 2018, Ambient LLC. All Rights Reserved. Page 6
The following is a table of reception loss vs. the transmission medium. Each “wall” or obstruction
decreases the transmission range by the factor shown below.
Medium
RF Signal Strength Reduction
Glass (untreated)
5-15%
Plastics
10-15%
Wood
10-40%
Brick
10-40%
Concrete
40-80%
Metal
90-100%
2.5 Display Console
(1) Connect the display console power jack to AC power adapter with the included power adapter,
as shown in Figure 6a.
(2) Remove the battery door on the back of the console, and insert 2xAAA batteries per Figure
6b.
(3) Wait several minutes for the remote sensor(s) to synchronize with the display console. Make
sure the remote sensor is powered up and about 5 to 10 feet away while waiting for
synchronization. The remote search icon will be present while searching.
If you have more than one sensor, the channel number will displayed next to the remote
search icon.
Do not touch any buttons until the remote sensor(s) report in, otherwise the remote sensor
search mode will be terminated and the search icon will turn off. When the remote sensor has
been received, the console will automatically switch to the normal mode, and all further
settings can be performed.
(a)
(b)

Version 1.1 ©Copyright 2018, Ambient LLC. All Rights Reserved. Page 7
Figure 6
2.6 Display Console Probe
The display console includes a 90 cm (about 3 feet) dry probe to accurately measure air temperature,
since the console generates heat. The probe should not be touching any surface to accurately measure
air temperature.
Figure 7

Version 1.1 ©Copyright 2018, Ambient LLC. All Rights Reserved. Page 8
3. Display Console Operation
3.1 Screen Display
The display console home screen layout is shown in Figure 8.
Figure 8
No
Description
No
Description
1
Time
9
Temperature Units of Measure
2
Sensor Channel Number
10
Indoor Hi/Low Temperature
3
Sensor Scroll Icon
11
Sensor Hi/Low Temperature
4
RF Reception
12
Date
5
Sensor Low Battery Indicator
13
Alarm icon
6
Sensor Temperature
14
Day of Week
7
Indoor Low Battery Indicator
15
WIFI icon
8
Indoor Temperature
16
DST
3.2 Console Initialization
After the console is connected to AC power, the console will display the software version number two
seconds after power up, as shown in Figure 9.

Version 1.1 ©Copyright 2018, Ambient LLC. All Rights Reserved. Page 9
Figure 9
The console will display all of the LCD segments for three seconds after power up as shown in Figure
10, the indoor conditions will immediately update, and the remote sensors array will register within a
few minutes.
Figure 10
3.2.1 Button Operation
The operation buttons are on the side and top of the console, as shown in Figure 11:
(a) ALARM, -/Reset-MIN, +/Reset-MAX, SET/CH
(b) LIGHT / SNOOZE
(a) Side View
(b) Top View
Figure 11

Version 1.1 ©Copyright 2018, Ambient LLC. All Rights Reserved. Page 10
The console has 5 buttons at the bottom for easy operation:
Key
Description
SET/CH
Press the SET/CH button to change between channels 1-8.
Press and hold the SET/CH button for two seconds to enter Set
Mode.
+ / Reset-MAX
• Press the + / Reset-MAX button for five seconds, and the maximum
indoor and outdoor temperature will reset to the current value on the
display console.
• While in SET mode, press to increase the value. Press and hold for
two seconds to increase the value rapidly.
- / Reset-MIN
• Press the - / Reset-MIN button for five seconds, and the minimum
indoor and outdoor temperature will reset to the current value on the
display console.
• While in SET mode, press to decrease the value. Press and hold for
two seconds to decrease the value rapidly.
ALARM
• Press and release the ALARM button to enter alarm mode.
• Press and hold the ALARM button for two seconds to enter the
alarm setting mode.
LIGHT/SNOOZE
When connected to AC power, press and hold for three seconds to
turn on backlight permanently. With the backlight turned on, press
and hold for five seconds to turn off the backlight.
When powered by batteries, press to turn on the backlight for 3
seconds.
3.3 Set Mode
Press and hold the SET/CH button for two seconds to enter the SET Mode. To proceed to the next
setting, press (do not hold) the SET/CH button.
To exit the SET mode at any time, press the LIGHT / SNOOZE button.
Figure 12 summarizes the set mode sequence and commands.

Version 1.1 ©Copyright 2018, Ambient LLC. All Rights Reserved. Page 11
Command
Mode
Description
Settings
SET/CH +
2 seconds
BEEP
Turns on or off the beep with each
keystroke.
Press +/Reset-MAX to toggle OFF
and ON
SET/CH
DST
Observe Daylight Savings Time (set to
OFF in Arizona and Hawaii, ON
everywhere else)
Press +/Reset-MAX to toggle OFF
and ON
SET/CH
ZON
Time Zone (TZ)
Press +/Reset-MAX to increase or
-/Reset-MIN to decrease (reference
Figure 13).
SET/CH
12H
12/24 Hour Format
Press +/Reset-MAX to toggle
between 12 hour (12h) and 24 hour
(24h) format
SET/CH
HR
Hour of Day
Press +/Reset-MAX to increase or
-/Reset-MIN to decrease
SET/CH
MIN
Minute of Day
Press +/Reset-MAX to increase or
-/Reset-MIN to decrease
SET/CH
M-D
Month Day Format
Press +/Reset-MAX to toggle
between M-D (month/day) format
and D-M (day/month) format
SET/CH
Y
Year
Press +/Reset-MAX to increase or
-/Reset-MIN to decrease
SET/CH
M
Month of Year
Press +/Reset-MAX to increase or
-/Reset-MIN to decrease
SET/CH
D
Day of Month
Press +/Reset-MAX to increase or
-/Reset-MIN to decrease
SET/CH
°F
Temperature Units of Measure
Press +/Reset-MAX to toggle
between °F and °C
SET/CH
Exit Set Mode
SET/CH + 2 seconds means press and hold the SET/CH button for two seconds.
SET/CH means press the SET/CH button.
Figure 12
3.3.1 Time Zones
The following table summarizes time zones around the world.
Hours from
GMT
Time Zone
Cities
-12
IDLW: International Date Line West
---
-11
NT: Nome
Nome, AK
-10
AHST: Alaska-Hawaii Standard
CAT: Central Alaska
HST: Hawaii Standard
Honolulu, HI
-9
YST: Yukon Standard
Yukon Territory
-8
PST: Pacific Standard
Los Angeles, CA, USA
-7
MST: Mountain Standard
Denver, CO, USA
-6
CST: Central Standard
Chicago, IL, USA
-5
EST: Eastern Standard
New York, NY, USA
-4
AST: Atlantic Standard
Caracas
-3
---
São Paulo, Brazil
-2
AT: Azores
Azores, Cape Verde Islands
-1
WAT: West Africa
---

Version 1.1 ©Copyright 2018, Ambient LLC. All Rights Reserved. Page 12
Hours from
GMT
Time Zone
Cities
0
GMT: Greenwich Mean
WET: Western European
London, England
1
CET: Central European
Paris, France
2
EET: Eastern European
Athens, Greece
3
BT: Baghdad
Moscow, Russia
4
---
Abu Dhabi, UAE
5
---
Tashkent
6
---
Astana
7
---
Bangkok
8
CCT: China Coast
Bejing
9
JST: Japan Standard
Tokyo
10
GST: Guam Standard
Sydney
11
---
Magadan
12
IDLE: International Date Line East
NZST: New Zealand Standard
Wellington, New Zealand
Figure 13
3.3.2 Auto Set Time
When the console is connected to WiFi and the Internet, the time will automatically set.
3.3.3 Setting Time Alarm
To view the alarm time, press the ALARM button.
Press and hold the ALARM button for two seconds to enter the ALARM Set Mode. To save and
proceed to the next alarm setting, press (do not hold) the SET/CH button.
To exit the alarm mode at any time, press the LIGHT / SNOOZE button.
The time alarm will sound for 120 seconds, and can be disabled by pressing the LIGHT / SNOOZE
button.
Figure 14 summarizes the alarm mode sequence and commands.
Command
Mode
Settings
ALARM
+ 2
seconds
Turns alarm ON or
OFF
Press +/Reset-MAX to toggle OFF and ON
When the alarm is on, the alarm time icon will appear.
SET/CH
Alarm Hour
Press +/Reset-MAX to increase or -/Reset-MIN to decrease
SET/CH
Alarm Minute
Press +/Reset-MAX to increase or -/Reset-MIN to decrease
SET/CH
Exit alarm settings mode.
ALARM + 2 seconds means press and hold the ALARM button for two seconds.
SET/CH means press the SET/CH button.
Figure 14
3.4 Max/Min Mode

Version 1.1 ©Copyright 2018, Ambient LLC. All Rights Reserved. Page 13
The minimum and maximum temperature values are displayed on the console for the past 24 hours.
3.4.1 Viewing Max/Min Values
Press the + / Reset-MAX button for five seconds, and the maximum indoor and outdoor temperature
will reset to the current value on the display console.
Press the - / Reset-MIN button for five seconds, and the minimum indoor and outdoor temperature
will reset to the current value on the display console.
3.5 Multiple Channels and Scroll Mode
If you have multiple wireless sensors, while in normal mode, press the SET/CH button to the different
channels. Temperature, humidity, and MAX/MIN records will be displayed for each channel.
To scroll automatically, press the SET/CH button again, and the scroll icon will be displayed
next to the channel number, and will scroll every 5 seconds.
3.6 Resynchronize Wireless Sensor
Press and hold the +/Reset-MAX and -/Reset-MIN buttons at the same time for five seconds, and the
display will search for a new transmitter for three minutes. Dashes will be displayed in the outdoor
temperature field.
Alternately, you can power down and up the console by removing AC power and batteries.
3.7 Backlight Operation
3.7.1 With AC Adapter
The backlight can only be continuously on when the AC adapter is permanently on. When the AC
adapter is disconnected, the backlight can be temporarily turned on.
Press the LIGHT SNOOZE button to adjust the brightness between High, Low and Off.
3.7.2 Without AC Adapter
To reduce power consumption, the console will sleep on battery power only, and will not send data to
the Internet.
To temporarily turn on the back light for 15 seconds, press the LIGHT SNOOZE button.
4. Live Internet Publishing
The WS-0265 sends data to three free hosting services:
Hosting Service
Website
Description
Ambient Weather
AmbientWeather.net
AmbientWeather.net is the most user friendly
design for monitoring your data across
different platforms. Quickly view detailed
information with our animated expandable
modules. Supports email and text alerts.
Weather Undergound
WeatherUndeground.com
Weather Underground is a free weather

Version 1.1 ©Copyright 2018, Ambient LLC. All Rights Reserved. Page 14
hosting service that allows you to send and
view your weather station data real-time, view
graphs and gauges, import text data for more
detailed analysis and use iPhone, iPad and
Android applications available at
Wunderground.com. Weather Underground is
a subsidiary of The Weather Channel and
IBM.
Weather Cloud
WeatherCloud.net
Weathercloud is a real-time weather social
network formed by observers from around the
world.
The WS-0265 weather station sends data to the Internet using your WiFi connection.
4.1 Connecting the Weather Station Console to WiFi
Note: The WiFi feature only works when plugged into AC power due to higher energy
requirements.
Note: MiFi broadcasts a 2.4 GHz signal. If you own a dual band router (2.4 GHz and 5.0 GHz),
make sure your router’s 2.4 GHz band is on.
4.1.1 Download the awnet Console Configuration App
To connect the weather station to WiFi and the Internet, you must first download the awnet console
configuration app from one of the following choices:
Apple App Store
https://itunes.apple.com/us/app/awnet/id1341994564
Google Play Store
https://play.google.com/store/apps/details?id=com.dtston.ambienttoolplus
From your mobile device, visit the Apple App Store or Google Play Store and search for the “awnet”
application with the Ambient Weather Logo. Download this application to your mobile device.

Version 1.1 ©Copyright 2018, Ambient LLC. All Rights Reserved. Page 15
Note: This is only a configuration app. It is not used to remotely view your data from the Ambient
Weather Dashboard.
4.1.2 Place the Console in WiFi Broadcast Mode
Reference Figure 15. (1) Press and hold the ALARM and LIGHT/SNOOZE buttons at the same
time for four seconds. (2) The WiFi icon will begin flashing rapidly and the characters M-B will
flash, indicating the console is broadcasting a MiFi signal.
1. Figure 15
4.1.3 awnet Connection Wizard
If you own an Apple iOS device, refer to Section 4.1.3.1.
If you own am Android device, refer to Section 4.1.3.2.

Version 1.1 ©Copyright 2018, Ambient LLC. All Rights Reserved. Page 16
4.1.3.1 Apple iOS
Open the WiFi settings on your phone or tablet by selecting the Settings Icon . Connect
your phone to the 2.4 GHz WiFi router. Figure 16 is an example. Your router’s name or SSID will
be different.
Figure 16
Most dual band routers (2.4 GHz and 5.0 GHz) use the same name (SSID) for both bands. If your
router does have two different SSIDs for the two different bands, make sure your iPhone or iPad is
connected to the 2.4 GHz hand,
If you own repeaters, or a Mesh Network, turn off all of the repeaters or secondary nodes. We want the
console to connect to the primary node.
Run the awnet app from your mobile device’s home screen. The following configuration
wizard will appear.

Version 1.1 ©Copyright 2018, Ambient LLC. All Rights Reserved. Page 17
(c)
Make sure the WiFi icon is
flashing rapidly. If not, press
and hold the WIND+ and
PRESSURE- buttons for four
seconds.
Tap Next.
(a)
(b)
Click Add Device.
Select your weather station
type.
Tap Next.

Version 1.1 ©Copyright 2018, Ambient LLC. All Rights Reserved. Page 18
(d)
(e)
(f)
Enter your WiFi password for
your 2.4 GHz band router.
Tap Next.
Tap the Home button on your
iPhone or iPad to minimize this
app.
Tap Settings from your
home screen and select Wi-Fi.
Below CHOOSE A
NETWORK… , tap the
console’s
AMBWeather-WIFIxxxxxx
and close Settings.
Return to the awnet app
.

Version 1.1 ©Copyright 2018, Ambient LLC. All Rights Reserved. Page 19
(g)
(h)
(i)
The app will connect to the
console automatically and then
connect to your router.
Several status messages will be
displayed.
If successful, the WiFi icon will
change to solid on the display
console. If the WiFi icon turns
off, the WiFi settings were not
entered properly and you must
start this procedure again.
The popup message will appear:
Device Configuration
Complete. Check your Display
Console. The Wi-Fi icon
should be on. If it is off, try
configuring again.
Upload your data to
AmbientWeather.net
Select an upload interval in
minutes and tap Save.
Make a note of the MAC
address. You will need this to
create an account on
AmbientWeather.net
Tap Next.

Version 1.1 ©Copyright 2018, Ambient LLC. All Rights Reserved. Page 20
(j)
(k)
(l)
Upload your weather data to
Wunderground.com.
Register an account and station
at Wunderground.com per
Section 5.2.
Enter the Station ID and Station
Key obtained from
Wunderground.com into this
panel and Tap Save.
Tap Next.
Upload your weather data to
WeatherCloud.net.
Register an account and station
at WeatherCloud Section per
Section 5.3.
Enter the ID and Password into
this panel and Tap Save.
Tap Next.
Once completed successfully,
your Device ID, IP address and
MAC address will be displayed.
If you have more than one
device, they will all be listed.
To change any of the console
settings, click on the device
field.
Figure 17
4.1.3.2 Android
Note: Make sure the awnet application has location services turned on by selecting APP
PERMISSIONS from your android device.
/