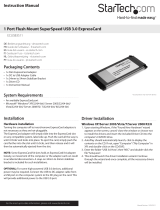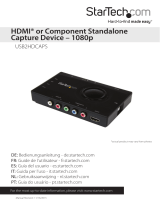You can use a video capture device to capture or record an audio and video output signal to a
connected computer. You can use USB, ExpressCard, or PCI Express technology to connect a
video capture device to a computer system. StarTech.com has video capture devices that can
capture audio and video from sources such as HDMI, DVI, VGA, S-Video, component, or
composite. The captured signals are usually recorded with software that is included with the
video capture device. Some software will also stream the captured signals online.
Select a capture device that features the audio and video connections you want to use. These can
be identified on the product page, under the Technical Specifications tab. Whenever possible,
you should avoid using adapters or converters with video capture devices as they can cause
issues or negatively impact the quality of the audio or video signals being captured.
When looking at a video capture device that requires software to use, it is important to consider
the operating system you want to use it on. You can find this on the product page under the
Technical Specifications tab, which only lists supported operating systems.
Consider what resolution and refresh rate you require. You can find the supported resolutions
and refresh rates on the product page, under the Technical Specifications tab in the Performance
section.
Video capture device usually use drivers and software to record audio and video. Both the
drivers and the software can be found on the product page under the Support tab. Different
software will have different features so it’s a good idea to review the software to make sure it is a
good fit for your intended usage. You can do so by looking at the manual for the device, also
located on the Support tab. StarTech.com only supports the software included with the video
capture device.
HDCP stands for High-Bandwidth Digital Content Protection. This system protects high
definition video from being intercepted, modified, or recorded between the source and the
display. All StarTech.com devices adhere to the HDCP standard, so they do not record HDCP-
protected content. HDCP content that is being blocked often appears as a blank screen or a
screen with an HDCP error shown on it.
Certain video capture devices allow you to stream video feeds online with streaming platform
such as YouTube. For more information, review the product manual or watch our video on this
subject. You can find a link to the video in the description. If at this point you have further
questions about a Startech.com video capture device contact our technical support team for
further assistance.
Was this information helpful? Yes No
How can I identify which DVI video connection I have or need?
Digital Visual Interface (DVI) is a video display interface that can contain different types of
signaling, based on the application. DVI cables and ports are created using different connector
types to identify what application they are intended to be used in. The connector types are