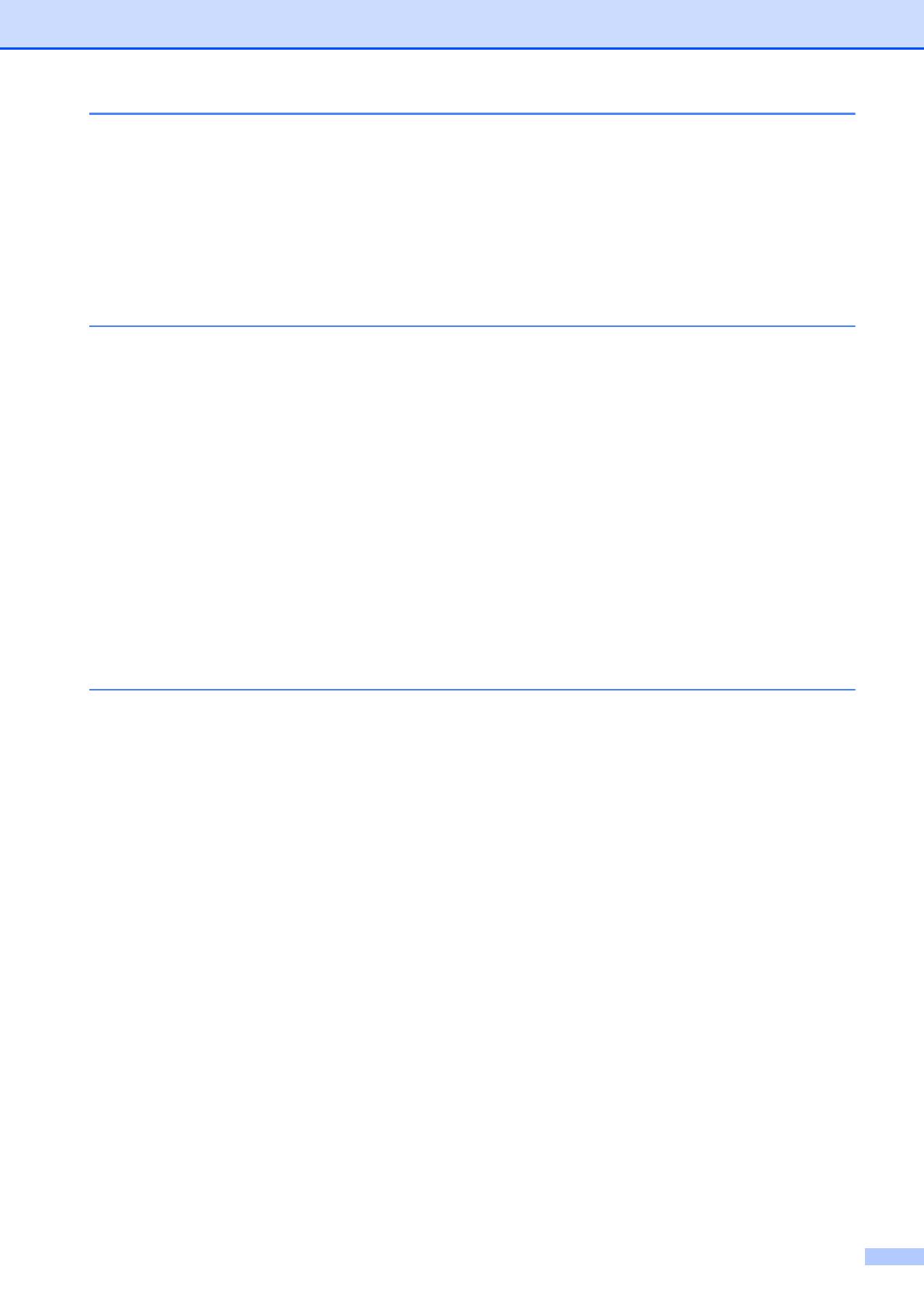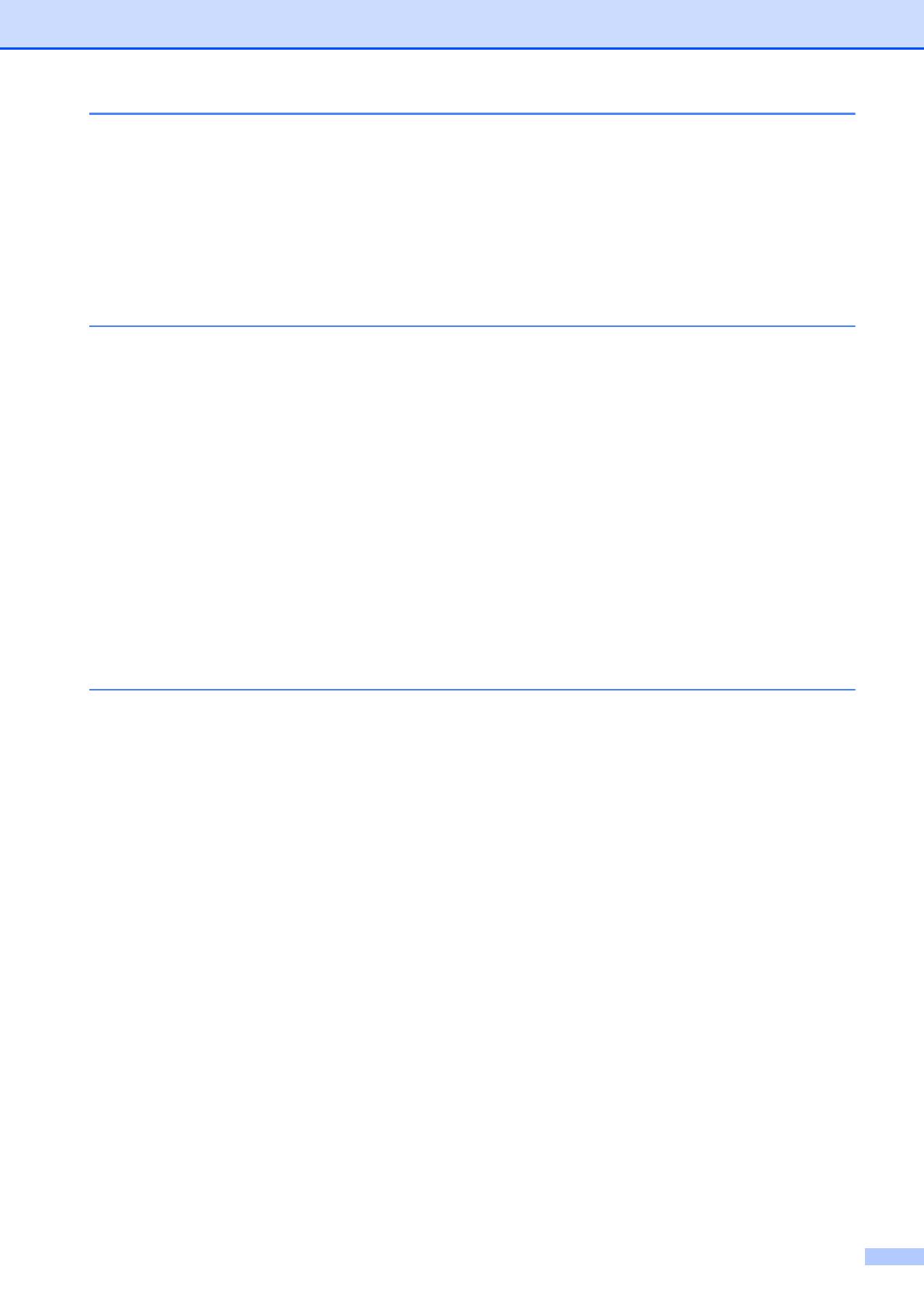
iii
4 Sending a fax 29
How to send a fax ................................................................................................ 29
Stop faxing..................................................................................................... 31
Setting scanner glass size for faxing ............................................................. 31
Colour fax transmission .................................................................................31
Cancelling a fax in progress .......................................................................... 31
How to preview an outgoing fax .................................................................... 31
Transmission Verification Report...................................................................32
5 Receiving a fax 33
Receive Modes....................................................................................................33
Choose the Receive Mode .................................................................................. 33
Using Receive Modes.......................................................................................... 35
Fax Only ........................................................................................................35
Fax/Tel...........................................................................................................35
Manual...........................................................................................................35
External TAD ................................................................................................. 35
Receive Mode settings ........................................................................................36
Ring Delay ..................................................................................................... 36
F/T Ring Time (Fax/Tel mode only)............................................................... 36
Fax Detect ..................................................................................................... 37
Fax Preview (Monochrome only).........................................................................37
How to preview a received fax....................................................................... 37
Turning off Fax Preview................................................................................. 39
6 Telephone and external devices 40
Voice operations..................................................................................................40
Tone or pulse (Not Available for New Zealand)............................................. 40
Fax/Tel mode.................................................................................................40
Telephone Service for Australia........................................................................... 40
Distinctive Ring.............................................................................................. 40
Caller ID......................................................................................................... 42
How Does the Caller ID Work?...................................................................... 42
The Caller ID is Stored in Your Machine Memory ......................................... 42
Telephone Service for New Zealand ...................................................................43
FaxAbility ....................................................................................................... 43
Caller ID......................................................................................................... 44
How Does the Caller ID Work?...................................................................... 45
Telephone Service for Some Countries............................................................... 45
Distinctive Ring (For Singapore and Hong Kong)..........................................45
Caller ID (For Singapore and Hong Kong) .................................................... 46
Connecting an external TAD (telephone answering device)................................47
Connections settings ..................................................................................... 47
Recording an outgoing message (OGM) on an external TAD.......................48
Multi-line connections (PABX) ....................................................................... 48
External and extension telephones......................................................................48
Connecting an external or extension telephone ............................................48
Operation from external and extension telephones.......................................49
Using a cordless external telephone ............................................................. 49
Using remote codes....................................................................................... 49