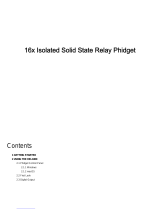Briey lights up red after the
command delivery indication
The security system did not
perform the command
Battery status
(follows Feedback Indication)
After the main indication it
lights up red and goes out
smoothly
Button battery needs to be
replaced. At the same time,
button commands are
delivered to the security
system.
Use cases
Panic Mode
As a panic button, the Button is used to call for security company or help, as well
as for emergency notication through the app or sirens. In this mode, pressing
the Button will raise an alarm regardless of security mode of the system.
An alarm if Button is pressed can also in the Ajax security
system.
Button can be installed on a at surface or carried around. To install on a at
surface (for example, under the table), secure the Button with double-sided
adhesive tape. To carry the Button on the strap: attach the strap to the Button
using the mounting hole in the main body of the Button.
Control Mode
In the Control mode, the Button has two pressing options: short and long (the
button is pressed for more than 3 seconds). These pressings can trigger the
execution of an action by one or more automation devices: Relay, WallSwitch, or
Socket.
To bind an automation device action to a long or short press of a Button:
run a scenario
1. Open the and go to the Devices tab.Ajax app
2. Select Button in the list of devices and go to settings by clicking the gear
icon .