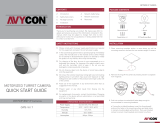NOTE: The following installation instructions are for ceiling mounting. To mount your
camera using the included wall mount, see the included Wall Mounting Instructions.
To install your camera:
1. To separate the camera cover from the camera base, loosen the screws located
on either side of the camera cover using the included Allen key.
2. Use the included mounting template to mark holes for the mounting screws.
3. Drill the holes and then feed the cable through the mounting surface or cable
notch.
NOTE: Insert the included drywall anchors if installing the camera in
drywall.
Installing the Camera
Cable Notch
LND2750A_LND4750A_QSG_EN_R2
ATTENTION:
Test your camera prior to selecting a permanent mounting location by temporarily connecting
the camera and cable to your NVR.
Before Installing the Camera
• Decide whether to run the cables through the
wall / ceiling (drilling required) or along the wall / ceiling.
• If you run the cables along the wall / ceiling, you must run
the cable through the cable notch on the base. This will keep
the camera base flush to the surface when mounted.
Use pliers to break off the perforated metal tab on the
camera cover, and then align the cable notch in the camera
cover with the cable notch in the camera base.
Adjustment screw
A) Turn the lens
holder up to 45°
B) Tilt the lens
module up to 90°
C) Rotate the lens
module 360°
4. Connect cables as shown in the section “Connecting the Camera”.
5. Mount the camera base to the surface using the
provided mounting screws. Make sure
all screws are fastened tightly.
6. Use a Philips head screwdriver (not included)
to loosen the lens module adjustment screw.
Do not loosen all the way.
7. Adjust the angle of the camera
as needed:
Mounting Surface
Mounting Template
Drywall Anchors
Mounting Screws
Camera Cover
Camera Mount Screw
8. Tighten the adjustment screw when finished.
9. Cover the camera base with the camera cover.
10. Tighten the screws on either side of the camera cover.
11. Remove the vinyl film from the camera lens when your installation is complete.
Connecting the CamerasSetup Diagram
CameraNVR
Scenario 1: Connect Cameras to NVR
Scenario 2: Connect Cameras to Local Area Network (LAN)
Router
CameraRouter
PoE Switch
NVR
Connect the Ethernet cable to
the camera.
Connect the other end of the
Ethernet cable to the NVR’s PoE
ports. The camera may take a
minute to power up after
being connected.
Connecting the Camera
Connect the other end of the
Ethernet cable to a router or
switch on your network. See
your NVR manual for details on
connecting the camera to your
NVR using a switch or router.
Camera
NVR
OR
(Optional)
12V DC Power
Ethernet Cable
NOTE: A 12V DC power
adapter (model#: CVA4902,
not included) is only required
if connecting the camera’s
Ethernet cable to a router or
switch that does not support
PoE.
ATTENTION:
• This camera is compatible only with select NVRs. For a list of
compatible recorders, visit lorex.com/compatibility.
• You must connect the camera to a supporting H.265 NVR to take
advantage of H.265 compression. For instructions on enabling
H.265 compression, visit lorex.com, and search for “How do I
enable H.265 compression?”.
Resetting the Camera
To reset the camera:
1. Remove the dome cover. Make sure the
camera is powered on.
2. Press and hold the button for 5 seconds
to reset the camera to default settings.
Use the reset button to reset the camera to
default settings.
Reset Button
Problem Solution
No picture / signal • Ensure the camera is connected to a compatible NVR. For full
camera compatibility, visit lorex.com/compatibility.
• The camera may take up to 1 minute to power up after being
connected to the NVR. Wait two minutes before following the
steps below.
• Ensure the camera is connected to your NVR or to your local
network.
• If you are not using PoE, you must connect the camera to a
12V DC power adapter (not included).
• If the camera is connected to the LAN, you must search your
network for cameras using the NVR. See the NVR’s instruction
manual.
• Ensure your NVR is properly connected to a TV/monitor.
• There may be an issue with your extension cable run. Connect
the camera to the NVR using a different Ethernet cable.
Picture is too bright • Ensure your camera isn’t pointed directly at a source of light
(e.g., sun or spot light).
• Move your camera to a different location.
• Check the brightness and contrast settings on the NVR.
Picture is too dark • Check the brightness and contrast settings on the NVR.
Night vision is not
working
• The night vision activates when light levels drop. The area may
have too much light.
Picture is not clear • Check the camera lens for dirt, dust, spiderwebs. Clean the
lens with a soft, clean cloth.
• Make sure that the cable run is within the limitations specified
in the section ‘Cable Extension Options’.
• Remove the vinyl film from the camera lens when your
installation is complete.
Bright spot in video
when viewing camera
at night
• Night vision reflects when pointing a camera through a
window. Move the camera to a different location.
Picture is in color in
dark conditions
• This camera comes with an image sensor that is extra
sensitive to light, meaning that the camera stays in color
mode at low-light conditions. For instructions on how to make
your camera switch to night mode, visit lorex.com, and search
for “How do I make my camera switch to night mode?”
No audio
• Audio is only supported on Lorex HD NVRs. For a list of
compatible recorders, visit lorex.com/compatibility.
• Ensure NVR volume is turned on / turned up.
• Ensure audio function on camera is turned on (see ‘Enabling
Camera Audio’).
• Ensure audio is turned up on viewing device.
Troubleshooting
Connecting the Cameras
Enabling Camera Audio
ATTENTION:
Audio is disabled by default.
Audio recording and / or use of listen-in audio without consent
is illegal in certain jurisdictions. Lorex Corporation assumes no liability for use of its products
that does not conform with local laws.
To enable audio recording through a Lorex HD DVR:
1. In the Live View, right-click and click Main Menu. Enter the system user
name (default: admin) and DVR password.
2. Click (
) and select Recording > Recording.
3. Under Channel, select the channel where the audio-capable camera is
connected.
4. Under Audio/Video, check the box on the left to enable audio recording.
5. Under Audio Format, select the format that will be used to record audio.
G711a is recommended.
6. Click OK to save changes.
To enable listen-in audio through a Lorex HD DVR:
NOTE: Listen-in audio requires a monitor with speakers or speakers con-
nected to the DVR.
1. In Live View, double-click the camera channel to open in full-screen.
2. Hover near the top of the channel where the camera is connected and
click to unmute (
) / mute ( ) listen-in audio.