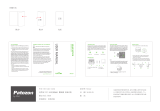iii
CONTENTS
1. Introduction .................................................................................................................................. 1
2. Physical Description .................................................................................................................... 1
2.1 Dimensions ........................................................................................................................................ 2
3. Features ......................................................................................................................................... 3
4. Installation .................................................................................................................................... 3
4.2 Packing List ........................................................................................................................................ 3
4.2 Basic Installation ................................................................................................................................ 4
3. Accessing the User Interface ...................................................................................................... 7
3.1 Checking the Dynamic IP Address ..................................................................................................... 7
3.2 Settings for Microsoft Internet Explorer ......................................................................................... 10
3.3 Connecting the Camera to the Network ......................................................................................... 12
3.4 Live View Window ........................................................................................................................... 14
4. Settings ........................................................................................................................................ 17
4.1 System Settings ................................................................................................................................ 18
4.1.1 Network ............................................................................................................................ 18
4.1.2 Date / Time ....................................................................................................................... 25
4.1.3 Storage .............................................................................................................................. 26
4.1.4 Display and Overlay .......................................................................................................... 27
4.1.5 System Maintenance ........................................................................................................ 29
4.1.6 System Information .......................................................................................................... 32
4.1.7 User ................................................................................................................................... 33
4.1.8 Black /White List ............................................................................................................... 35
4.2 Camera Settings ............................................................................................................................... 36
4.2.1 Streaming .......................................................................................................................... 36
4.2.2 Profile ................................................................................................................................ 39
4.2.3 Camera .............................................................................................................................. 41
4.2.4 Schedule ........................................................................................................................... 44
4.2.5 Image ................................................................................................................................ 45
4.3 Event Settings .................................................................................................................................. 47
4.3.1 Event Wizard ........................................................................................................................ 47
4.3.2 Event .................................................................................................................................... 48
4.3.3 Notification .......................................................................................................................... 52
4.4 Link to Smart Phone App ................................................................................................................. 55
5. Upgrading Firmware Using IP Utility ....................................................................................... 56
6. Specifications ............................................................................................................................. 58
7. Troubleshooting ......................................................................................................................... 60
Appendix ............................................................................................................................................ 66
Enabling the Multicast Function ............................................................................................................... 66