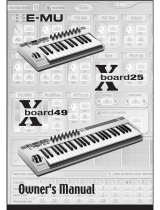5
Editing the Parameters
Editing Patch Parameters
1. In the function select area (5), click [EFFECT], [CONTROL], [ASSIGN], or [KEY SETTING].
2. In the patch select area (6), select the patch that you want to edit.
3. You can edit the parameters in the Parameter editing area (7).
Writing Patch Parameters to the VE-500
When you execute this operation, the parameters you edited in VE-500 Editor are applied to the VE-500 unit itself.
1. Click [WRITE] (2).
The “WRITE” dialog box appears.
2. Edit the patch name in the “PATCH NAME” eld.
3. Select a write-destination patch in the “Write to” eld.
4. Click [OK].
The edited content is written to the write-destination that you selected.
* Be aware that if you edit the patch or use the librarian (p. 6) without executing [WRITE], the changes you made are discarded.
Editing the SYSTEM Parameters
1. In the function select area (5), select the function that you want to edit.
2. In the parameter editing area (7), edit the parameters.
The edited settings are automatically written to the VE-500 unit.
Saving System Parameters to a File
1. In the function select area (5), click [SYSTEM].
2. Click [Backup].
3. Select the save-destination, and make settings.
4. Click [Save].
Restoring System Parameters from a File to the VE-500
1. In the function select area (5), click [SYSTEM].
2. Click [Restore].
3. Select a le that you previously saved.
4. Click [Open].
5. The “Restore” dialog box appears.
6. Click [OK].
The system parameters that were saved in the le are restored into the VE-500.