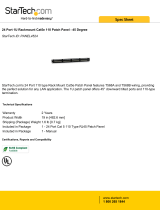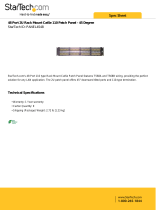Page is loading ...

1
Owner’s Manual
DVI Over Cat5
2x2 Matrix Switch
Model: B140-202
1111 W. 35th Street, Chicago, IL. 60629 • www.tripplite.com/support
Copyright © 2012 Tripp Lite. All rights reserved.
Package Contents 2
Product Features 2
Mounting 4
Standard Installation 5
Remote Repeater Installation 7
Troubleshooting 9
Warranty & Warranty Registration 12
WARRANTY
REGISTRATION
Register online today for a
chance to win a FREE Tripp Lite
product www.tripplite.com/warranty
12-09-067-93323B.indd 1 11/9/2012 4:50:28 PM

2
Package Contents
Product Features
• B140-202 Local Transmitter Unit
• External Power Supply
(Input: 100-240V, 50/60Hz, 0.5A Output: 5V, 2A)
• Mounting Hardware
• Remote Control
• Owner’s Manual
• Share two DVI-D Single-Link sources between two monitors
• Allows either input to be routed to either output or the same input to be
routed to both outputs
• Transmits the signal over one Cat5e/6 cable to a remote monitor up to
200 ft. away
• A B140-Series remote receiver is needed at each monitor
• For longer distances: Use a B140-1A0 or B140-1A0-WP active remote
receiver to extend a 1920 x 1080 @ 60Hz signal up to 150 ft. from
the transmitter (or a 1024 x 768 @ 60Hz signal up to 200 ft. from the
transmitter)
• For shorter distances: Use a B140-1P0 or B140-1P0-WP passive
remote receiver to extend a 1920 x 1080 @ 60Hz signal up to 50 ft.
from the transmitter (or a 1024 x 768 @ 60Hz signal up to 100 ft. from
the transmitter)
• Use 24AWG, Solid Wire Cat5e/6 cable, such as Tripp Lite’s N202-Series,
to achieve maximum distance and resolution
• Further expand the range and number of monitors by adding B140-110
remote repeater units
• Add up to three repeaters on each of the B140-202 channels, for a total
of 4 displays per channel (An active remote receiver should be the last
unit in a channel)
12-09-067-93323B.indd 2 11/9/2012 4:50:28 PM

3
Product Features
• A 1920 x 1080 @ 60Hz signal can be extended up to 125 ft. for each
repeater added into a channel (or up to 175 ft, for a 1024 x 768 @
60Hz signal)
• Switch between inputs via pushbuttons or the included remote control
• HDCP compatible
• Mounting hardware included
• Plug and play; no software or drivers required
• Compatible with all operating systems
• Compliant with the Federal Trade Agreements Act (TAA) for GSA Schedule
purchases
Optional Accessories:
• B140-110 DVI Over Cat5 Extender – Remote Repeater Unit
• N202-Series Cat6 24AWG, Solid Wire Patch Cables
• P561-Series DVI-D Single-Link Cables
• P566-Series DVI to HDMI Adapter Cables*
* When converting DVI to HDMI, only a video signal will be transmitted. DVI does not
support audio.
12-09-067-93323B.indd 3 11/9/2012 4:50:28 PM

4
Mounting
The B140-202 comes with mounting hardware that allows it to be
mounted in a variety of ways. The following images show the different ways
the included mounting brackets can be attached for different mounting
methods.
Note: The images below show a B140-1A0, but the mounting hardware installation is the same
for the B140-202.
Wallmount
19” Rackmount Pole Mount
12-09-067-93323B.indd 4 11/9/2012 4:50:29 PM

5
Standard Installation
Note:
1. Test to make sure that the entire installation works properly before pulling cables through
ceilings/walls.
2. 24AWG, Solid Wire Cat5e/6 cable, such as Tripp Lite’s N202-Series, is required to achieve
maximum distance and resolution.
B140-202
B140-1P0
B140-1A0
DVI OVER Cat5
EXTENDER
REMOTE UNIT
MODEL: B140-1P0
Up to 150 ft. at 1920 x 1080 @ 60Hz
Up to 200 ft. at 1024 x 768 @ 60Hz
Up to 50 ft. at 1920 x 1080 @ 60Hz
Up to 100 ft. at 1024 x 768 @ 60Hz
1
Make sure the DVI sources are turned off.
2
Connect the first DVI source to the port on the B140-202 marked
Source 1.
3
Connect the second DVI source to the port marked Source 2.
4
Connect the external power supply to the B140-202 and plug it
into a Tripp Lite Surge Suppressor, Power Distribution Unit (PDU),
or Uninterruptible Power Supply (UPS). When receiving power, the
following LEDs will illuminate: The Green Power LED, The Orange
Source LEDs for Output 1 and Output 2, and the Green RJ45 LEDs.
5
Using Cat5e/6 cable, connect the RJ45 port marked Output 1 to a
B140-Series remote receiver unit.
6
Repeat step 5 to connect a second monitor to the RJ45 port marked
Output 2.
12-09-067-93323B.indd 5 11/9/2012 4:50:30 PM

6
Standard Installation
7
B140-1A0 and B140-1A0-WP only: Connect the external power
supply to the active remote receiver unit, and plug it into a Tripp Lite
Surge Suppressor, PDU, or UPS. When receiving power, the Green
RJ45 LED on the B140-1A0, and the Green Power LED on the
B140-1A0-WP, will illuminate.
8
Repeat step 7 if you have another active remote receiver unit.
9
Connect the remote receiver unit to a monitor using a Tripp Lite
P561-Series DVI-D Single-Link cable. If you have a B140-1P0, connect
its built-in DVI connector to a monitor. When connected to and receiving
power from a monitor, the Green RJ45 LED on the B140-1P0, and the
Green Power LED on the B140-1P0-WP, will illuminate.
10
Repeat step 9 to connect a monitor to your second remote receiver
unit.
11
Turn on the power to your DVI sources. The Orange RJ45 LEDs on
the B140-202 and B140-1A0, and the Orange Activity LED on the
B140-1A0-WP, will illuminate. The video image should now be displayed
on the connected monitors.
12
B140-1A0 and B140-1A0-WP only: If necessary, use the Equalization
control to adjust the video image. Note: An improper Equalization
setting can cause the monitor not to display an image at all. Try each
setting until an acceptable image is displayed.
13
Press the switch to the left of the Output 1 LEDs to switch the source
being displayed on the Output 1 monitor. Press the switch to the left of
the Output 2 LEDs to switch the source being displayed on the Output
2 monitor. You can also use the included remote control to switch
between sources. Press button 1 to toggle the source being displayed
on Output 1. Press button 2 to toggle the source being displayed on
Output 2. Note: Buttons 3 and 4 on the remote control are inactive.
12-09-067-93323B.indd 6 11/9/2012 4:50:30 PM

7
Remote Repeater Installation
Note:
1. Test to make sure that the entire installation works properly before pulling cables through
ceilings/walls.
2. 24AWG, Solid Wire Cat5e/6 cable, such as Tripp Lite’s N202-Series, is required to achieve
maximum distance and resolution.
B140-202
B140-110 B140-110 B140-110
B140-1A0
Up to 175 ft. at 1024 x 768 @ 60Hz
Up to 125 ft. at 1920 x 1080 @ 60Hz
0
1
2
3
4
5
6
7
B140-1A0-WP-1
0
1
2
3
4
5
6
7
0
1
2
3
4
5
6
7
B140-110 B140-110 B140-110
Up to 175 ft. at 1024 x 768 @ 60Hz
Up to 125 ft. at 1920 x 1080 @ 60Hz
0
1
2
3
4
5
6
7
0
1
2
3
4
5
6
7
0
1
2
3
4
5
6
7
1
Make sure the DVI sources are turned off.
2
Connect the first DVI source to the port on the B140-202 marked
Source 1.
3
Connect the second DVI source to the port marked Source 2.
4
Connect the external power supply to the B140-202 and plug it into
a Tripp Lite Surge Suppressor, PDU, or UPS. When receiving power,
the following LEDs will illuminate: The Green Power LED, The Orange
Source LEDs for Output 1 and Output 2, and the Green RJ45 LEDs.
5
Using Cat5e/6 cable, connect the RJ45 port marked Output 1 to the
RJ45 input port of a B140-110 remote repeater unit.
6
Connect a monitor to the DVI output port on the repeater using a
Tripp Lite P561-Series DVI-D Single-Link cable.
12-09-067-93323B.indd 7 11/9/2012 4:50:31 PM

8
Remote Repeater Installation
7
Connect the external power supply to the repeater and plug it into a
Tripp Lite Surge Suppressor, PDU or UPS. The Green Power LED and
the Green RJ45 LEDs illuminate to indicate the unit is receiving power.
Add up to 3 repeaters per channel, for a total of 4 displays
(An active remote receiver should be the last unit in a channel). To connect
additional repeaters, proceed to step 8. To finish your installation with a
B140-1A0 or B140-1A0-WP receiver, proceed to step 11.
8
Using Cat5e/6 cable, connect the RJ45 output port on the first repeater
to the RJ45 input port on a second repeater.
9
Connect a monitor to the DVI output port on the repeater using a
Tripp Lite P561-Series DVI-D Single-Link cable.
10
Connect the external power supply to the repeater and plug it into a
Tripp Lite Surge Suppressor, PDU or UPS. The Green Power LED and
the Green RJ45 LEDs illuminate to indicate the unit is receiving power.
To add a third repeater, repeat steps 8 through 10. To finish your
installation with a B140-1A0 or B140-1A0-WP receiver, proceed to
step 11.
11
Using Cat5e/6 cable, connect the RJ45 output port on the last repeater
to the RJ45 input port on a B140-1A0 or B140-1A0-WP receiver.
12
Connect a monitor to the DVI output port on the receiver using a
Tripp Lite P561-Series DVI-D Single-Link cable.
13
Connect the external power supply to the active remote receiver unit,
and plug it into a Tripp Lite Surge Suppressor, PDU, or UPS. When
receiving power, the Green RJ45 LED on the B140-1A0, and the Green
Power LED on the B140-1A0-WP, will illuminate.
12-09-067-93323B.indd 8 11/9/2012 4:50:31 PM

9
Remote Repeater Installation
Repeat steps 5 through 13 to connect a second repeater chain to the RJ45
port on the B140-202 marked Output 2.
14
Turn on the power to your DVI sources. The Orange RJ45 LEDs on the
B140-202, B140-110, and B140-1A0, and the Orange Activity LED
on the B140-1A0-WP, will illuminate. The video image should now be
displayed on the connected monitors.
15
If necessary, use the Equalization control on the repeater and receiver
units to adjust the video image. Note: An improper Equalization setting
can cause the monitor not to display an image at all. Try each setting
until an acceptable image is displayed.
16
Press the switch to the left of the Output 1 LEDs to switch the source
being displayed on the Output 1 channel. Press the switch to the left of
the Output 2 LEDs to switch the source being displayed on the Output
2 channel. You can also use the included remote control to switch
between sources. Press button 1 to toggle the source being displayed
on Output 1. Press button 2 to toggle the source being displayed on
Output 2. Note: Buttons 3 and 4 on the remote control are inactive.
Troubleshooting
If you are unable to get an acceptable image after following the installation
instructions, try the troubleshooting tips below.
1
Is the external power supply that came with the product connected
and plugged into a working power source? For the product to function
properly, it must be connected to and receiving power from the external
power supply.
2
Was the power to the DVI source turned off prior to installation? If not,
restart your computer.
12-09-067-93323B.indd 9 11/9/2012 4:50:31 PM

10
Troubleshooting
3
Have you adjusted the Equalization setting on the repeater and/or
receiver units? There are built-in Equalization adjustment knobs on
every repeater and active receiver, which can be adjusted to obtain the
best picture quality. Use the mini screwdriver included with the product
to adjust this setting until an acceptable image is displayed. Note: An
improper Equalization setting can cause the monitor not to display an
image at all. Try each setting until an acceptable image is displayed.
4
What resolution are you trying to reach? Tripp Lite’s DVI over Cat5
extenders are tested to support up to 1920 x 1080 @ 60Hz video
resolution (See the Product Features section or the installation
diagrams in this manual for details on max distance and resolution
when using the repeater and the different receivers). The shorter the
extension distance, the higher the resolution you will be able to obtain.
If you are not able to get an acceptable image after adjusting the
Equalization setting, try lowering your computer’s video resolution or
adjusting the refresh rate.
5
What type of cabling are you using? Inferior cabling can result in poor
performance, so it is important that you use cables that can support
the video resolution you are trying to obtain. To achieve maximum
distance and resolution, 24AWG solid wire UTP cable must be used.
Tripp Lite’s N202-Series Cat6 cables are made with 24AWG solid
wire, as are the N022-01K-GY (Cat5) and N222-01K-GY bulk cables.
Also, the DVI cables you are using must support the resolution you are
trying to obtain. Inexpensive, low quality DVI cables may not support
the maximum resolution. It is recommended that you use Tripp Lite’s
P561-Series DVI-D Single-Link cables, as they have been tested to
work with the B140-Series extender products.
6
Test your cables to ensure they are working properly. For example,
connect your DVI cables between a source and monitor that you know
works to see if the cable is functioning. For Cat5e/6 cable, connect
it between a computer and a network to verify that it establishes a
network connection.
12-09-067-93323B.indd 10 11/9/2012 4:50:32 PM

11
Troubleshooting
7
Do you have any patch panels or other devices in between the
transmitter, repeater, and receiver units? Tripp Lite’s DVI over Cat5
extender products were designed to be connected directly from the
transmitter to the repeater and/or receiver via UTP cable. The more
connection points that are in between the source and the remote
monitor, the more likely it will be that signal degradation will occur,
causing poor performance. If you have a patch panel or other device in
between, it should be removed from the installation.
8
Check your cabling for any damages that may have occurred during
installation. If a cable connector is loosened from pulling through
ceilings/walls, or the cable jacket is damaged causing the wiring to be
exposed, you will not be able to achieve maximum performance.
9
Are the transmitter, repeater, and/or receiver located in an area that
exposes them to higher temperatures? If the product is overheated, it
will not function properly.
10
Are you using a VGA to DVI adapter with this product? The B140-Series
extenders support DVI-D (Digital) only, and will not function if connected
to a VGA computer or monitor.
11
If using a DVI to HDMI adapter with this product, you will only be able
to transmit a video signal. DVI does not support audio, and will not be
able to send an audio signal to an HDMI display.
12-09-067-93323B.indd 11 11/9/2012 4:50:32 PM

12
Warranty & Warranty Registration
1-Year Limited Warranty
TRIPP LITE warrants its products to be free from defects in materials and workmanship for a period
of one (1) year from the date of initial purchase. TRIPP LITE’s obligation under this warranty is limited
to repairing or replacing (at its sole option) any such defective products. To obtain service under
this warranty, you must obtain a Returned Material Authorization (RMA) number from TRIPP LITE or
an authorized TRIPP LITE service center. Products must be returned to TRIPP LITE or an authorized
TRIPP LITE service center with transportation charges prepaid and must be accompanied by a brief
description of the problem encountered and proof of date and place of purchase. This warranty does
not apply to equipment which has been damaged by accident, negligence or misapplication or has
been altered or modified in any way.
EXCEPT AS PROVIDED HEREIN, TRIPP LITE MAKES NO WARRANTIES, EXPRESS OR IMPLIED,
INCLUDING WARRANTIES OF MERCHANTABILITY AND FITNESS FOR A PARTICULAR PURPOSE.
Some states do not permit limitation or exclusion of implied warranties; therefore, the aforesaid
limitation(s) or exclusion(s) may not apply to the purchaser.
EXCEPT AS PROVIDED ABOVE, IN NO EVENT WILL TRIPP LITE BE LIABLE FOR DIRECT, INDIRECT,
SPECIAL, INCIDENTAL OR CONSEQUENTIAL DAMAGES ARISING OUT OF THE USE OF THIS
PRODUCT, EVEN IF ADVISED OF THE POSSIBILITY OF SUCH DAMAGE. Specifically, TRIPP LITE is
not liable for any costs, such as lost profits or revenue, loss of equipment, loss of use of equipment,
loss of software, loss of data, costs of substitutes, claims by third parties, or otherwise.
WARRANTY REGISTRATION
Visit www.tripplite.com/warranty today to register the warranty for your new Tripp Lite product.
You’ll be automatically entered into a drawing for a chance to win a FREE Tripp Lite product!*
* No purchase necessary. Void where prohibited. Some restrictions apply. See website for details.
WEEE Compliance Information for Tripp Lite Customers and Recyclers
(European Union)
Under the Waste Electrical and Electronic Equipment (WEEE) Directive and implementing
regulations, when customers buy new electrical and electronic equipment from Tripp Lite
they are entitled to:
•Send old equipment for recycling on a one-for-one, like-for-like basis
(this varies depending on the country)
•Sendthenewequipmentbackforrecyclingwhenthisultimatelybecomeswaste
WARNING
Use of this equipment in life support applications where failure of this equipment can reasonably
be expected to cause the failure of the life support equipment or to significantly affect its safety
or effectiveness is not recommended. Do not use this equipment in the presence of a flammable
anesthetic mixture with air, oxygen or nitrous oxide.
Tripp Lite follows a policy of continuous improvement. Product specifications are subject to change
without notice.
1111 W. 35th Street, Chicago, IL. 60629 • www.tripplite.com/support
12-09-067•93-323B_RevA
12-09-067-93323B.indd 12 11/9/2012 4:50:32 PM
/