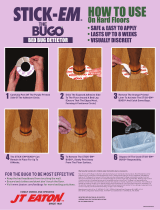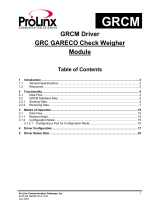Page is loading ...

Manual
BreakerVisu – Software
NZM-XMC-MDISP35-MOD
NZM-XMC-MDISP35-SWD
NZM-XMC-MDISP70
06/16 MN0121001Z-EN

All brand and product names are trademarks or registered trademarks of the owner
concerned.
Emergency On Call Service
Please call your local representative:
http://www.eaton.eu/aftersales
or
Hotline of the After Sales Service:
+49 (0) 180 5 223822 (de, en)
AfterSalesEGBo[email protected]
Original Operating Instructions
The German-language edition of this document is the original operating manual.
Translation of the original operating manual
All editions of this document other than those in German language are translations of
the original German manual.
1
st
published 2012, edition date 04/12
2
nd
edition, edition date 05/2014
3
rd
edition, edition date 06/2016
See revision protocol in the “About this manual“ chapter
© 2012 by Eaton Industries GmbH, 53105 Bonn
Production: René Wiegand
Translation: globaldocs GmbH
All rights reserved, including those of the translation.
No part of this manual may be reproduced in any form (printed, photocopy, microfilm
or any other process) or processed, duplicated or distributed by means of electronic
systems without written permission of Eaton Industries GmbH, Bonn.
Subject to alteration without notice.
Rückenbreite festlegen! (1 Blatt = 0,106 mm, gilt nur für XBS)
(1 Blatt = 0,080 mm für Eberwein Digitaldruck bei 80 g/m
2
)

1
Before commencing the installation
• Disconnect the power supply of the device.
• Ensure that devices cannot be accidentally restarted.
• Verify isolation from the supply.
• Earth and short circuit.
• Cover or enclose neighbouring units that are live.
• Follow the engineering instructions (AWA/IL) of the
device concerned.
• Only suitably qualified personnel in accordance with
EN 50110-1/-2 (VDE 0105 Part 100) may work on
this device/system.
• Before installation and before touching the device ensure
that you are free of electrostatic charge.
• The functional earth (FE) must be connected to the
protective earth (PE) or to the potential equalisation. The
system installer is responsible for implementing this
connection.
• Connecting cables and signal lines should be installed so
that inductive or capacitive interference does not impair
the automation functions.
• Install automation devices and related operating elements
in such a way that they are well protected against
unintentional operation.
• Suitable safety hardware and software measures should
be implemented for the I/O interface so that a line or wire
breakage on the signal side does not result in undefined
states in the automation devices.
• Ensure a reliable electrical isolation of the low voltage for
the 24 volt supply. Only use power supply units complying
with IEC 60364-4-41 (VDE 0100 Part 410) or HD 384.4.41 S2.
• Deviations of the mains voltage from the rated value must
not exceed the tolerance limits given in the specifications,
otherwise this may cause malfunction and dangerous
operation.
• Emergency stop devices complying with IEC/EN 60204-1
must be effective in all operating modes of the automation
devices. Unlatching the emergency-stop devices must not
cause restart.
• Devices that are designed for mounting in housings or
control cabinets must only be operated and controlled
after they have been installed with the housing closed.
Desktop or portable units must only be operated and
controlled in enclosed housings.
• Measures should be taken to ensure the proper restart of
programs interrupted after a voltage dip or failure. This
should not cause dangerous operating states even for a
short time. If necessary, emergency-stop devices should
be implemented.
• Wherever faults in the automation system may cause
damage to persons or property, external measures must
be implemented to ensure a safe operating state in the
event of a fault or malfunction (for example, by means of
separate limit switches, mechanical interlocks etc.).
Eaton Industries GmbH
Safety instructions
Danger!
Dangerous electrical voltage!

2

BreakerVisu 06/16 MN01210001Z-EN www.eaton.com 1
Contents
0 About this manual ..................................................................... 5
0.1 Target group................................................................................. 5
0.2 List of revisions ............................................................................ 5
0.3 Writing conventions ..................................................................... 6
0.3.1 Hazard warnings of material damages ......................................... 6
0.3.2 Hazard warnings of personal injury .............................................. 6
0.3.3 Tips............................................................................................... 6
1 Introduction ................................................................................ 7
1.1 Scope of this document ............................................................... 7
1.2 Introduction .................................................................................. 7
1.3 BreakerVisu variants..................................................................... 7
1.4 Devices compatible with BreakerVisu.......................................... 8
2 Operator interface...................................................................... 9
2.1 Welcome screen/selecting a language ........................................ 9
2.2 Main menu ................................................................................... 10
2.2.1 7“ variant...................................................................................... 10
2.2.2 3.5“ variant................................................................................... 12
2.3 “Start” window............................................................................ 12
2.3.1 7“ variant...................................................................................... 13
2.4 “Device overview” window......................................................... 16
2.5 “Device details” screen ............................................................... 18
2.5.1 7“ variant...................................................................................... 19
2.5.2 3.5“ variant................................................................................... 21
2.6 “Energy Logging” screen ............................................................ 25
2.6.1 7“ variant...................................................................................... 25
2.6.2 3.5“ variant................................................................................... 26
2.7 “Extras” screen ........................................................................... 26
2.7.1 7“ variant...................................................................................... 26
2.7.2 3.5“ variant................................................................................... 31
3 Connecting devices to Modbus ................................................ 39
3.1 Modbus RTU communication parameters ................................... 39
3.2 Discover devices .......................................................................... 39
4 Connecting devices to SmartWire-DT...................................... 40
5 System Settings......................................................................... 41
5.1 WinCE configuration .................................................................... 41
5.1.1 Ethernet/IP settings ..................................................................... 41
5.1.2 Setting Clock ................................................................................ 42
5.2 Security settings .......................................................................... 42

2 BreakerVisu 06/16 MN01210001Z-EN www.eaton.com
6 Languages .................................................................................. 43
6.1 General Information ..................................................................... 43
6.2 Language selection...................................................................... 43
6.3 Adding a language package ......................................................... 43
7 Measured value logging............................................................ 44
7.1 Event logging ............................................................................... 44
7.2 Energy logging ............................................................................. 44
7.3 Device data logging...................................................................... 45
7.3.1 Logged parameters...................................................................... 45
7.3.2 Setting a scan rate ....................................................................... 45
7.3.3 “Fast logging” option................................................................... 46
7.3.4 How to find the log files............................................................... 46
8 Licensing..................................................................................... 47
9 Importing 3rd party Modbus devices....................................... 48
9.1 Device-specific bytes................................................................... 49
9.2 Device-specific image file ............................................................ 49
9.3 XML configuration file contents................................................... 49
10 Available data transfer interfaces ............................................ 52
10.1 Modbus TCP ................................................................................ 52
10.2 OPC DA ....................................................................................... 52
11 Remote access via Ethernet...................................................... 53
12 Updates ...................................................................................... 54
13 Velocity mode ............................................................................ 55
14 Bug Fix ........................................................................................ 56
14.1 General ........................................................................................ 56
14.2 Configuring 3rd party devices ...................................................... 56
15 Appendix..................................................................................... 57
15.1 Notifications................................................................................. 57
15.2 Modbus/TCP Register Map.......................................................... 58
15.3 Format for measured value files .................................................. 64
15.4 XML configuration for 3rd party devices...................................... 68
15.4.1 Example 1 .................................................................................... 68
15.4.2 Example 2 .................................................................................... 77
15.5 License certificate........................................................................ 86

0 About this manual
0.1 Target group
BreakerVisu 05/14 MN01210001Z-EN www.eaton.com 5
0 About this manual
This installation manual explains how to configure and install a BreakerVisu
system. BreakerVisu systems are designed to visualize and log the
operational data of low-voltage switchgears in connection with circuit-
breakers.
0.1 Target group
The content of the manual is written for engineers and electricians.
A specialist knowledge of electrical engineering is needed for
commissioning.
0.2 List of revisions
Edition date Page Subject New Modifi-
cation
Deleted
06/16 47 Licenses
LIC-OPT-1ST-LEVEL, LIC-OPT-2ND-LEVEL
✓
05/14 All General revision ✓
04/12 – First edition

0 About this manual
0.3 Writing conventions
6 BreakerVisu 05/14 MN01210001Z-EN www.eaton.com
0.3 Writing conventions
The symbols used in this manual have the following meanings:
0.3.1 Hazard warnings of material damages
0.3.2 Hazard warnings of personal injury
0.3.3 Tips
NOTICE
Warns about the possibility of material damage.
CAUTION
Warns of the possibility of hazardous situations that may
possibly cause slight injury.
WARNING
Warns of the possibility of hazardous situations that could result
in serious injury or even death.
DANGER
Warns of hazardous situations that result in serious injury or
death.
→
Indicates useful tips.

1 Introduction
1.1 Scope of this document
BreakerVisu 06/16 MN01210001Z-EN www.eaton.com 7
1 Introduction
1.1 Scope of this document
This manual goes over the BreakerVisu device and its main characteristics.
It focuses mainly on how to configure and commission the device, as well as
on how to use the program menu and view measured values.
This manual makes reference to other Eaton BreakerVisu products and
devices as well. For detailed information on these devices, please refer to
the corresponding documentation.
1.2 Introduction
BreakerVisu is a device that features a touch panel and software for
displaying and measuring low-voltage system parameters. It is designed to
acquire operational data from multiple power distribution devices. In addition,
it is ready for operation right out of the box, as it requires no programming or
configuration skills on behalf of operators. Instead, the only steps required
for commissioning are setting up the relevant system and network
configurations.
The main tasks performed by BreakerVisu are acquiring data from connected
devices and carrying out measurements. Users can search for newly
connected devices and navigate to these devices in order to start a variety of
measurements at the device and system levels. The system‘s user interface
also features additional integrated system functions that make it possible to
import new device types, configure system parameters, license additional
functionalities, establish configuration locks if required due to security
reasons, display and manage permissions, and select user interface
languages. These functions are described in greater detail in this manual.
1.3 BreakerVisu variants
BreakerVisu features a touch panel that is available in two sizes: 3.5“ and 7“.
The available communication interfaces on the cards will depend on the
specific BreakerVisu variant being used.
Table 1: BreakerVisu device variants
→
For more details on the hardware, please refer to the
corresponding hardware manual, MN048013EN.
BreakerVisu device
variant
Article no. Screen
size
Number of
Modbus RTU devices
Number of
SmartWire-DT
devices
NZM-XMC-MDISP35-MOD 172764 3.5“ 8 –
NZM-XMC-MDISP35-SWD 172765 3.5“ – 8
NZM-XMC-MDISP70 172766 7“ 32 16

1 Introduction
1.4 Devices compatible with BreakerVisu
8 BreakerVisu 06/16 MN01210001Z-EN www.eaton.com
1.4 Devices compatible with BreakerVisu
BreakerVisu can be connected to specific Eaton devices (please refer to the
table below) based on the network being used. In addition, BreakerVisu
allows for up to four device types from other manufacturers to be imported,
provided these device types have a Modbus RTU interface. This latter
function requires a license and needs additional configuration
(→ Chapter 8, “Licensing”). Please note that SmartWire-DT is used
exclusively for Eaton devices.
Table 2: Devices compatible with BreakerVisu
Some of the devices compatible with BreakerVisu are gateways designed to
make it possible to connect other devices to the network.
→
For more information on SmartWire-DT, please visit Eaton‘s
website at:
www.eaton.eu
Device Article no. Description Protocol
IZMX-MCAM 122892 Modbus card for NRX series Modbus RTU
IZM-MMINT 124236 INCOM-to-MODBUS translator module for IZM26 circuit-breakers Modbus RTU
NZM2-XMC-MB 129961 XMC measuring and communication module up to 300 A Modbus-RTU
NZM3-XMC-MB 129962 XMC Measuring and communication module up to 500 A Modbus RTU
NZM2-4-XMC-MB 129965 XMC measuring and communication module for currents of up to 300 A,
4-pole
Modbus RTU
NZM3-4-XMC-MB 129966 XMC measuring and communication module for currents of up to 500 A,
4-pole
Modbus RTU
NZM3-XMC-KIT-630 153141 XMC measuring and communication module up to 630 A Modbus RTU
NZM2-XMC-MB-250 156641 XMC measuring and communication module up to 250 A Modbus RTU
NZM2-4-XMC-MB-250 156642 XMC measuring and communication module for currents of up to 250 A,
4-pole
Modbus RTU
NZM-XMC-TC-MB 169832 Power consumption meter, three-phase, DIN-rail Modbus RTU
NZM-XSWD-704 135530 SmartWire-DT card for NZM circuit-breakers SmartWire-DT
PKE-SWD-SP 150614 SmartWire-DT module for PKE with XTUA or XTUWA trip block SmartWire-DT
PKE-SWD-CP 172735 SmartWire-DT module for PKE with XTUACP or XTUWACP trip block SmartWire-DT
MCB-HK-SWD 177175 SmartWire-DT auxiliary contacts for RCCBs, MCBs and RCBOs SmartWire-DT
→
For detailed information on the devices in → Table 2,
please refer to the Eaton online catalog.
http://www.moeller.net/de/support/online_catalogue/index.jsp
Make sure to use the article no. for the device you want when
searching.

2 Operator interface
2.1 Welcome screen/selecting a language
BreakerVisu 06/16 MN01210001Z-EN www.eaton.com 9
2 Operator interface
2.1 Welcome screen/selecting a language
The BreakerVisu program starts with a welcome screen in which you can
select the program language you want. Once you select a language, the
program will open the BreakerVisu home screen. Please note that the
welcome screens for the 7“ and 3.5“ variants of the BreakerVisu program
are identical. Also note that you can open the welcome screen from the
BreakerVisu home screen if you want to change languages later on.
Figure 1: Welcome screen – with program language options
→
For detailed information on the languages that are supported
and on how to use language files in the BreakerVisu program,
please refer to → Chapter 6, “Languages”.

2 Operator interface
2.2 Main menu
10 BreakerVisu 06/16 MN01210001Z-EN www.eaton.com
Table 3: Welcome screen controls
2.2 Main menu
You can use the main menu to navigate through the entire program. In most
screens, this menu will be found at the very top.
The main menu can be used to access the home screen, the Energy
Logging screen, the Extras screen, and the various device overview
screens. The Start, Energy Logging, and Extras buttons are identical in all
BreakerVisu variants and will perform the exact same actions. However, the
way in which device overviews (Devices) are opened will vary.
2.2.1 7“ variant
Both Modbus RTU and SmartWire-DT devices can be connected to the 7“
variant, which can handle a total of up to 48 devices (32 Modbus RTU
devices + 16 SmartWire-DT devices). This variant's main menu features
buttons that can be used to access device overviews based on the network
and the network segments being used, with each button opening a network
segment with eight devices. Accordingly, there are two SmartWire-DT
buttons for accessing SmartWire-DT devices and four Modbus RTU buttons
for accessing Modbus RTU devices.
When a network segment is accessed, the corresponding button will be
highlighted. Moreover, every button features two status indicators that show
whether any devices are connected to the corresponding segment and, if so,
whether there are any warnings for those devices: The first one is a white
circle, which indicates that there are devices connected to the segment. The
second is a yellow circle, which indicates that there are one or more
warnings for one or more devices. To get more specific information
regarding these warnings, simply open the corresponding device overview.
Control Action
Tap the XML icon to load a language file from the SD card onto the BreakerVisu
program. Once the file is successfully loaded, a message saying “OK, Click
languages” will appear next to the icon. You will then be able to select any one
of the three languages shown.
Language selection button
A language file will always include English and two other languages. The default
languages are English, German, and French.
Additional information → Section 6, “Languages”, page 43
Icon showing which language is selected
When you select a language by tapping a language button, a check mark will
appear next to that button.
As soon as you select a language, you can tap the double arrow icon to open the
BreakerVisu home screen and its main menu.

2 Operator interface
2.2 Main menu
BreakerVisu 06/16 MN01210001Z-EN www.eaton.com 11
Figure 2: Main menu (7“ variant)
Table 4: Main menu controls (7“ variant)
Control
Description
Tap the Start button to open the BreakerVisu
program‘s home screen.
Buttons used to access the screens with
overviews of the devices connected via
SmartWire-DT.
Device overview screens provide basic
information regarding the corresponding
device groups.
Buttons used to access the screens with
overviews of the devices connected via
Modbus RTU.
Device overview screens provide basic
information regarding the corresponding
device groups.
Button used to access the power monitoring
settings and status functions.
Button used to access various system settings,
the BreakerVisu program configuration, the
user management functions, and the licensing
functions.
The circles on the buttons indicate whether the
device in the corresponding device overview
screen is online (white) or whether a problem
is being signaled (yellow).

2 Operator interface
2.3 “Start” window
12 BreakerVisu 06/16 MN01210001Z-EN www.eaton.com
2.2.2 3.5“ variant
The main menu in the 3.5“ BreakerVisu variant only has one button for
accessing the device overview. The reason for this is that the 3.5“ variant
comes with either a Modbus RTU or a SmartWire-DT communication
interface, meaning that it is not necessary to distinguish between networks
when accessing the overview. This BreakerVisu variant allows for up to eight
devices to be configured. Also, please note that the main menu will not
appear in the device details screen in the 3.5“ variant.
Figure 3: Main menu (3.5“ variant)
Table 5: Main menu controls (3.5“ variant)
2.3 “Start” window
The home screen shows the date and time and provides an overview of the
BreakerVisu system in terms of connected devices, warnings, measurement
settings, and when measurements start. In both BreakerVisu size variants,
this screen includes not only the main menu, but also buttons that can be
used to access the available languages and an overview of notifications.
Control Action
Tap the Start button to open the BreakerVisu program‘s home screen.
Button used to access the device overview screen.
Device overview screens provide basic information regarding the corresponding
device groups.
Button used to access the power monitoring settings and status functions.
Button used to access various system settings, the BreakerVisu program
configuration, the user management functions, and the licensing functions.

2 Operator interface
2.3 “Start” window
BreakerVisu 06/16 MN01210001Z-EN www.eaton.com 13
2.3.1 7“ variant
The home screen overview in 7“ devices is subdivided into three panes:
one on the left for SmartWire-DT devices, one on the right for Modbus RTU
devices, and one in the center (BreakerVisu Statistics) with a system
overview and basic information.
Figure 4: BreakerVisu home screen (7“ variant)

2 Operator interface
2.3 “Start” window
14 BreakerVisu 06/16 MN01210001Z-EN www.eaton.com
Table 6: Home screen controls (7“ variant)
Control
Action
The SmartWire-DT Statistics and Modbus-RTU Statistics boxes
provide basic statistics regarding the connected SmartWire-DT and
Modbus RTU devices. The number after Devices online indicates the
number of connected devices that are running, Devices logging
indicates the number of devices with a configured logging function,
and Warnings indicates the number of devices that are signaling a
problem.
Tap one of the statistics panes to open the corresponding device
overview screen (SmartWire-DT: 1 - 8, Modbus RTU: 1 - 8).
This button is part of the Modbus RTU Statistics pane.
It will be shown when no Modbus RTU devices are detected (after the
first time the BreakerVisu system is started, for example). When you
tap this button, the device will start scanning for Modbus RTU devices.
Make sure that all Modbus RTU communication parameters are
configured correctly before scanning for Modbus RTU devices.
Note:
In contrast to Modbus RTU device scanning, the BreakerVisu system
will automatically start scanning for SmartWire-DT devices after
starting. The reason for this is that the BreakerVisu system does not
need for any SmartWire-DT communication parameters to be
configured.
The BreakerVisu Statistics pane shows basic statistical
information, such as: the current BreakerVisu program version,
information regarding system resource availability, the date and time
when the system was last started, and the system time.
To set the BreakerVisu system‘s date and time, tap the System time
area inside the pane.
A yellow box will appear in the upper left corner whenever a
BreakerVisu program notification is generated. This box will show the
number of notifications, and tapping it will display a list of them.
The notifications list (“Notifications”) will show the last 10
notifications generated by the BreakerVisu system.
Normally, these notifications will refer to the BreakerVisu system‘s
status and to the use of external system resources (SD card, USB).
To delete these notifications, tap the Clear all button.
Tapping the languages button will take you back to the welcome
screen, where you can change the system language.

2 Operator interface
2.3 “Start” window
BreakerVisu 06/16 MN01210001Z-EN www.eaton.com 15
2.3.1.1 3.5“ variant
The home screen in 3.5“ device variants only has one single overview pane
with information regarding connected devices:
• Number of connected devices
• Number of devices measuring operational data
• Number of warnings
Figure 5: BreakerVisu home screen (3.5“ variant)
Table 7: Home screen controls (3.5“ variant)
Control
Action
The Connected Devices OVERVIEW pane shows
information regarding the number of connected devices, their
measurements, the total number of warnings for all connected
devices, and the system time.
To set the BreakerVisu system‘s date and time, tap the
System time area.
A yellow box will appear in the upper left corner whenever a
BreakerVisu program notification is generated. This box will
show the number of notifications, and tapping it will display a
list of them.
The Discover devices text will only appear in the Modbus
RTU variant of the 3.5“ device. Tapping this text will make the
system scan the Modbus RTU network. Make sure that all
Modbus RTU communication parameters are configured
correctly before scanning the network.
The BreakerVisu system will automatically start scanning for
SmartWire-DT devices after starting. The reason for this is
that the BreakerVisu system does not need for any SmartWire-
DT communication parameters to be configured.
If you need to scan the Modbus RTU network again, go to the
Extras screen, then tap Modbus-RTU, and then tap
Discover Devices.
The notifications list will show the last 10 notifications
generated by the BreakerVisu system.
Normally, these notifications will refer to the BreakerVisu
system‘s status and to the use of external system resources
(SD card, USB flash drive). To delete these notifications, tap
the Clear all button.
Tapping the languages button will take you back to the
welcome screen, where you can change the system language.

2 Operator interface
2.4 “Device overview” window
16 BreakerVisu 06/16 MN01210001Z-EN www.eaton.com
2.4 “Device overview” window
The device overview can be accessed from the main menu. This overview
provides quick information regarding all the devices connected to the
network, with the parameters shown for each connected device varying
based on the device type in question. All this information will be shown in a
device box. In addition to alphanumeric information such as the device
number (address on the bus), the device's location (this value can be
configured), the device type, the current for each phase, and/or the total real
power, this box will show device status information in the form of graphic
images and symbols.
These images and symbols consist of a picture of the device, a warning and
overload indicator, and a general device status (open, closed, tripped)
indicator. In the case of Modbus RTU networks, device x will have slave
address x on the Modbus RTU network in which the BreakerVisu device is
functioning as a master.
Figure 6: Device overview – Modbus RTU (7“ variant)
Table 8: Navigation controls (7“ variant)
Figure 7: Device overview (3.5“ variant)
Control
Action
Tap the arrows to move through the device overview screens. The appropriate
arrow icons will be shown based on the screen currently being displayed (there
will not be an arrow pointing to the left on the first screen, for example).

2 Operator interface
2.4 “Device overview” window
BreakerVisu 06/16 MN01210001Z-EN www.eaton.com 17
Table 9: Navigation controls (3.5“ variant)
Table 10: Overview of the controls on the screen
The device boxes shown by the system will contain a picture of the device,
as well as symbols meant to describe the device‘s status. These symbols
may vary depending on the specific device type being used, and in some
cases can be configured by using the device tabs (Table 2, page 8).
Control Action
Tap the arrows to move through the device overview screens. The
appropriate arrow icons will be shown based on the screen currently being
displayed (there will not be an arrow pointing to the left on the first screen,
for example).
Control
Action
Tapping on an individual device box will take you to the details screen for
that device so that you can view/access the remaining parameters for the
device.
The devices‘ location name will be location name by default.
To enter a name of your choice instead, tap the location name text field.

2 Operator interface
2.5 “Device details” screen
18 BreakerVisu 06/16 MN01210001Z-EN www.eaton.com
Table 11: Device status symbols
2.5 “Device details” screen
The Device details screen is made up of four sub-screens:
• Primary data,
• More data
• History,
• Protocol.
In addition to the information shown on the device box in the corresponding
device overview screen, the “Main data” screen shows additional
information regarding the device (device connection, device type, serial
number, firmware variant (if applicable), current device operating conditions
(voltage, current, power, events), and two warning indicators (alarm in the
3.5“ variant)). The warnings/alarms can be configured at the device level
(please refer to the corresponding device documentation).
Symbol Description
Example of a device picture (an Eaton NZM2 circuit-breaker in this case)
Open
Closed
Tripped
Logging enabled
Tripped circuit-breaker with warning points (there are two warning points for each
device) and early overload warning (temperature bar).
Depending on the specific operating conditions in question, warnings can appear
both for tripped and closed circuit-breakers. In addition, please note that early
overload warnings will not be available for all device types.
Note:
The Device details screen describes what the warning points mean in detail.
/