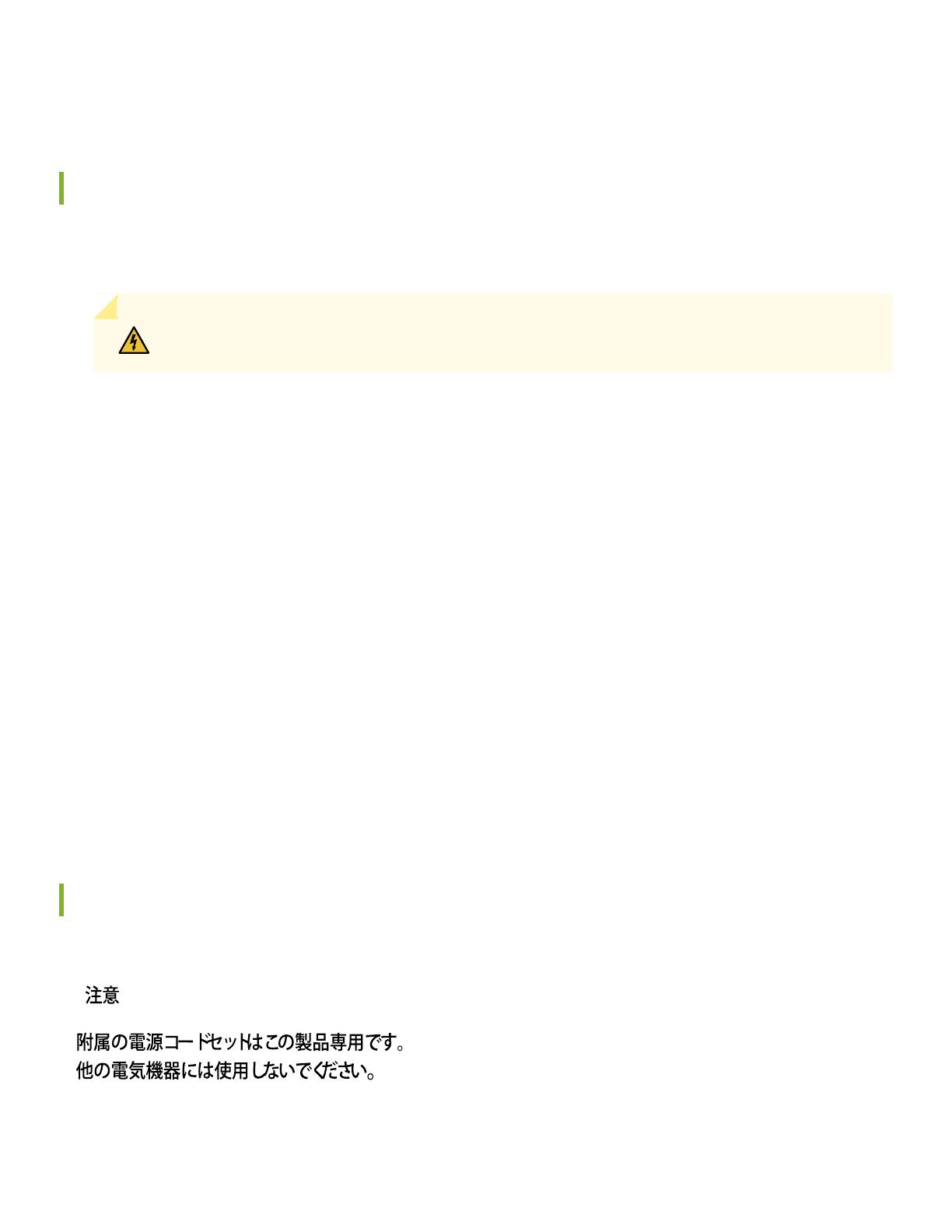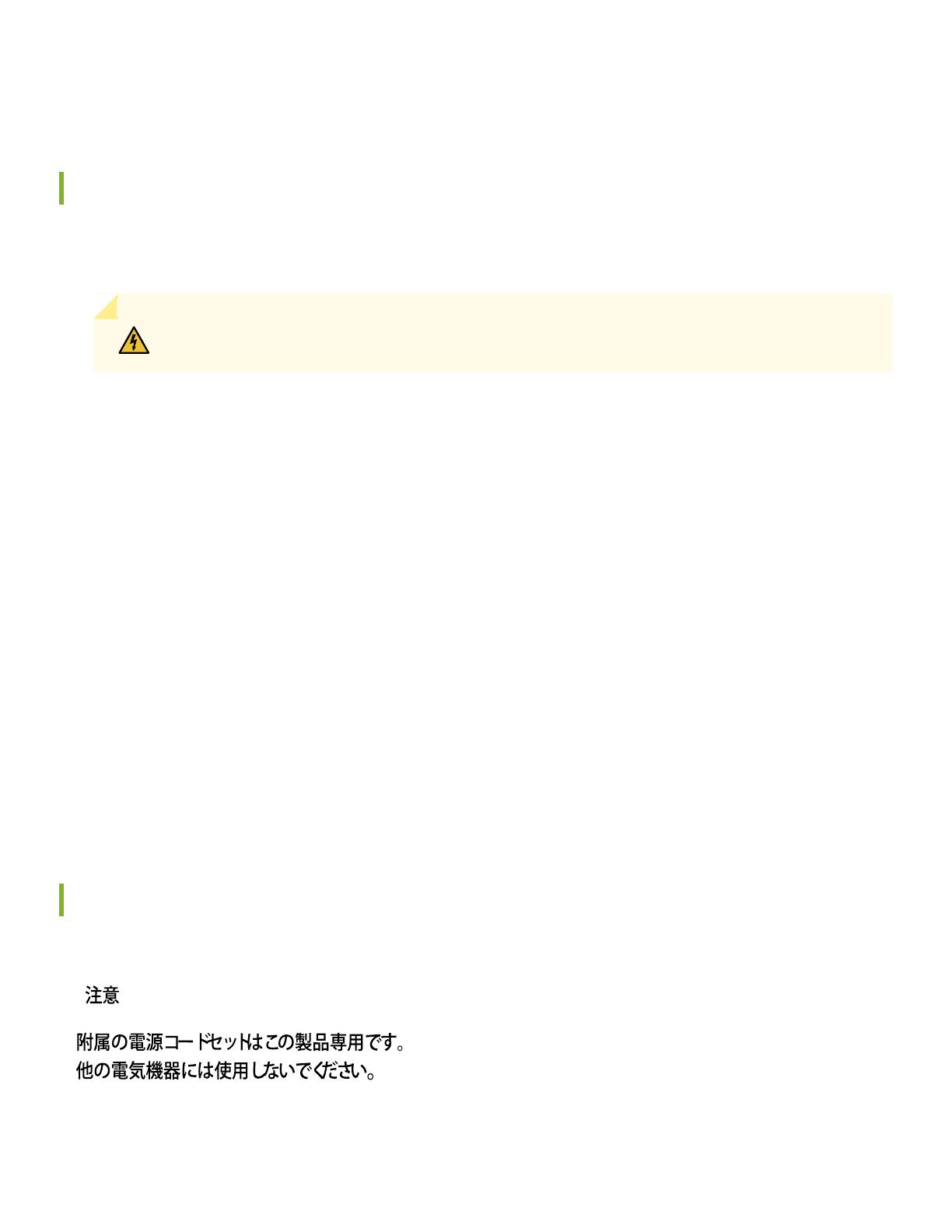
See the complete EX Series documentation at https://www.juniper.net/documentation/product/en_US/ex2200-c.
Safety Warnings Summary
This is a summary of safety warnings. For a complete list of warnings, including translations, see the EX Series documentation
at https://www.juniper.net/documentation/product/en_US/ex2200-c.
WARNING: Failure to observe these safety warnings can result in personal injury or death.
•
Permit only trained and qualified personnel to install or replace switch components.
•
Perform only the procedures described in this quick start and the EX Series documentation. Other services must be
performed only by authorized service personnel.
•
Before installing the switch, read the planning instructions in the EX Series documentation to make sure that the site
meets power, environmental, and clearance requirements for the switch.
•
Before connecting the switch to a power source, read the installation instructions in the EX Series documentation.
•
Installing an EX2200-C switch in a rack requires one person to lift the switch and a second person to install the mounting
screws.
•
If the rack has stabilizing devices, install them in the rack before mounting or servicing the switch in the rack.
•
Before installing or after removing an electrical component, always place it component-side up on an antistatic mat
placed on a flat, stable surface or in an antistatic bag.
•
Do not work on the switch or connect or disconnect cables during electrical storms.
•
Before working on equipment that is connected to power lines, remove jewelry, including rings, necklaces, and watches.
Metal objects heat up when connected to power and ground and can cause serious burns or become welded to the
terminals.
Power Cable Warning (Japanese)
The attached power cable is only for this product. Do not use this cable for another product.
7