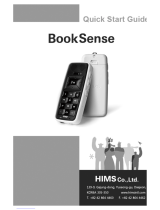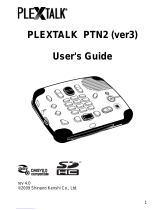Page is loading ...

HumanWare
www.humanware.com
STREAM User Guide
2
rev 23-20130423
About VICTOR READER STREAM
HumanWare is proud to introduce VICTOR READER STREAM, the powerful digital talking book
player.
VICTOR READER STREAM is designed as an advanced high performance DAISY, MP3, and
NISO player for students, professionals, or on-the-go people who have extensive reading needs.
It allows you to transfer content from your PC to its removable flash memory card and provides
advanced navigation of multiple formats including DAISY, MP3, NISO and electronic text. The
VICTOR READER STREAM will be referred to as the Stream throughout this User guide to
shorten the text.
Copyright 2013. All rights reserved, Technologies HumanWare.
This User Guide is protected by copyright belonging to HumanWare, with all rights reserved. The
User Guide may not be copied in whole or in part, without written consent from HumanWare.

HumanWare
www.humanware.com
STREAM User Guide
3
rev 23-20130423
Table of Contents
1. OVERVIEW OF VICTOR READER STREAM ..........................................................................6
1.1 UNPACKING THE PLAYER .................................................................................................... 6
1.2 PHYSICAL DESCRIPTION OF VICTOR READER STREAM .................................................. 6
1.2.1 Front Face of the Player .............................................................................................6
1.2.2 Left Side of the Player .................................................................................................6
1.2.3 Right Side of the Player ..............................................................................................7
1.2.4 Top Edge of the Player ...............................................................................................7
1.2.5 Bottom Edge of the Player ..........................................................................................7
1.2.6 Back side of the Player (Battery Compartment) .........................................................7
1.2.7 Recharging Battery .....................................................................................................7
1.2.8 NLS Book Cartridge (United States only) ...................................................................8
1.2.9 Copying Books from USB Devices or NLS cartridges ................................................8
1.3 POWER BUTTON ................................................................................................................. 8
1.3.1 Turning the Player On and Off ....................................................................................8
1.3.2 Player Reset Using Power Button ..............................................................................8
1.4 INSERTING OR REMOVING THE SD CARD ............................................................................. 9
1.4.1 SD Card Voice Label ..................................................................................................9
1.5 MEMORY CARD DETECTION ................................................................................................ 9
1.6 BOOKSHELF STRUCTURE .................................................................................................... 9
1.7 OTHER RESERVED FILE NAMES......................................................................................... 11
1.8 TRANSFERRING FILES BETWEEN YOUR COMPUTER AND STREAM ....................................... 11
1.9 USING STREAM WHILE CONNECTED TO THE COMPUTER ..................................................... 11
1.10 HUMANWARE COMPANION ................................................................................................ 11
2. BASIC FUNCTIONS .............................................................................................................. 12
2.1 CHANGING VOLUME, SPEED, TONE/PITCH ......................................................................... 12
2.1.1 Different Speed settings for TTS and Audio playback ............................................. 12
2.2 CHANGING BASS AND TREBLE (MUSIC BOOKSHELF) ........................................................... 12
2.3 PLAY/STOP ...................................................................................................................... 12
2.4 REWIND AND FAST FORWARD ........................................................................................... 12
2.5 SLEEP MODE AND TIME ANNOUNCEMENT ........................................................................... 13
2.6 SETTING THE DATE AND TIME ............................................................................................ 13
2.7 KEY DESCRIBER MODE ..................................................................................................... 14
3. NUMERIC KEY FUNCTIONS ................................................................................................ 15
3.1 NUMERIC KEY PAD LIST .................................................................................................... 15
3.2 NAVIGATION KEYS ............................................................................................................ 15
3.2.1 Undo navigation ....................................................................................................... 15
3.3 TIME JUMP NAVIGATION MODE .......................................................................................... 15
3.4 TEXT-TO-SPEECH NAVIGATION ELEMENTS ......................................................................... 15
3.5 SPELL MODE FOR TEXT CONTENT ..................................................................................... 16
3.6 SKIPPABLE ELEMENTS ....................................................................................................... 16
3.6.1 Recall skippable elements ....................................................................................... 16
3.7 BOOKSHELF NAVIGATION — KEY 1 .................................................................................... 16
3.7.1 Multi-Level Bookshelf Navigation ............................................................................. 16
3.8 USER GUIDE — KEY 1 (PRESS AND HOLD) ......................................................................... 17
3.9 DELETE FUNCTION — KEY 3 ............................................................................................. 17
3.10 PLAYING AND COPYING BOOKS FROM USB FLASH DRIVES ................................................. 17
3.11 WHERE AM I? — KEY 5 ..................................................................................................... 17
3.11.1 Where am I tag information...................................................................................... 17
3.11.2 Where am I for Audible books.................................................................................. 18

HumanWare
www.humanware.com
STREAM User Guide
4
rev 23-20130423
3.12 MULTI-VOICE TEXT TO SPEECH (TTS) ............................................................................... 18
3.13 AUDIO, TEXT, AND RANDOM MUSIC PLAYBACK MODES — KEY 9 ........................................ 18
3.14 CONFIRM, LOCK AND CANCEL — POUND AND STAR KEYS ................................................... 18
3.15 INFO — KEY 0 .................................................................................................................. 18
3.15.1 Available Information Items...................................................................................... 19
4. DIRECT NAVIGATION (GO TO KEY) ................................................................................... 20
4.1 GO TO PAGE .................................................................................................................... 20
4.2 GO TO HEADING ............................................................................................................... 20
4.3 GO TO TIME ..................................................................................................................... 20
4.4 GO TO PERCENT .............................................................................................................. 20
4.5 GO TO BEGINNING AND END OF BOOK ............................................................................... 20
4.6 GO TO BOOK .................................................................................................................... 21
5. ADVANCED FUNCTIONS ..................................................................................................... 22
5.1 TEXT SEARCH .................................................................................................................. 22
5.1.1 Search Next or Previous .......................................................................................... 22
5.1.2 Search for Current Word .......................................................................................... 23
5.2 RECORDING AUDIO NOTES ............................................................................................... 23
5.3 BOOKMARKS .................................................................................................................... 24
5.3.1 Go to Bookmark ....................................................................................................... 24
5.3.2 Insert Bookmark ....................................................................................................... 24
5.3.3 Insert audio Bookmark ............................................................................................. 24
5.3.4 Highlight Bookmark .................................................................................................. 25
5.3.5 Bookmark List .......................................................................................................... 26
5.3.6 Remove Bookmark .................................................................................................. 26
5.3.7 Bookmark alert ......................................................................................................... 26
6. CONFIGURATION MENU – KEY 7 ....................................................................................... 27
6.1 MENUS AND MENU ITEMS LIST .......................................................................................... 27
6.2 PLAYBACK AND NAVIGATION .............................................................................................. 28
6.2.1 Loop ......................................................................................................................... 28
6.2.2 Time Jumps ............................................................................................................. 29
6.2.3 Key beeps ................................................................................................................ 29
6.2.4 Sleep messages ...................................................................................................... 29
6.2.5 Bookmark Alert ........................................................................................................ 29
6.2.6 Audio Adjustment Mode ........................................................................................... 29
6.3 SKIP ................................................................................................................................ 29
6.4 LANGUAGE MENU .............................................................................................................. 29
6.4.1 Text-to-Speech voice ............................................................................................... 29
6.4.2 Braille translation tables ........................................................................................... 30
6.5 RECORDING ..................................................................................................................... 30
6.5.1 Built-in Microphone File Type .................................................................................. 30
6.5.2 External Recording Source ...................................................................................... 30
6.5.3 External Recording Mode ........................................................................................ 30
6.5.4 External Recording File Type .................................................................................. 30
6.6 FORMAT SD CARD ............................................................................................................ 31
6.7 WIRELESS ........................................................................................................................ 31
6.7.1 Airplane Mode .......................................................................................................... 31
6.7.2 Import a Network Configuration ............................................................................... 32
6.7.3 Scan for Available Connections ............................................................................... 32
6.7.4 Launch a Connection ............................................................................................... 32
6.7.5 Create a New Connection ........................................................................................ 32
6.7.6 Delete a Connection ................................................................................................ 32
6.7.7 Validate a Connection .............................................................................................. 32

HumanWare
www.humanware.com
STREAM User Guide
5
rev 23-20130423
7. BOOKSHELF STRUCTURE AND CHARACTERISTICS ..................................................... 34
7.1 OTHER BOOKS ................................................................................................................. 34
7.1.1 Other Books Structure ............................................................................................. 34
7.1.2 Other Books Characteristics .................................................................................... 34
7.2 AUDIBLE BOOKS ............................................................................................................... 35
7.2.1 Audible Structure ..................................................................................................... 35
7.2.2 Audible Characteristics ............................................................................................ 35
7.3 MUSIC BOOKSHELF ........................................................................................................... 35
7.3.1 Music Structure ........................................................................................................ 35
7.3.2 Music Characteristics ............................................................................................... 36
7.3.3 Music Search ........................................................................................................... 36
7.3.4 Playlists .................................................................................................................... 36
7.3.5 Temporary Playlist ................................................................................................... 36
7.3.6 Folder and File Name Announcement ..................................................................... 37
7.4 PODCASTS BOOKSHELF .................................................................................................... 37
7.4.1 Podcast Structure .................................................................................................... 37
7.4.2 Podcasts Characteristics ......................................................................................... 38
7.5 TEXT BOOKSHELF ............................................................................................................. 38
7.5.1 Text File Structure .................................................................................................... 38
7.5.2 Text File Characteristics .......................................................................................... 38
7.5.3 Navigating HTML/XML/DOCX Headings ................................................................. 38
8. STREAM WIRELESS FEATURES ........................................................................................ 39
9. UPDATING STREAM SOFTWARE ....................................................................................... 40
10. TECHNICAL SPECIFICATIONS ........................................................................................ 41
11. BATTERY SAFETY PRECAUTIONS ................................................................................ 43
12. HUMANWARE CANADA CONTACT INFORMATION ...................................................... 44
13. END USER LICENSE AGREEMENT................................................................................. 45
14. APPENDIX 1 - STREAM ERROR MESSAGES ................................................................ 46
15. APPENDIX 2 - MANUFACTURER WARRANTY .............................................................. 47

HumanWare
www.humanware.com
STREAM User Guide
6
rev 23-20130423
1. Overview of VICTOR READER STREAM
1.1 Unpacking the Player
The package contains the following items:
VICTOR READER STREAM (with SD card and rechargeable battery installed)
Silicone case
Power adapter
Long USB cable to connect to the PC or power adapter
Short USB cable to connect to a USB flash drive
Ear phones
Warranty card
In some countries the package may also contain a card to fill out to purchase an optional
extension to your basic warranty. If you find this card and are interested in the extended warranty
please return the card within 30 days. If you have difficulty filling out the card or wish more
information please contact HumanWare:
Toll Free: 1 (888) 723-7273 (Canada & U.S.A.)
Telephone: +1 (819) 471-4818
E-mail: ca.sales@humanware.com
1.2 Physical Description of VICTOR READER STREAM
1.2.1 Front Face of the Player
The face of the player can be divided into upper and lower sections:
In the upper section are 5 rows of 3 keys each. The top left key is the Go To Page key to
allow you to go directly to a desired page or heading number. Above the Go To Page key
is a very small hole. This is the built-in mono microphone. To the right of the Go To Page
key is the circular shaped Online key for enabling/disabling Airplane Mode (Wi-Fi) and
switching between the player’s standard and online bookshelves. At the 2 o’clock position
of this Online key is a LED which glows amber when the player’s Wi-Fi feature is
enabled. The LED blinks when actively trying to connect to a network. The LED is turned
off when the airplane mode is enabled and when the Stream has no network
configuration. To the right of the Online key is the Bookmark key for setting and
returning to marked passages. Rows 2 through 5 comprise a 12 key telephone-style
numeric key pad with two raised dots on the number 5 key. This numeric key pad is used
to move through the structure of a book as well as enter bookmark, page, or heading
numbers.
Below the number pad is a raised horizontal line that separates the upper and lower
sections. The lower section contains 4 keys. The Play/Stop key is located at the bottom
of the player between the Rewind and Fast Forward keys. Above the Play/Stop key is
the Sleep key. Press this Sleep key once to announce the time and date. Press it
multiple times to activate different Sleep timers after which the player will automatically
shut off.
1.2.2 Left Side of the Player
On the left side of the player, near the top corner, is the Power/Toggle button. Press and hold
this button to power on and off the player. Below the Power button is a green LED indicator. This
LED glows steady when the Stream is powered on and blinks while the Stream is off and
recharging the battery. When the player is on, you press this same Power button to toggle the
volume, speed and tone/pitch settings. Below the green LED are two triangular buttons. These

HumanWare
www.humanware.com
STREAM User Guide
7
rev 23-20130423
are the Up and Down buttons used to increase or decrease the respective volume, speed or
tone/pitch selected with the toggle button. These settings are saved between sessions. For your
convenience, separate volume settings are saved for the built-in speaker and headphones.
1.2.3 Right Side of the Player
On the right side of the player, near the top corner, is the stereo microphone jack which can be
used to connect an external microphone or line-in. Below the microphone jack is the Record
button which has a red circle painted on it with a raised dot in the middle.
1.2.4 Top Edge of the Player
The top edge consists of the SD memory card slot and just under it is the speaker outlet. To the
right of the SD slot is the headphone jack which can also be used to connect to external
speakers.
1.2.5 Bottom Edge of the Player
In the centre of the bottom edge is the micro USB port. It has a small raised dot below it. Use this
port to access content on USB flash storage devices using the included short USB cable. You
may also plug the included long USB cable to this port and the other end to a computer USB port
in order to transfer content between the computer and the player. While connected to the
computer the battery will also recharge. Charging from the computer USB may be slower or the
player may not charge at all depending on the amount of power supplied by the computer. The
most effective way to recharge is to use the long USB cable connected to the included power
adapter to recharge the player from the power mains. Note: If you wish, you may safely use any
other commercial USB charger without damaging your Stream. However, other chargers may
take longer to charge the Stream. HumanWare recommends a 1 amp USB charger.
1.2.6 Back side of the Player (Battery Compartment)
The battery compartment is located in the back of the player. To remove the battery, first power
off the player and unplug it from AC power. Then, remove the silicone case from the player. Use
your finger to push up the small latch pin located at the top of the battery door and then lift the
battery off the player.
To replace the battery: The bottom edge of the battery has connector pins. Insert the bottom edge
first, and press gently on the top edge to snap in place.
The battery is designed to fit in only the correct orientation. If you feel any resistance it is likely
you have the battery upside down.
The fully charged battery will provide up to 15 hours playtime on headphones. However, battery
playtime may be reduced in the following cases:
If the battery is charged for less than 5 hours.
When the player is used in online mode.
Extensive use of book navigation commands.
High volume level or High Speed playback.
After about 400 recharge cycles the ability for the battery to hold a charge will start to
diminish.
1.2.7 Recharging Battery
The battery will automatically recharge if needed whenever the player is plugged to AC power or
a computer. When the player is powered Off and plugged in, the power LED indicator will blink if
the battery is recharging. The player can also be used while recharging but in this case the LED
will glow steady instead of blink. The battery and recharge status will also be announced when

HumanWare
www.humanware.com
STREAM User Guide
8
rev 23-20130423
you press the INFO key (key 0). A full recharge takes up to 5 hours on AC power. Computers
supply different levels of power or perhaps no power at all on their USB ports depending on the
computer and its configuration. Therefore, when recharging from a computer USB, the Stream
will likely take longer to recharge, or possibly not recharge at all, depending on the USB power
supplied by the computer.
You may safely use a micro USB AC adapter other than the supplied power adapter.
HumanWare recommends a 1 amp USB power adapter. Adapters with less power will likely
require more than 5 hours to fully recharge the battery.
When the player is operating on battery and left in pause mode for more than 30 minutes, it will
shut Off automatically to save the battery.
Important: It is normal for the battery to become warm during recharging. Therefore, it is
recommended not to charge the battery with the player near a heat source or within the optional
leather carrying case.
Note: The player's model and serial number can be found in the battery compartment. This same
information can also be obtained by pressing INFO (key 0).
1.2.8 NLS Book Cartridge (United States only)
Your Stream can play the special book cartridges supplied by the National Library Service for the
Blind and Physically Handicapped (NLS) in the United States providing you are eligible to receive
NLS books and your Stream has been authorized to play them. Please contact your local library
for more information on NLS service eligibility. The book cartridge is a USB flash device and can
be played on your Stream by connecting it to the micro USB port on the bottom edge of the player
using the included short USB cable.
1.2.9 Copying Books from USB Devices or NLS cartridges
You may copy DAISY or MP3 books from a USB flash device to the Stream’s SD card. You may
also copy books from a book cartridge used by the NLS in the United States. Connect the USB
flash device or NLS cartridge to the Stream using the short USB cable. To copy, press key 3
while the book is playing or stopped. The progress of the copy operation will be announced
regularly until the copy is completed. This copying process can be cancelled at any time by
pressing the Star key. If any special character (\, /, :, *, <, >, |, .) is in the book title, it will be
replaced by "_". You can play or copy USB flash media only when the Stream is operating on
battery power because the USB port cannot be connected to a power outlet and the flash media
at the same time, so be sure your battery has a good charge before copying the USB book.
1.3 Power Button
1.3.1 Turning the Player On and Off
To turn the player On, press and hold the Power key, which is located on the left side of the
player, near the top corner. You will hear a beep and a welcome message.
To turn the player Off, press and hold the Power key again. You will hear two beeps indicating
the player is powering Off. You must wait about 30 seconds before you can again power on the
Stream.
1.3.2 Player Reset Using Power Button
If the Stream does not respond to any key presses including power off, hold down the Power
button for 7 seconds to force a player reset.

HumanWare
www.humanware.com
STREAM User Guide
9
rev 23-20130423
1.4 Inserting or Removing the SD Card
To insert and remove the SD card follow these steps:
- Hold the player facing you. The SD card slot is on the top edge of the player.
- One corner of the SD card is cut at a 45 degree angle.
This cut corner should be at the bottom left when you insert the card into the player slot. If the
card is not oriented properly it will resist insertion. The card has a small write-lock tab on its right
edge. This tab should be in the down position if you plan to write or erase information on the card
such as recording or deleting books. If you only listen to books, the tab can be put in the up
position to write protect the SD card.
- Gently push the card down into the slot until it clicks into place. Do not use excessive force.
Only slight pressure is required to lock the SD card into place.
- To remove the card push down on the top edge to release it. Then pull it out.
1.4.1 SD Card Voice Label
Attaching print or Braille labels to SD cards is not possible as it can damage the Stream. To help
you identify SD cards, the Stream supports an optional voice label. The label is stored in a
reserved text file named $VRLabel.txt saved on the root of the SD card. In the Tools menu of the
free HumanWare Companion software, you can create this label file for your SD card. You may
also use Windows Notepad to create the file. Whenever you insert the card or turn on the Stream,
it will look for this label file. If found, Stream will announce its contents. The label cannot exceed
50 characters. Stream will ignore any characters after the first 50 in the label file. This label file is
optional. If you do not require an auto-announcing label for your SD card there is no need to set it
up. This label has nothing to do with the label that you see when viewing the SD card Properties
in Windows.
1.5 Memory Card Detection
When playing the contents of an SD card and when it is removed from the player, the player will
switch to the first book on the USB source (if any) or enter the key describer mode.
If the player is powered on with both an SD card and USB source present, the system will scan
the SD card first and will select the last book played. If the last book read is not present, it will
select the first available book present on the SD card. If no books are found on the SD card, then
the system will scan for books on the USB source.
1.6 Bookshelf Structure
The Stream recognizes various book types which are saved in separate folder structures called
Bookshelves. You select the Bookshelf you want to read from with multiple presses of the
Bookshelf (1) key. You move backward and forward along each Bookshelf using the 4 and 6
keys. The Bookshelf list is circular. Except for the Notes bookshelf, only the non-empty
bookshelves will be announced. On the SD or USB source each Bookshelf is stored within a
reserved folder name beginning with “$VR”. Within each of these reserved folders (Bookshelves)
there may be user defined subfolders containing separate books or categories of files. You may
put other folders and files on the SD card but it is only the contents of the $VR reserved folders
that define the Stream bookshelves. When you insert a card that is not write-protected, Stream
will automatically create the $VR reserved folders.
The Bookshelf structure and usage are defined as follows:
Bookshelf: DAISY Talking Books ($VRDTB folder).
Book types: DAISY 2.x, NISO Z39.86 (DAISY 3), NIMAS 1.1, unprotected EPUB
Usage: The files comprising each of your DTB books should be saved in separate subfolders
under this folder. Single book files such as EPUB files may be saved in the root of this folder. Use
the 2 / 8 keys to select folder or book navigation level and keys 4 / 6 to navigate at the chosen

HumanWare
www.humanware.com
STREAM User Guide
10
rev 23-20130423
level. Press PLAY to select the book. In this bookshelf the current reading position and
bookmarks are saved separately for each book.
Bookshelf: Other Books ($VROtherBooks folder).
Book types: Non-DAISY, non-NISO recorded books composed of any of the Stream's supported
audio file types.
Usage: The files comprising each book should be saved in separate subfolders under this folder.
Folders may be nested. Optionally, single-file books may be directly placed in the root of this
folder. Use the 2 / 8 keys to select folder or book navigation level and keys 4 / 6 to navigate at the
chosen level. Press PLAY to select the book. In this bookshelf the current reading position and
bookmarks are saved separately for each book. Playback stops at the end of the last file of each
book.
Bookshelf: Audible books ($VRAudible folder)
Book types: Audible format 4 and Enhanced Audio
Usage: The files comprising each book should be saved in this reserved folder. Subfolders must
not be used. Use the 4 / 6 keys to move between books. Press PLAY to select the book. In this
bookshelf the current reading position and bookmarks are saved separately for each book.
Playback stops at the end of the last file of each book. The Audible bookshelf will only be created
when you activate your Stream for Audible books.
Bookshelf: Music ($VRMusic folder).
Book types: Playlists (M3U type only) and recorded files composed of any of the Stream's
supported audio file types.
Usage: A music book is either a playlist or the entire music structure (referred to as All Music
book). The current reading position and bookmarks are saved separately for each book. You
navigate between music books using the 4 and 6 keys on the bookshelf. The All Music book
consists of nested folders containing audio files. For example, the structure could be genre, artist,
album, and tracks. Navigate the All Music book using 2 / 8 keys to choose folder or file navigation
level and then move within that level using 4 / 6 keys. Playback continues from the last file of one
folder to the first file of the next folder. Random play mode (set by pressing 9) applies only to the
Music books.
Bookshelf: Podcasts ($VRPodcasts)
Book types: Any of the Stream's supported audio file types.
Usage: Each podcast file is defined as a separate book meaning you must move from file to file
using the 4 / 6 keys while in the Bookshelf. Files may be in subfolders in which case you use keys
2 / 8 to select folder or book navigation level. Reading position and bookmarks are saved
separately for each book (file). Playback stops at the end of each book (file).
Bookshelf: Text ($VRText folder).
Book types: Text files (bra, brf, DOCX, fb2, html, rtf, SES3, txt, xml)
Usage: Each text file is defined as a separate book meaning you must move from file to file using
the 4 / 6 keys while in the Bookshelf. Files may be in subfolders in which case you use keys 2 / 8
to select folder or book navigation level. Reading position and bookmarks are saved separately
for each book (file). Playback stops at the end of each book (file). Note: If your braille file (.brf) is
not playing correctly, check that you have selected the correct braille translation table in the
configuration menu (Key 7).
Bookshelf: Notes ($VRNotes folder)
Book types: Recorded voice notes of MP3 or WAV file type
Usage: This is a single list of files recorded by the Stream where each file is given an incremental
number for each separate recording. The list of notes is defined as a single book meaning there
is only one current reading position and set of bookmarks for all the notes.

HumanWare
www.humanware.com
STREAM User Guide
11
rev 23-20130423
Note: Folder names are shown in mixed case for readability but Stream does not require mixed
case.
1.7 Other Reserved File Names
The Stream may create other file names beginning with “$VR” on the SD card. Removing or
altering these files could result in unpredictable behavior.
1.8 Transferring Files Between Your Computer and Stream
To connect Stream to your computer for transferring files, turn the Stream's power off, connect
the small end of the long USB cable to the micro-USB port on the bottom edge of the Stream and
the other end to your computer's USB port. Then turn the Stream back On. Windows will
recognize the Stream SD's card as a USB drive and you can then use Windows Explorer to
transfer files back and forth. Stream will also recharge while connected although the recharge
time could be longer than recharging from AC power because the power supplied by the
computer USB port may be less than from AC power. If you have an SD card reader on your
computer, you may find it easier to transfer files using the computer's SD card reader than using
the USB cable with the Stream. If you are not familiar with file transfers using Windows Explorer,
you may want to install the optional HumanWare Companion software that may be downloaded
for free from the HumanWare.com web site.
The Stream must remain powered on while connected to the computer. Before removing the SD
card or disconnecting the Stream, be sure to use the Safely Remove Hardware function on the
Windows System Tray.
1.9 Using Stream While Connected to the Computer
You may also connect the Stream to your computer to recharge the battery while continuing to
use its player functions. To do this, first power on the Stream, then connect the small end of the
long USB cable to the micro-USB port on the bottom edge of the Stream and the other end to
your computer's USB port. Most computer USB ports will provide power to recharge the battery
and you may continue to use the player. In this case, the computer will not recognize the Stream
as a USB mass storage drive so you will not be able to transfer files. You may disconnect the
Stream at any time. The recharge will likely take longer than using the USB power adapter
depending on how much power your computer provides.
1.10 HumanWare Companion
The HumanWare Companion is a Windows program used in conjunction with the Victor Reader
Stream, Victor Reader Stratus or ClassMate Reader to manage your books, music, podcasts,
voice notes, text notes, and text files. You can use the HumanWare Companion to copy your
books, music, podcasts and text files to your player’s storage card, or remove these files from the
storage card. You can also use the HumanWare Companion to update your Stream’s software. In
order to do so, connect your Stream to the computer with the long USB cable, or load the player’s
SD card into a computer card reader. To download and install the HumanWare Companion
software, please visit: www.humanware.com/companion.

HumanWare
www.humanware.com
STREAM User Guide
12
rev 23-20130423
2. Basic Functions
2.1 Changing Volume, Speed, Tone/Pitch
When the Stream is on, press the Power button on the top left side multiple times to toggle
volume, speed, or tone/pitch settings. After 10 seconds of non-use, the toggle control will return
to Volume. Use the up / down arrows on the left side just below the Power button to raise or
lower the selected setting. There is a beep to mark the upper and lower range of each control. If
the book is not playing, STREAM will announce the setting position. For tone/pitch and speed
there is also a beep to mark the normal or 0 position. This indicates a flat tone setting, a normal
pitch or normal speed setting.
If preferred, you can configure the Tone control so that it varies the audio pitch instead for playing
recorded audio that is not on the music bookshelf. Some people benefit more from a change in
the pitch of recorded audio than a change in the tone. To vary the pitch instead of the tone, press
key 7 to open the Playback and Navigation Menu. Then use the down arrow to find Audio
Adjustment mode and use the right or left arrow to select Pitch. Press the Confirm key to the
right of key 0 to confirm your selection and press the Star key to the left of key 0 to exit the Menu.
2.1.1 Different Speed settings for TTS and Audio playback
The Stream will remember separate Speed settings for each of text-to-speech and audio
playback. You can change the speed of one without affecting the other. The same will apply to all
books using Text-to-Speech. Music files are not affected by your speed setting because their
speed is always set to normal by default.
2.2 Changing Bass and Treble (Music bookshelf)
For the Music bookshelf, the Tone setting is replaced with Bass and Treble controls. Press the
Power button multiple times to toggle between Volume, Speed, Bass, and Treble. To alter the
lower frequencies select the Bass control and either add bass by setting the control to a positive
value or remove bass by selecting a setting below zero. Similarly, you can add or remove treble.
Adding or removing bass will not alter the treble and vice versa. To hear the music unaltered, set
the bass and treble controls to their 0 setting.
2.3 Play/Stop
To start playing a book, press the Play/Stop key.
To stop playing a book, press the Play/Stop key again.
NOTE: Instead of the Confirm key, you can also press Play/Stop to jump to an entered page or
heading number. If you end your numeric entry with Play/Stop then playback will start at the
specified page or heading number.
2.4 Rewind and Fast Forward
These keys allow you to go backward or forward quickly.
Press and hold the Rewind or Fast Forward key until you reach the desired position, the
movement of the Rewind or Fast Forward keys will accelerate the longer you hold the key down.
For each three seconds you hold the keys you will move forward or backward 1 minute, 2
minutes, 5 minutes, 10 minutes, 15 minutes and so on. The largest jump is 5 minutes. Between
each three second jump, Stream will announce the time jump and play a normal speed clip.
If you simply press and release Fast Forward or Rewind instead of holding it down, playback will
jump forward or backward by 5 seconds.

HumanWare
www.humanware.com
STREAM User Guide
13
rev 23-20130423
2.5 Sleep Mode and Time announcement
The Sleep button allows you to obtain time announcements and set the Sleep Timer.
Press once to hear the time and date.
Press multiple times to set a Sleep timer of 15 minutes, 30 minutes, 45 minutes, 60 minutes, or
custom, after which the Stream will automatically shut off. The Custom option lets you enter the
desired number of minutes using the number pad. End your entry with Confirm or Play.
To deactivate the Sleep function, press Sleep repeatedly until you reach the OFF option.
One minute before the timer powers off the player, you will hear a message informing you that 1
minute of Sleep remains. When the timer expires, the player announces that it is powering off. If
desired, you may disable these warning messages in the Playback and Navigation section of the
configuration Menu (key 7).
2.6 Setting the Date and Time
To set the date and time, press and hold the Sleep key. Use the 2 (Up) and 8 (Down) keys to
navigate the menu. Date and time menu items are as follows: Set Time, Set Date and Set
Advanced Time Settings. When on the menu item of your choice, press 6, Confirm to enter that
given menu. This menu will have various submenu items. Enter the correct value for each
submenu using the numeric keys. Press Confirm to move to the next submenu item or press
Star to return to the menu. If an invalid entry is made, you will be asked to enter a new value.
When you reach the last submenu, press Confirm to confirm your settings and return to the date
and time configuration menu.
You can exit the Date and Time menu system at any point by pressing the Sleep key.
List of menus and submenus
Set Time: Hour, AM/PM (if on 12h format), Minutes
Set Date: Year, Month, Day
Set Advanced Time Settings: 12h/24h format, Daylight saving setting
The advanced time settings are modified by using the up/down navigation arrows (keys 2 and 8).
The daylight saving setting is a quick way to manually adjust your clock forward or back one hour.
You can manually select Standard Time or Daylight Saving Time in the Advanced Time Setting
submenu.
Note: This setting does not make the player automatically change the time at the predetermined
date twice a year.
Example:
If you wish to modify the current month:
Press and hold Sleep key until you hear the menu prompt.
Press 8 once to reach the Set Date menu.
Press Confirm twice to reach the Month submenu.
Enter the month (i.e. 1 to 12) using numeric keys.
Press Confirm to move to the next submenu (day).
If you do not wish to modify the day, press Confirm again to reach the end of the Set Date menu,
at which point any settings entered in the Set Date menu will be saved.
Press the Sleep button once to exit the Time and Date settings menu.

HumanWare
www.humanware.com
STREAM User Guide
15
rev 23-20130423
3. Numeric Key Functions
3.1 Numeric Key pad List
1: Bookshelf if pressed, User Guide if pressed and held
2: Navigation element
3: Delete / Copy
4: Back
5: Where am I
6: Forward
7: Menu, Text-to-Speech voice Toggle if pressed and held
8: Navigation Element
9: Text-to-Speech / Recorded audio modes toggle / Random mode toggle (Music)
Star: Cancel if pressed, Key pad Lock if pressed and held
0: Info if pressed, Key Describer Mode if pressed and held
Pound: Confirm
3.2 Navigation Keys
Stream allows you to navigate by chapter, section, page, time jump, paragraph, or any other
existing indexed element defined by the producer of the book.
Use the 2 and 8 keys to choose a navigation level. These differ from book to book but typically
level 1 means chapter, level 2 means section, and level 3 means sub-section and so on. The
page element may not be present on all books. The phrase level is usually the smallest
navigation element but this is defined by the book producer. Stream limits phrase jumps to a
maximum length of 1 minute. First, choose a navigation level (chapter, page, etc.), using the 2
and 8 keys. Then use the 4 and 6 keys to move backward and forward between elements at the
selected level. The 2 and 8 keys will announce only the levels available for the book. The phrase
level is always provided for DAISY books but its extent depends on the book producer.
3.2.1 Undo navigation
Pressing the Star key within 10 seconds of any single move backwards or forwards using keys 4
or 6 or single go to page move will undo the operation and return you to your previous position.
The Undo function does not apply to the Rewind or Fast Forward buttons.
3.3 Time Jump Navigation Mode
Time Jump navigation can be selected using the 2 and 8 keys.
Press the key 4 to move backward or the key 6 to move forward by the jump interval.
You can choose to enable or disable any or all of 1, 5, 10 or 30 minute time intervals in the
Navigation and Playback section of the configuration Menu (key 7). Only the time jump intervals
you enable will appear in the up and down navigation menu.
3.4 Text-to-Speech Navigation Elements
When Stream is in Text-to-speech mode there will be additional text navigation levels added to
the 2 / 8 (up / down) key rotation. These include the text elements: screen, paragraph, line,
sentence, word, spell and character. If you do a search in a text then a Search level is added to
allow search of the next or previous search term. Screen and line elements are defined arbitrarily
as 25 lines per screen and a maximum of 80 characters per line. As with other navigation levels,
you move between elements of the selected level using the 4 / 6 (left / right) keys. The Screen
element will only be available when no pages are defined in the book.

HumanWare
www.humanware.com
STREAM User Guide
16
rev 23-20130423
3.5 Spell Mode for Text Content
Spell mode can be selected using the 2 and 8 keys. The Spell mode can be found between the
Word and character navigation levels. Use keys 4 and 6 to move word by word. Stream will
announce the word and spell it. Capital letters are indicated and that words will be spelled at
normal speed, regardless of TTS speed setting.
3.6 Skippable elements
For DAISY 2.02 books, Stream supports the following skippable elements: Footnote, Page
number, Production note and Sidebar. Such elements are only skippable if the book producer has
marked them as skippable.
Skippable element can be set as Play, Skip or On Demand, see the Configuration Menu (key 7)
for details. When a skippable element is encountered during playback, Stream behaves as
follows:
Play: The element is always played.
Skip: The element is never played.
On Demand: The element is not played but added to the recall list and the element’s name is
announced. The On Demand option is not available for page and line number elements.
3.6.1 Recall skippable elements
On Demand skippable elements can be recalled with the Confirm key.
Stream remembers up to 5 skipped On Demand elements. The last added element will be the
first to be recalled. Pressing the Confirm key multiple times will recall the prior element in the list.
When an element is recalled, the name of the element is played and playback starts at the
beginning of the element. When the end of the element is reached, the message “Return to text”
is played and the book position will return to where it was when the Confirm key was pressed.
During the playback of a recalled element, the user may press the Star key to quit playing the
recalled element and return to the main text of the book.
3.7 Bookshelf Navigation — Key 1
Press the Bookshelf (1) key multiple times to rotate through the circular list of Bookshelves.
Stream has a set of standard bookshelves to access content on the player or a set of Online
bookshelves to access Internet content. You toggle between the standard and online
bookshelves using the Online key above key 2. With the exception of Notes, empty bookshelves
will not be announced. Bookshelves contain different types of books and files as defined in the
section, Bookshelf Structure. You move backward and forward along a Bookshelf using the 4 and
6 keys. Press the Go To key (above key 1) to enter a relative book number. End the book
number entry with the Confirm key to move to the entered book number and remain on the
bookshelf. When you reach the desired book press Confirm or Play to open it. Press Play to
have Stream start to play from where you left off in the selected book.
3.7.1 Multi-Level Bookshelf Navigation
Optionally, you can create a multi-level folder structure for the Talking books, Other Books,
Podcasts, and Text File bookshelves. Instead of only cycling through books one at a time with
keys 4 and 6, you can choose the level of navigation with the UP and DOWN keys 2 and 8. Then,
when pressing keys 4 or 6, you will move from folder to folder at the chosen level in a circular
fashion. When you arrive at the folder of interest, press keys 2 or 8 again to select the book level
within that folder and proceed to select the desired book. Navigating at the book level will also
move from folder to folder. The Stream will navigate up to 8 levels of folders under the $VR

HumanWare
www.humanware.com
STREAM User Guide
17
rev 23-20130423
folder. If you have more than 8 levels, the additional levels will be recognized by the Stream as
level 8. If you also put files in the root of the $VR folder, those files will only be listed at the Book
level of the 2/8 rotation.
Note: Multi-level bookshelves are not mandatory. If you choose not to organize books at multiple
subfolder levels, you can just browse the bookshelf with keys 4 and 6 to navigate at the Book
level.
3.8 User Guide — Key 1 (Press and hold)
You can access the built-in user guide at any time by pressing and holding key 1. Press and hold
key 1 again to exit.
3.9 Delete Function — Key 3
When browsing bookshelves you can delete an entire book by pressing key 3. For Talking Books
and Other Books this will delete the entire subfolder containing the book. For Podcasts, and Text
files the Delete book function removes the single book file. While Browsing or playing the files in
the All Music book, you can press key 3 to delete a single file. You may not however delete a
playlist. While browsing the Notes book you can press key 3 to delete a single Note file. Press
key 3 to delete the selected item and Stream will ask you to confirm. Press Confirm to delete or
any other key to cancel deletion.
3.10 Playing and Copying Books from USB Flash Drives
You may create the $VR bookshelf folders on an external USB flash drive and store books in the
folders in which case they will be added to the Stream bookshelf list for playback. You may also
copy DAISY and NISO as well as MP3 books from an external USB flash drive to the SD card. To
do so, attach the USB flash drive to the Stream using the short USB cable provided with your
Stream. Navigate to the USB book. Once the book is open, press key 3 to start the copying
process. The percentage progress of the copy will be announced. The copying process can be
cancelled at any time by pressing the Star key. You can play or copy USB flash media only when
the Stream is operating on battery power because the USB port cannot be connected to a power
outlet and the flash media at the same time so be sure your battery has a good charge before
copying the USB book.
3.11 Where am I? — Key 5
The Where am I key will announce your reading position without interrupting the reading process.
Depending on the book type, Stream will announce one or more of the page and heading
numbers, section title, or file name. For Music, it will announce current folder and file names and
the file times. For Talking books, Other Books, Audible, Podcasts and Notes it will announce the
percentage of the book or note played as well as individual file times. For text files, it will
announce the percentage of the file played. Reading will resume once this information has been
announced. For talking books, the time remaining in the section will also be announced. For most
books, this translates as the time remaining in the current chapter. Note that time information is
not always available.
3.11.1 Where am I tag information
For mp3 and mp4 files, if you press Where am I (key 5) twice, the Stream will announce ID3 tags
data. If you don't want to hear all the tags, press Play to interrupt and resume playback.

HumanWare
www.humanware.com
STREAM User Guide
18
rev 23-20130423
3.11.2 Where am I for Audible books
For Audible books, if you press Where am I (key 5) twice, the Stream will announce additional
information about the book. If you don't want to hear the information press Play to interrupt
announcement and return to playback.
3.12 Multi-Voice Text to Speech (TTS)
The English versions of Stream have two text-to-speech voices and the non English versions
have an English and local language voice. You can toggle from one voice to another by pressing
and holding key 7.
3.13 Audio, Text, and Random Music Playback Modes — Key 9
There are two types of Playback modes available: Recorded audio and Text-To-Speech (TTS).
For DAISY or NISO books with full text/full audio, use the 9 key to switch back and forth between
the recorded audio and the same position in the equivalent electronic text. The synchronization
depends on the book producer but typically text and audio are synchronized to the paragraph or
sentence element.
The last used playback mode is saved between reading sessions. Only the modes available for
the selected book will be available for selection with the 9 key. If the book is only recorded or only
text then the appropriate mode is automatically selected and the 9 key has no choices available.
When playing Music you can press key 9 to enable random play and press key 9 again to disable
random play. If you are playing a permanent or temporary playlist, that playlist will be
randomized.
3.14 Confirm, Lock and Cancel — Pound and Star keys
The Pound key allows you to confirm an operation or end a numeric entry such as a page
number or a text entry such as a text search item.
The Star key allows you to cancel an operation. If you press and hold the Star key it will also lock
the key pad. To unlock, press keys 1, 2, and 3 in sequence. There is one exception to the
keyboard locking and it is the hard reset. This will always be available so although holding down
the Power key for 2 seconds will not power down the player, keeping the key held for the
required hard reset time of 7 seconds will still perform a hard reset.
3.15 Info — Key 0
The Info (0) key announces book, player, and battery information. There are two ways to access
the information.
Press the Info (0) key. All information items will be announced. Or press the Info (0) key and
press key 4 or 6 to move backward or forward through the items. You can also press the Info (0)
key repeatedly to move through each item.
To cancel the Info messages, press the Star or Play keys.
You may also press and hold the Info key to enter and exit Key Describer Mode.
While the information items are announced, the Key Describer Mode cannot be activated.

HumanWare
www.humanware.com
STREAM User Guide
19
rev 23-20130423
3.15.1 Available Information Items
Book title
Number of Notes (Notes bookshelf only)
Number of files and folders (Music Bookshelf only)
Number of pages and total time
Recording time remaining (Notes bookshelf only)
Total Headings in the book
Playtime elapsed and playtime remaining
Number of Bookmarks set in the book
Number of Books
SD space remaining
Battery status or, if the player is operating on AC power, the status of the battery recharge
Wireless status
VICTOR READER Stream model number, software version number, number of user authorization
keys (if any), and player serial number.
Note: From the wireless configuration menu, the available information items are the Battery
status, the Wireless status, and the VICTOR READER Stream model number, software version
number, number of user authorization keys (if any), and player serial number.
/