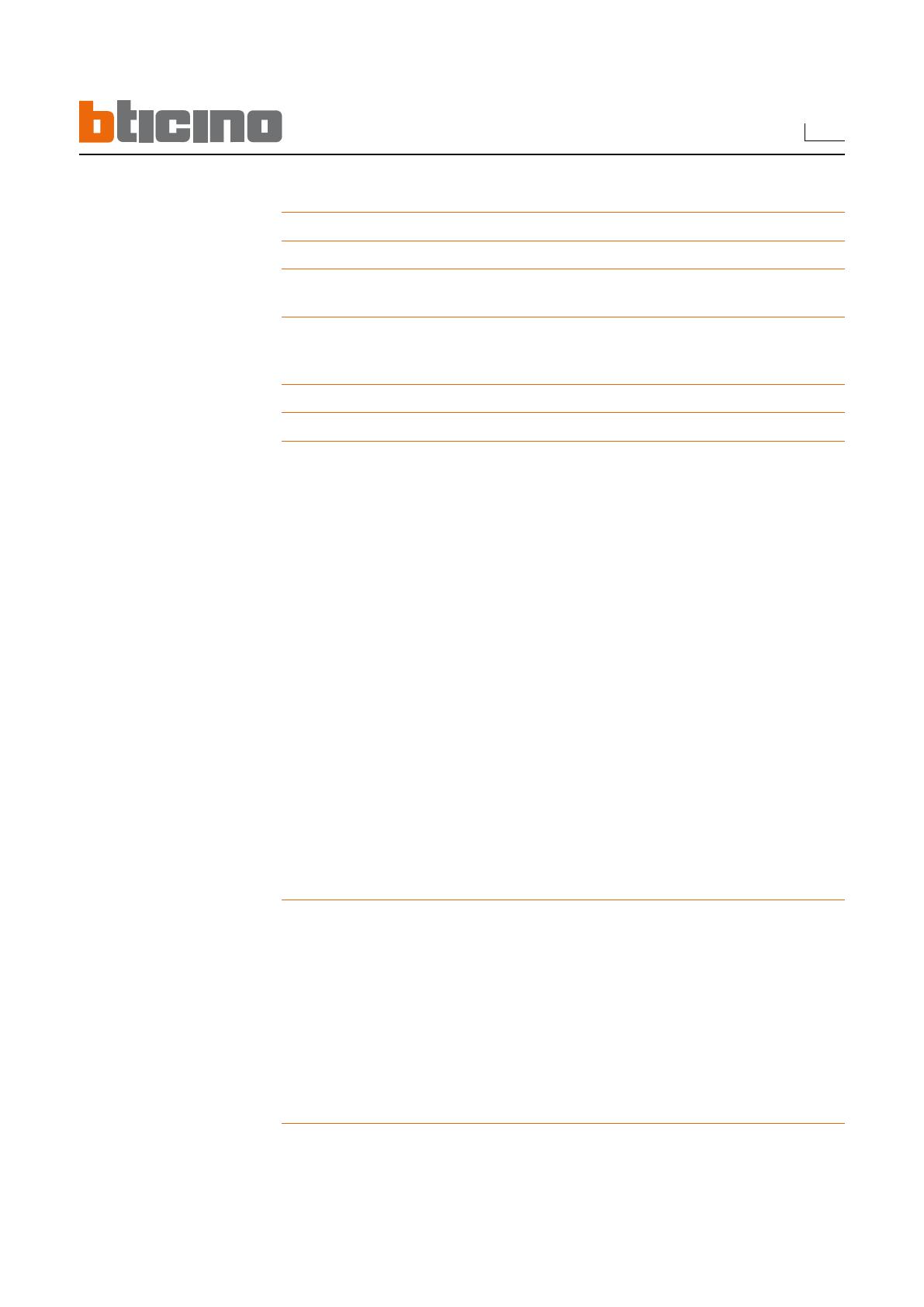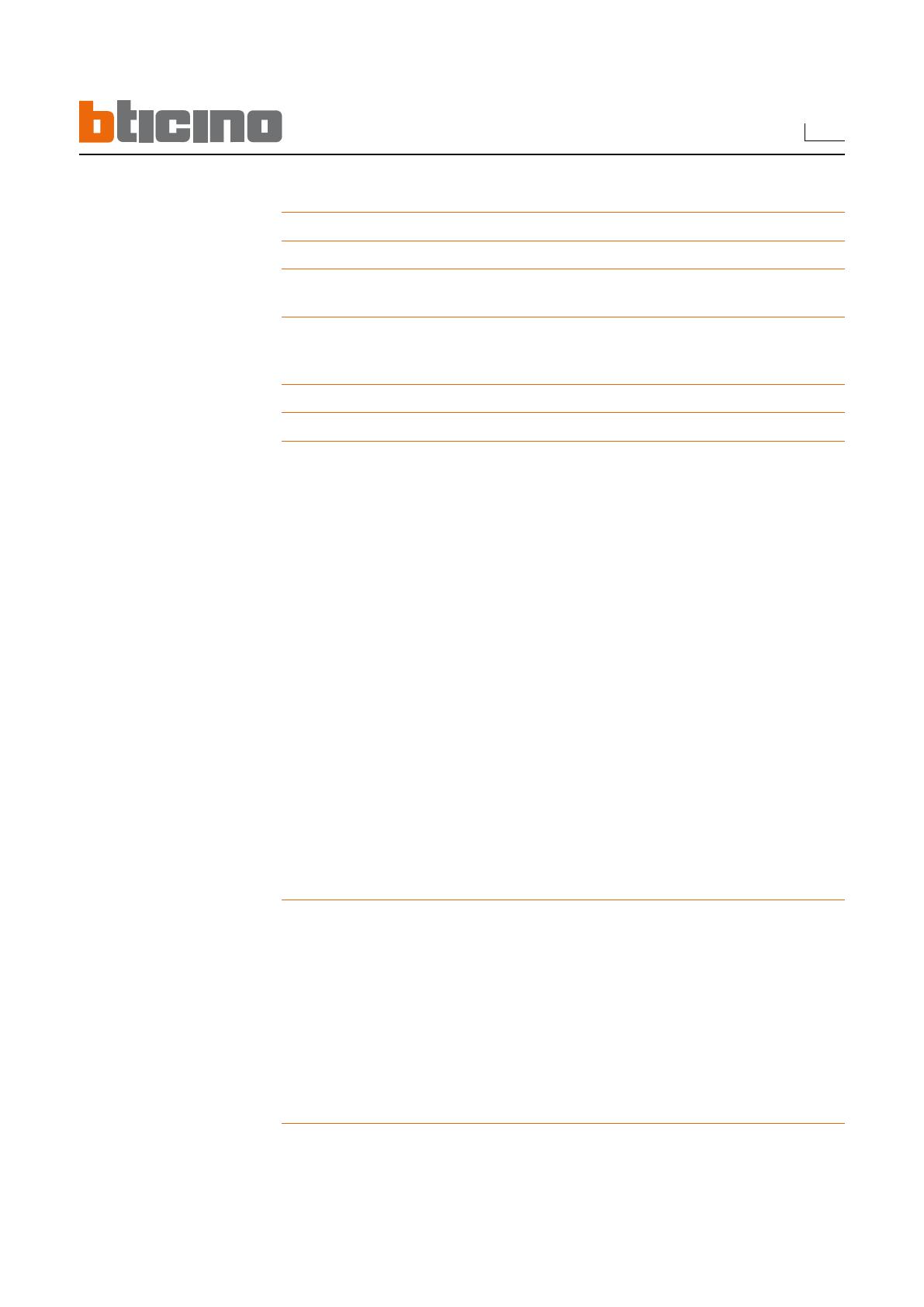
3
CONTENTS
1. Hardware and Software requirements 4
2. Installation
4
3. Basic concepts
8
3.1 Menus and general buttons for selecting functions
4. Importing data from an existing project 11
4.1 Importing voice messages
4.2 Importing conguration data
5. Connecting to the Unit 13
6. Exchanging data with the Unit 1
5
7. Parameters 1
6
7.1 Work area
7.1.1 Data input procedure
7.2 Exchanging conguration parameters with the Unit
7.2.1 Receiving conguration parameters
7.2.2 Sending conguration parameters
7.2.3 Receiving the history of events
7.3 Conguration of the Burglar alarm section
7.3.1 Zones
7.3.2 Automations
7.3.3 User Preferences
7.3.4 Installer Preferences
7.3.5 Key management
7.3.6 Scenarios
7.4 Conguration of the Dialling device section
7.4.1 Telephone number directory
7.4.2 Setting up calls
7.4.3 Telephone functions
7.4.4 Block (Lock)
7.4.5 Protocol - MyHome Portal
7.4.6 Protocol - ADEMCO
7.4.7 Line test
7.4.8 Telephone commands
8. Messages 50
8.1 Work area
8.2 Exchanging voice messages with the Unit
8.2.1 Sending voice messages
8.2.2 Listening to messages from the Unit loudspeaker
8.2.3 Receiving voice messages
8.3 Voice message commands
8.3.1 Importing an audio le
8.3.2 Emitting a voice message
8.3.3 Recording a voice message
8.3.4 Retrieving voice messages
9. Update Firmware 54