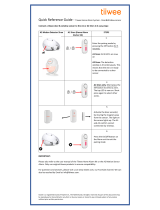Page is loading ...

1
Intruder Alarm Kit
IA-210
IA-220
IA-230
The smarter way to
protect your home.
Quick Start Guide
Full User Manual

2
1. Go to Yale web site
www.yale.co.uk/product-registration
2.Complete product information form
3.Activate your guarantee
Thank you for choosing the Yale Intruder Alarm System.
This simple to install system has been designed with the user in mind, just follow
these simple steps:
Register your product guarantee. Please visit the registration web page and insert
the product details. Register your product to get products news and updates.
if you need extra accessories or spare parts please visit yale.co.uk
1
Installation Service
Want us to install this product ?
Why not call Yale Smart Security Partners and
let a professional installer take care of the rest.
Choose your package online at
www.yalestore.co.uk/installation
Choose your
package.
Agree a Date & Time
A B
Enjoy your
professionally installed
Yale product!
2
3
Date
2

3
(03)
1
2
3
4
5
6
7
(p. 04-05)
(p. 06)
(p. 07-09)
(p. 10)
(p. 10)
(p. 11-14)
(p. 15-18)
Install your system in a few easy steps. Please read through all of the steps shown below
and then follow the detailed instructions in the following pages. See your box for kit content.
Unpack your kit
Plan your system
Panel set up
Device installation: Activating devices
Device installation: Testing device signal strength
Device installation: Install the devices in the desired location
Using the system
*Each kit contains different components, see your box for kit content.
*
Index
•
3
Page 4.
Page 6.
Page 7.
Page 9.
Page 10.
Page 11.
Page 15.

4
Max. Total 40 pcs.
Door/Window contact
AC-DC
Keypad
AC-KP
Available as accessory
Motion Detector
AC-PIR
Available with IA-210, IA-220
Kit or as accessory
~12m
110°
~ 1.8
2.1m
~ 1.8
2.1m
~7m
110°
+ PIN CODE
Panic buttons press/hold
Panic Buttons can activate your
alarm immediately - even when
the system is disarmed.
How to
Disarm
>3sec.<
Motion Detector Pet
AC-PETPIR
Available with IA-230
Kit or as accessory
How to
Full-Arm
How to
Part-Arm
Max < 27 kg
All the devices in this kit are pre-paired for easy installation. If you are adding more devices
(purchased separately to this kit) you will need to pair these into the system separately
(see page 18)
1.Unpack Your Kit
•
See add device section on page 25.
4

5
Most of the devices are provided with either internal or external security
tamper mechanism, please make sure the tamper spring is fully
compressed when you install the devices.
(05)
Keyfob
AC-KF
Available with IA-230 Kit
or as accessory
Contactless Tag
AC-RFIDTAG
1
5

6
Example
Plan Your home
(06)
2
Location tips:
1. Panel/Keypad should be accessible from a protected entry/exit point. Ensure that the Panel/KeyPad is not
visible from the outside of the premises.
2. Mount Door/Window contacts as high as possible on the door /window frame.
3. PIR Motion Detectors should be located in the corner of the room to maximise coverage.
Do not point directly at a source of heat (eg.fires or boilers), facing a window or a door protected by a
Door/Window contact. Avoid installing directly above radiators.
4. If you have Pets that may climb on furniture, avoid using PET PIR Motion detectors as this can cause false
alarms. Instead replace with additional Door/ Window Contacts.
5. Mount the External siren as high as possible on an external wall.
Plan your system: Before beginning the installation process, take some time to plan your
system, decide where you want to locate the devices.
2.Location Planning
•
6

7
1
2
4
5
Standard PSTN phone
landline socket
The wall mounting holder
should be always inserted
because the panel has got
a tamper switch.
3
<On O>
a
b
c
a
b
c
d
3.Panel Set-up
•
7

8
(08)
3
Welcome to your Yale Intruder System
please follow the on screen setup guide.
Press to start setup.
Press to select right setting.
Press to confirm and move to next step.
To learn all the system features and set up options
please visit the product page and download the full
advanced manual for further details.
When set up is complete, select:
> Exit set up <
Press to confirm
Press + PIN code to exit the set up process
If you wish to repeat the process, select:
> Repeat set up <
Press to confirm
Wecome to your
Yale Alarm System
Yale Intruder Alarm
Initial Menu
> Exit set up <
Repeat set up
Continue installation
www.yale.co.uk
Panel Set Up
3.Panel set-up
•
8

9
9
Test your planned location of devices and check the signal strength on the panel screen.
Activate the devices by removing the battery strips. All devices in the kit are pre linked, If you have
purchased extra accessories in addition to the kit, you’ll need to pair them to the system, following
the instructions on page 18
Device Installation: Test device signal
(10)
PIR Zone03 E
T:9 PIR 1
If signal strength is below 2 please try
to move the device to a different
location and repeat connection test.
After all devices have been tested in the desired location -
Press to exit Test mode
Press or button and enter your
PIN code to access the main menu
Scroll down using button and select
“Test” and press
Select “Device” and press to enter the
panel into learning mode
Press button to test connection
4
5
8 9
page 25.
4.Device Installation
•

10
Test your planned location of devices and check the signal strength on the panel screen.
Activate the devices by removing the battery strips. All devices in the kit are pre linked, If you have
purchased extra accessories in addition to the kit, you’ll need to pair them to the system, following
the instructions on page 18
Device Installation: Test device signal
(10)
PIR Zone03 E
T:9 PIR 1
If signal strength is below 2 please try
to move the device to a different
location and repeat connection test.
After all devices have been tested in the desired location -
Press to exit Test mode
Press or button and enter your
PIN code to access the main menu
Scroll down using button and select
“Test” and press
Select “Device” and press to enter the
panel into learning mode
Press button to test connection
4
5
8 9
5.Device Installation: Testing Device Signal Strength
•
10

11
1
a
b
c
~1.8m
2.1m
d
2
a
a
b
3
4
5 6
(11)
Ø 5mm
6
Device installation: Install the device in the desired location
6.Device Installation: Install the devices in the desired location
•
11

12
1
3
5
6 7
2
4
a
b
max 10mm
or
Clean the mounting surface before application
with a suitable degreasing agent
6.Device Installation
•
12

13
(13)
6
1
3
4 5
2
6
a
a
a
b
b
b
c
d
Ø 5mm
Device installation: Install the device in the desired location
13

14
1
a
a
d
b
b
c
2
3
4
5 6
Ø 5mm
6.Device Installation
•
14

15
(15)
7
Status LED: displays
different LED colors to
notify you of the system
status.
Using the system
Contactless Tag reader:
tap your contactless
tag to disarm the system
Full Arm: fully arm the
system. It’s possible to set an exit
delay timer to allow a person to
disarm the system before the
alarm goes off (download the
advanced manual for full
instructions)
Part Arm: Secure your home even when you
are in with zone control, typically used to
protect the ground floor when you are upstairs.
To set-up Partial Arming see Page 17.
Disarm: press the disarm button followed by
your PIN code to disarm the system.
It is possible to set an entry delay timer to
allow you to enter the property and disarm
your system before the alarm is triggered.
(download the advanced manual for full
instructions)
When the alarm is triggered, the system will auto dial pre programmed
telephone numbers. Please download the full user manual to find how
to set up more telephone numbers, use the telecommunication features
and tailor your system to your needs.
Using the system
7.Using the system
•
When the alarm is triggered the system will auto dial pre-programmed
telephone numbers. Please check programming menu details section to find
how to set up more telephone numbers, use the telecommication features
and tailor your system to your needs.
15
Selection Keys: to navigate
the menu options.
Confirmation Keys: to confirm
or undo the menu options.

16
7. Control Panel Menu System in Detail
•
Entering Programming Mode
The programming mode is for you to configure
the system, and make any changes to the pre-set
functions.
If the system is in Disarmed (Alarm off) mode, follow
the steps below to enter the programming mode.
1. Press pq key on the Control Panel.
The screen will prompt you to enter the PIN code.
2. Key in your PIN code within 30 seconds.
Note
• Press 3 to clear the entered PIN. If the code field
is empty, it will return to the Alarm Off screen.
3. Press 3 to continue.
The following message is displayed for 2 seconds.
P r o g r a m m e n u
M a k e a s e l e c t i o n
4. Then the Programming Main Menu will typically be
displayed.
Note
• The cursor is indicated by 2 arrows on both sides
of the selected option. It can be moved up and
down by pressing pq respectively.
5. The following items can be selected:
· Set-up
· Test
· System log
· Contactless Tags
· Up/Download
6. After making a selection by moving the cursor
to the desired item, press 3 to confirm the
selection. The display will show you the individual
programming screen accordingly. Selecting P will
return to the Alarm Off screen.
Important Note
• In programming mode, if no key is pressed within
5 minutes, the panel will exit the programming
mode and return to the Alarm Off screen.
System Test
When System Test is selected, you will be given 4
different options: Sensor Test, External Siren (test),
Panel Siren (test) and Phone alert.
Sensor Test:
Three beeps will sound during a screen self test.
This allows you to test the system without causing
an alarm. To test the Control Panel is receiving a
signal, do one of the following on each accessory
that you want to test:
1. Key Pad:-
Press button 8 and 9 together on the Key Pad
2. For all other Accessories:-
Press the test/learn button on the accessories
A chime will sound and the display will show you
which device is transmitting.The upper right corner
will show the radio signal strength ranging from 1 to
9 (strongest). Relocate the sensor if this is below 5
(unstable).
Ext. Siren and Panel Siren (test):
• The External Siren and Control Panel internal siren
can be tested by pressing 3 when prompted.
Press 3 once more to stop the Siren.
Phone alert:
• Select this option for a test call via phone dialer.
Set Up
This option allow to tailor the system setting to the
user needs. You will be given 4 different options:
• Devices
• Part Arming
• Phone Alert
• Advanced Settings
The Part-Arm (Home Arm) mode allows the home
to be partially armed so that no one can get inside
without first disarming the system. However, the
person inside the house can move freely around
without triggering the alarm. Part arm mode is
usually used to protect the ground floor when you
are upstairs in bed.
To enable Home Arm, you will first need to choose
the sensors to be ignored during this mode. It would
typically be the bedroom PIR etc if you want to arm
your system during the night.
Selecting this option, the screen will display with a
brief description then press 3 to confirm and the
screen will show you a message to press the test
button on devices you would like to exclude on Part
arm mode.
16

17
If you press any test/learn button on any learnt-in
sensor (confirm by pressing 3), these sensors will be
excluded during the Home Arm mode.
Repeat this step to exclude additional sensors.
Devices
Select ‘Devices’ in the set-up programming menu to
add or remove a device. From here you will be able
to view a list of all the devices being installed and
you can add or delete devices. The following items
can be selected.
· Add Device
· Edit Devices
· Remove Device
· Program Siren
Add Devices
1. To learn-in a new device select ‘Add Device’ then
press 3, a “press learn button on device to add”
message will be shown.
2. Press the learn button on the device within 30
seconds (see Chapter 2 for location).
3. If a signal is detected, the screen will show the
type of device found.
• Devices are labeled by the following codes within
the Control Panel:
· Door/Window Contact DC
· PIR Motion Detector PIR
· Key Fob RC
· External Siren BX
· Key Pad KP
• When a sensor is added to the system for
a second time, an error “Already in System”
message will be briefly displayed and the Control
Panel will wait for another learn-in signal.
4. Press 3 to confirm the device type.
5. The following zone types will need setting
for Door/Window Contacts and PIR Motion
Detectors:
· Burglar
· Home Omit
· Entry
· Away Entry
· 24 Hour (DC only)
The following devices have a fixed emergency zone
type:
· Smoke Detector
· Key Fob (+Button)
· Panic Button
· Key Pad (2 red buttons)
Zone Type List
Burglar
• When the system is armed and a device is
triggered, the alarm will be activated immediately.
• A device set to burglar will not trigger an alarm
during entry or exit delay periods.
Home Omit
• A home omit device will be ignored when the
system is Home Armed.
• A home omit device will give a burglar alarm when
the system is Away Armed.
Entry
• If an entry device is triggered when the system
is either Away or Part Armed, it will start an entry
delay period to give enough time to disarm the
system.
• If the delay period expires without being disarmed,
the Control Panel will respond with a burglar alarm.
• If the device has been set to entry and triggered
when the system is in disarmed mode, the Control
Panel will make a ‘ding-dong’ door chime sound if
the door chime feature is enabled.
Away Entry
• If an Away Entry device is triggered when the
system is in Armed mode, the Control Panel will
start an entry delay period to give enough time to
disarm the system.
• If the delay period expires without being disarmed,
the Control Panel will respond with a burglar alarm.
• An Away Entry device is ignored when Home
Armed.
• The device will not give a “ding dong” chime sound
when door chime is selected.
24 Hour
• The Door/Window Contact is the only device that
has this zone type, the PIR Motion Detector does
not.
17

18
• A 24 Hour Door/Window Contact is active all
of the time and does not have to be armed or
disarmed, if triggered a burglar alarm will be
activated immediately.
Emergency
• An emergency device that is active all of the
time does not have to be armed or disarmed. If
triggered an emergency alarm will be activated
immediately.
Edit Devices
To edit all of the devices that has already been
installed, choose ‘edit devices’. All of the devices
included in the system will be displayed.
1. Use st keys to scroll the display and choose the
device for editing. Press 3 to select.
2. After confirming the zone type (if available), you
are now asked to enter a name. Press 3 to
confirm or X to cancel without naming.
• Each device can be given a 12 character name.
Names can be given either when first adding a
device or by editing them later.
• When the “Enter Zone Name” screen is displayed
the numeric keyboard can be used to enter text.
Simply find the corresponding numeric key with
the required character and press repeatedly until
the wanted character appears. Release the key
and the flashing cursor automatically jumps to
the next position for you to continue with the next
character by the same method.
• The keys have the following functions:
1 1
2 2ABCabc
3 3DEFdef
4 4GHIghi
5 5JKLjkl
6 6MNOmno
7 7PQRSpqrs
8 8TUVtuv
9 9WXYZwxyz
0 0 <space>/&’.”+
P Backspace and delete
• The name can be erased by clearing the display by
pressing X repeatedly, followed by 3.
4. Press 3 when completed to confirm the name
and return to the device list.
Remove Device
To delete a device choose ‘remove device’ in the
“Edit device” menu. A list of all programmed devices
will be shown.
1. Use st keys to select the device you wish to
delete and press 3.
2 The selected device will be displayed again, press
3 to confirm deletion or X to return to the device
list without deleting.
• If a device name has not been programmed the
screen will show the preset zone number instead.
Program External Siren
To program the Siren, select ‘program Siren’ in the “Edit
device” menu. The following items are available in this
menu:
• Siren Tamp. On
• Siren Tamp. Off
• Conrm On
• Conrm Off
• Entry Snd On
• Entry Snd Off
• Comfort LED
External Siren Tamp. On, Siren Tamp. Off
The External Siren tamper switch can be enabled and
disabled remotely.
• The External Siren tamper protection automatically
switches back on after one hour.
Confirm On, Confirm Off
The External Siren can be enabled for disarming
confirmation. Two pips and flashes from side to side
illustrate the disarm mode.
Entry Sound On, Entry Sound Off
The entry and exit warning beeps can be echoed on
the External Siren.
Comfort LED
If enabled, the External Siren LED will flash periodically
according to the set interval. This will reduce the battery
life accordingly. Select disable to disable this function
(Default Off).
18

19
Contactless
This menu allows to manage the contactless tags
credentials to disarm the system.
The following items can be selected.
• Add Tag
• Delete Tag
• Test Tag
• Add Tag
This menu allows to pair a new contactless tag to
the panel. It’s possible to add 1 tag for
each user
1. Select Add Tag and press V
2. Present a new tag to the panel contactless reader
3. If the new tag is detected, the panel display that a
new tag has been detected, press V to confrm.
4. Associate the detected tag to one of the the users
from the displayed list and press V to confirm
Delete Tag
This menu allows to delete an existing contactless
tag from the panel.
1. Select Delete Tag and press V
2. Use selection keys to select the tag to delete from the
displayed tag list and then press V to confirm.
3. Press V to confirm the deletion or X to get back
to the tag list.
Test Tag
This menu allows to check if a contactless tag has
been already paired to the panel.
1. Select Test Tag and press V
2. Present the tag to test to the panel contactless
reader
3. If the tag is scanned and is already in the panel
memory, the tag information will be displayed on
screen.
4. Press X to return to initial menu.
Log
The alarm log memorises the last 30 system events
including:
· All alarm events with device names and type
· All fault warning events
· All arming and disarming events
• The logged events are displayed in reversed
chronological order (most recent event first).
• The log is marked with a ‘start’ label before the most
recent entry and ‘end’ after the oldest entry.
To view log:
1. Select the Log menu and press 3.
2. The log can now be scrolled up and down and viewed
with the st keys; the most recent event will be at the
start.
3. The first line displays the time and date of the event,
the second line displays the type of event and the third
line either states the user or the device that caused the
event. Abbreviations used are:
· “LB”: low battery
· “Tamp”: tamper
· “R”: restore.
· AC: mains power
· Panic: emergency
· Perimeter: entry or away entry device
· Cancel: silencing an alarm with a Panic Button
Adv. Settings
The settings will initially have factory default values. If you
do not want to change them then you can escape any
menu by pressing X without making changes.
The following items are available in this menu:
· User PIN Code
· Entry Time
· Exit Time
· Entry Sound
· Exit Sound
· Door Chime
· Door Open/Close
· LCD Backlight
· Key Tone
· Ring Tone
· Alarm Length
· Panel Siren
· Jamming Det
· KF Entry
· Tamper Alarm
· Mobility CHK
· Siren Delay
· Warning Beep
· Time
· Date
· Supervision
· Final Door
PIN Code
The PIN Code (password) is used to configure the Control
Panel and to disarm the system.
• To disarm, press the ‘disarm’ key followed by your PIN
code.
• To enter the program menu press the ‘st’ key, enter a
PIN code followed by 3.
• Up to 6 PIN codes can be stored.
1. Select ‘PIN Code’ then press 3, a list of 6 PIN codes
will be shown, occupied codes are shown with ****.
The list can be scrolled up and down using thest
keys.
2. Select the code you want to change and press 3, enter
your new PIN code and press 3. You will be asked
to repeat the PIN code, enter it again and confirm by
pressing 3, the new code is now programmed.
• X can be used to correct entry errors, pressing X
repeatedly will return you to the PIN code list.
• User 1 code can only be changed and cannot be
erased. All other codes can be enabled/disabled by
selecting them and pressing arm key.
• An error message will be shown if either an incorrect
repeat code is used or a duplicate code is entered for
another user. All codes have to be different.
Entry Time
Note: Ensure device is set to entry on Control Panel for
19

20
Exit Time
Entry time gives you a delay to allow you leave you
premises before the system arms. Times can be set from
00 seconds (no delay) up to 70 seconds in 10 second
increments.
• 30 seconds is the factory default.
Select using the selection keys, if you want to set entry
time for Away or Part Arm mode and press V 3
Entry Sound
The Control Panel will beep during the entry delay
period as an entry warning, you can switch the
sound on and off with this setting.
• Entry sound on is the factory default.
Exit Sound
The Control Panel will beep during the exit delay
period as an exit warning, you can switch the sound
on and off with this setting.
• Exit sound on is the factory default.
Door Chime
Any Door/Window Contact or PIR Motion Detector
set to entry will cause the Control Panel to chime
when activated when the system is disarmed. This
is used to signal when someone has entered your
premises. You can switch the sound on and off with
this setting.
• Chime off is the factory default.
DC Open/Close
If this is turned On, the Control Panel will sound a
door chime and display a fault message when user
tries to arm the system with Door/Window Contact
opened.
• DC Open/Close Off is the factory default.
LCD Backlight
The Control Panel display LCD can be turned on
Permanently or set to auto turn off after 30 seconds
of last key pressed.
• Auto off is the factory default.
Key Tone
The Control Panel can be made to beep when a key
is pressed. Key Tone can be selected to On or Off.
• Key Tone On is the factory default.
Ring Tone
The Control Panel can be made to beep when the
phone is ringing, you can switch the sound on and
off with this setting.
• Ringing off is the factory default.
Alarm Length
The Siren (both external and built-in) will sound when
an alarm is activated. The length of the alarm can be
set from 1 to 10 minutes in 1 minute increments with
this setting.
• 3 minutes is the factory default.
Panel Siren
You can disable the Control Panel’s built-in siren with
this setting.
• Siren on is the factory default.
Jamming Detection
Enable or disable Jamming/Interference detection on
the Control Panel. Confirmed by pressing the 3 key.
Default setting is Disable (recommended).
Key Fob Entry
When selected as Off, user must first trigger an entry
sensor before the Key Fob can disable the system.
Please select On if you which to disarm the system
without first triggering an entry sensor.
• KF Entry Off is the factory default.
• If the Key Fob’s panic button is triggered, the
same Key Fob cannot be used to silence the
External Siren.
Tamper Alarm
If set to Away Arm only, it will trigger the alarm when
tamper is active under Away Arm mode (also known
as Full Arm). It will only give a fault LED indication in
all other mode. If set to Normal, a tamper condition
will always triggers a burglar alarm under Disarm,
Home Arm and Away Arm mode.
• Away Arm Only is the factory default.
Mobility CHK (for elderly or infirm)
If there is no movement around the house for a
preset period of time (from home omit sensors under
Part Arm and all sensors under disarm mode), an
emergency alarm will be activated and reported over
the telephone line. Any key pressed on the Control
Panel and entry sensor triggering will reset the
countdown timer. The monitoring can be disabled
or set at 4, 8 and 12 hour.
• Disable is the factory default.
Siren Delay
This setting allows a delay before the Control Panel
and External Sirens are activated. You might want to
use this if you do not want the Control Panel to draw
attention to itself during an alarm, to give it time to
dial out on the telephone line. The delay can be set
from Disable (no delay) to 10 minutes in increments
of 1 minute.
• Disable is the factory default.
20
/