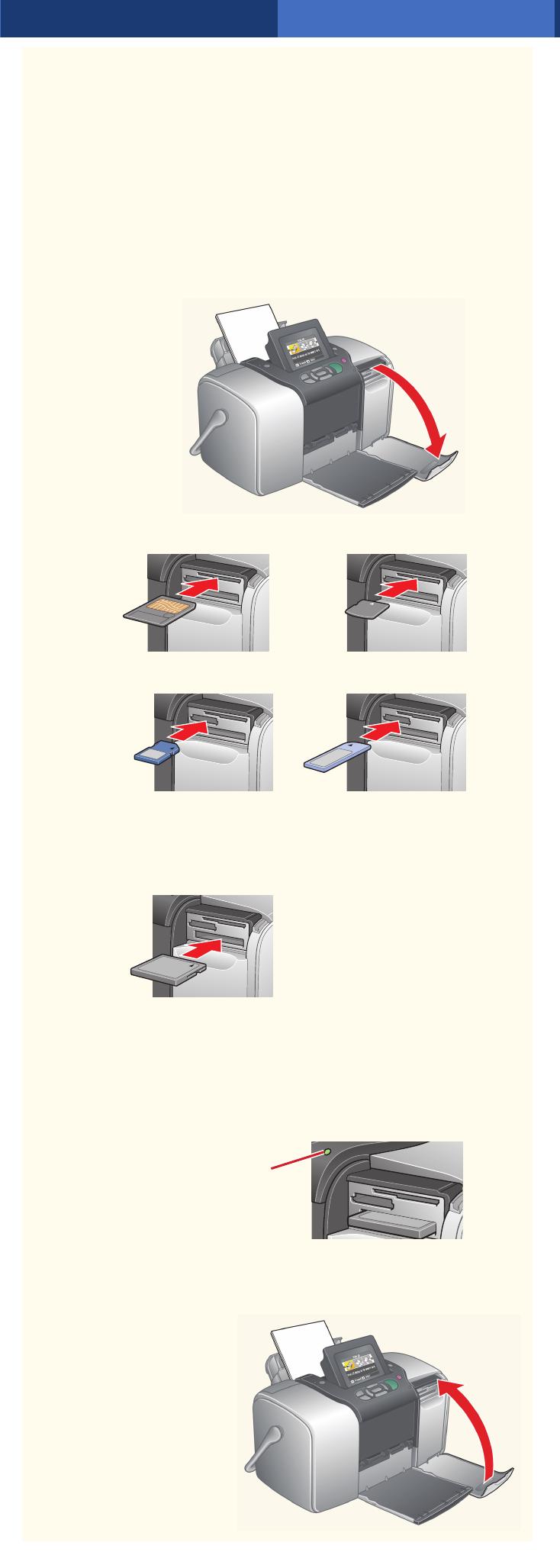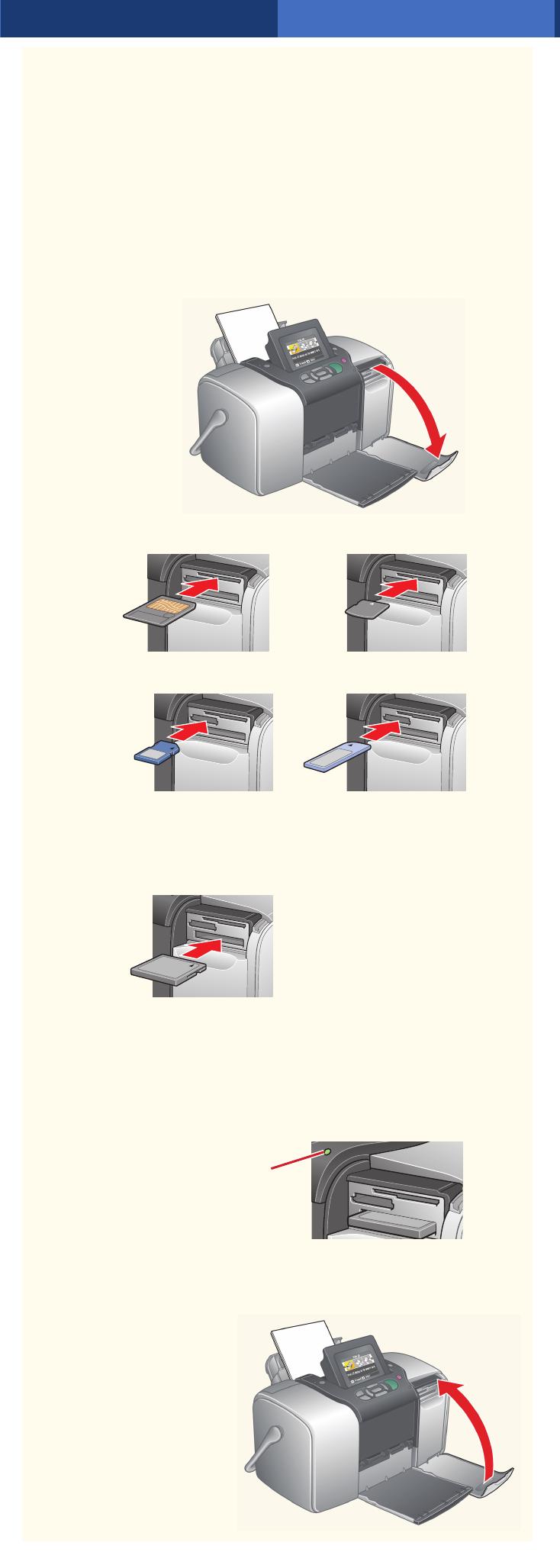
4 Plug In and Turn
On PictureMate
1 Connect the power cable
to the power adapter.
2 Plug the small cable into
the back of PictureMate.
3 Plug the other end of
the power cable into a
standard power outlet.
4 Press the On button to
turn on PictureMate.
PictureMate gets the cartridge ready for printing.
After a few minutes, you see a message that
PictureMate is ready.
5 Press the OK button.
You see this message on the
photo viewer screen:
6 Do one of the
following:
• If you want to start printing
right away, press the Back button.
Then go to section 5.
• If you want to select your personal settings, press
the OK button and follow the steps below.
After you press OK, you see
the first wizard message:
7 Press the button. You see a
list of layout settings:
8 Press the or button to highlight the layout you
want to use most often. Then press the OK button.
9 Press the OK button again to move to the Color
Effects setting.
Repeat steps 7 and 8 to select the color, date stamp,
time stamp, and print mode settings you want to use
most of the time.
5 Insert a Memory
Card
Remove the memory card containing photos from your camera,
then follow these steps:
1 Flip down the memory card door.
2 Insert your memory card into the correct slot.
3 Push the card in until it stops (it won’t go in all
the way). The memory card light comes on, and
PictureMate tells you how many photos are
on the card.
Note: Insert just one card at a time. PictureMate does not
read multiple cards at once.
4 Close the memory
card door.
6 Print Your Photos
When Print All is highlighted on the
screen, you can print all the photos on
your memory card. Press the green
Print button twice. To select individual
photos, follow these steps:
1 Press the button to highlight
Print Some.
2 Press the OK button. You see
your first photo on the screen:
3 If you want to print this photo,
press the button to select
the number of copies.
4 Press the button to see the next photo on your
card. If you want to print it, press the button
to select the number of copies.
5 Repeat step 4 for all the photos you want to print.
6 When you have chosen all the
photos you want, press the
Print button.
You see a Print Confirmation:
You can press the or button to review the photos
you have selected.
7 Press the Print button again to start printing.
For More Information
Printing Without a Computer
See this booklet to learn more about printing
and saving photos without using a computer.
You can crop, select photos by date, and print
your photos with Disney
®
character frames.
Printing With a Computer
See this booklet and CD for steps on
installing software and the on-screen
User’s Guide. View the User’s Guide
for complete instructions on using
PictureMate.
Help on the Photo Viewer Screen
Check the Help menu for special tips
on using PictureMate. Press the Menu
button. Press or to select Help,
then press . Press or to select
a topic, then press .
Epson and PictureMate are registered trademarks of Seiko Epson Corporation.
General Notice: Other product names used herein are for identification purposes
only and may be trademarks of their respective owners. Epson disclaims any and
all rights in those marks.
© 2005 Epson America, Inc. 3/05
Memory card light
CompactFlash™ Type I and II
Microdrive™
Sony Memory Stick
®
Memory Stick Duo™ *
Memory Stick PRO™
Memory Stick PRO Duo™ *
MagicGate™ Memory Stick
MagicGate Memory Stick Duo *
SmartMedia™
SD (Secure Digital)
mini SD™ *
MMC™ (MultiMediaCard™)
xD Picture Card™
xD Picture Card Type M
* Adapter required
CPD-19365
Top
Middle
Bottom
On button