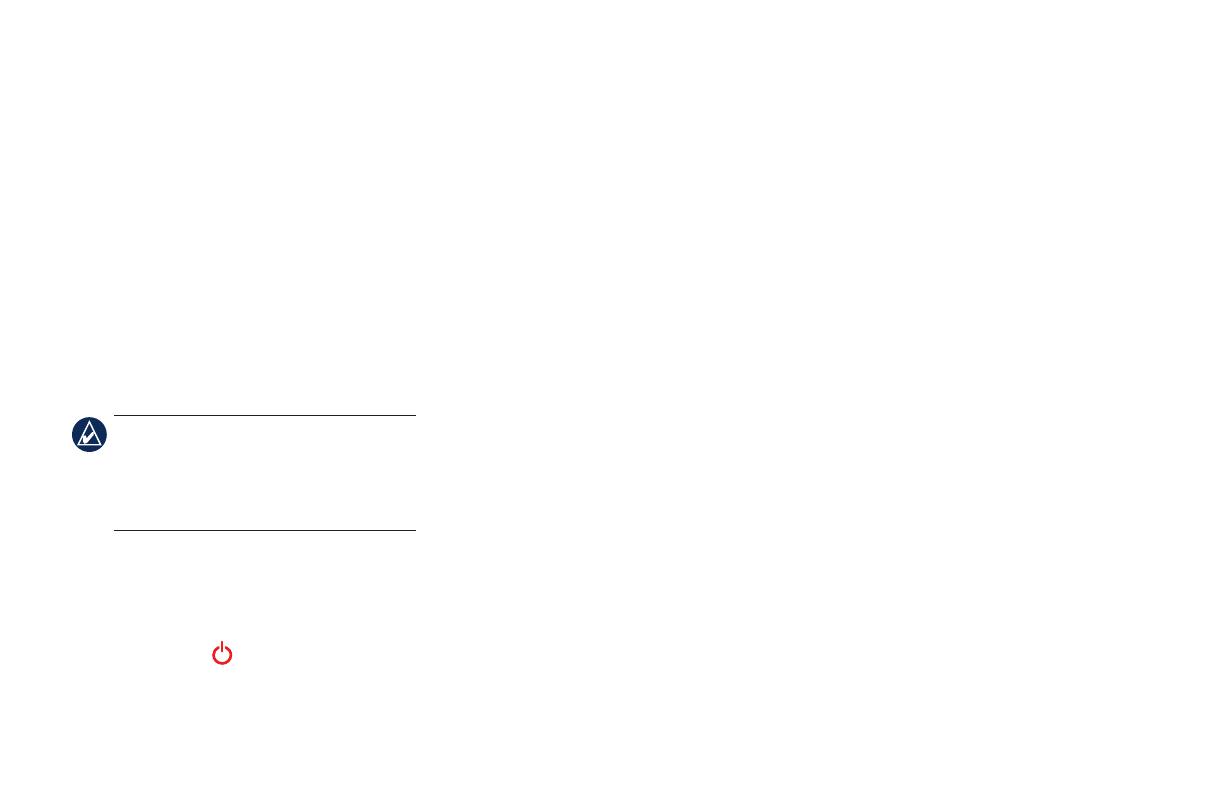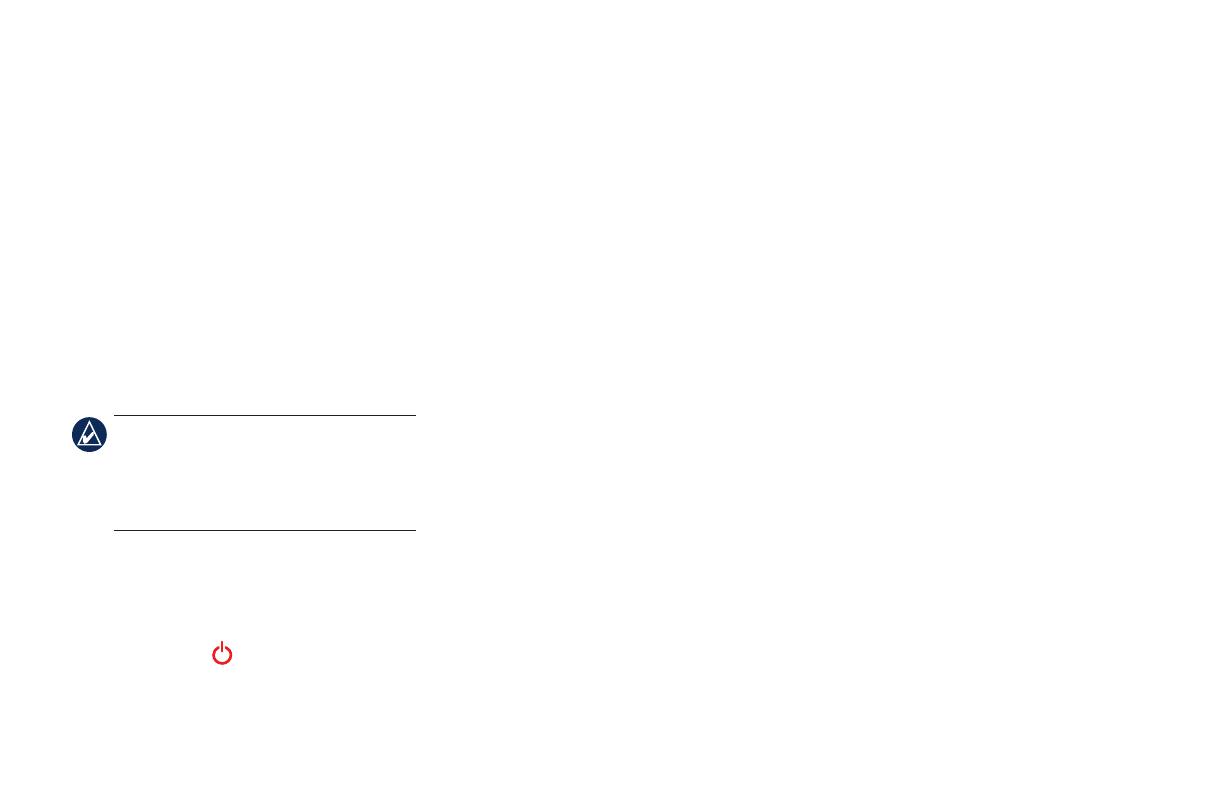
7
Listening to MP3 Files
1. Touch Tools > Media Player.
2. Touch Source to open the MP3 player.
3. Touch Browse.
4. Touch a category.
5. Touch Play All.
Locking Your zūmo
1. Touch Tools > Settings > Security.
2. Touch the button below Garmin Lock.
3. Enter a 4‑digit PIN and drive to a security
location.
IfyouforgetyourPINandyour
securitylocation,youmustsendyourzūmo
andvalidproductregistrationorproof
ofpurchasetoGarmintogetyourzūmo
unlocked.
Resetting the zūmo
Ifthezūmoscreenstopsfunctioning,turnthe
zūmooffandonagain.Ifthisdoesnothelp,
pressandholdthe keyandholdit
for8seconds.Turnthezūmobackon.The
zūmoshouldoperatenormally.
Product Registration
Helpusbettersupportyoubycompleting
ouronlineregistrationtoday.Connecttoour
Websiteathttp://my.garmin.com.Keepthe
originalsalesreceipt,oraphotocopy,ina
safeplace.
More Information
Formoreinformationaboutyourzūmo,
touch>.Youcandownloadthe
latestversionoftheowner’smanualfrom
www.garmin.com.Forinformationabout
accessories,gotohttp://buy.garmin.comor
contactyourGarmindealer.
nüMaps Guarantee
™
Toreceiveonefreemapupdate,registeryour
zūmoathttp://my.garmin.comwithin60days
ofacquiringsatellites.Youarenoteligiblefor
thefreemapupdateifyouregisterbyphone
orwaitlongerthan60daysaftertherst
timeyourzūmoacquiressatellites.Formore
information,gotowww.garmin.com/numaps.
Contact Garmin
ContactGarminifyouhaveanyquestions
whileusingyourzūmo.IntheUSA,goto
www.garmin.com/support,orcontactGarmin
USAbyphoneat(913)397-8200or
(800)800-1020.
IntheUK,contactGarmin(Europe)Ltd.by
phoneat08082380000.
InEurope,gotowww.garmin.com
/supportandclickfor
in-countrysupportinformation,orcontact
Garmin(Europe)Ltd.byphoneat
+44(0)870.8501241.
Declaration of Conformity
(DoC)
Hereby,Garmin,declaresthatthiszūmoisin
compliancewiththeessentialrequirements
andotherrelevantprovisionsofDirective
1999/5/EC.ToviewthefullDeclarationof
Conformity,seetheGarminWebsiteforyour
Garminproduct:www.garmin.com.