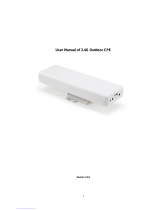Page is loading ...

7106503999 REV1.0.0
Quick Installation Guide
2.4GHz 150Mbps Outdoor Wireless Access Point
MODEL NO. TL-WA7210N
Package Contents
TL-WA7210N
QIG
Passive PoE Injector
Power Adapter
Resource CD
Ethernet Cable
2.4GHz 150Mbps Outdoor Wireless Access Point
TL-WA7210N
TL-WA7210N is used for remote point-to-point and point-to-multipoint
applications. It makes remote Internet share possible.
The typical connection for TL-WA7210N is shown as above. Please make
sure that the two CPEs are placed face to face, otherwise, the wireless signal
strength might be weak. The gures shown below are a few examples, and
only the rst one is correct.
If you are using an external antenna to connect, please refer to Appendix 1.
Typical Network
Conguring the Device
3
1
Open your web browser, type in http://192.168.0.254 in the address eld
and press Enter
2
A dialog box will prompt you for the User name and Password. Enter the
default values (both are admin) and click OK.
1. If the dialog box does not pop up, please refer to T3 in the Appendix 2:
Troubleshooting. Also, T2 will give you some help if you forget the
password.
2. If the device has been restored, the Welcome page will appear, please
read the TERMS OF USE carefully. Then select I agree to these terms of
use and click Login to continue.
3
The web management page will display after your successful login. Click Quick
Setup in the main menu
4
Then the page below will appear. Click Next
5
Select the Operation Mode Type according to your needs. Click Next.
a) If you want to set up a point-to-point connection with TL-WA7210N, please
skip to Conguration for Point-to-Point Connection. In this part, you will
learn about the conguration for Access Point and Client mode.
b) If you want to set the CPE to the Bridge with AP mode, please skip to
Conguration for Bridge with AP.
(To be continued...)
Conguring the Computer
2
Assign a static IP address 192.168.0.100 for your computer rst before logging in
the management page. Here we take the procedures in Windows 7 for example.
1
Go to Start > Settings > Control
Panel, and then you will see the
following page. Click View
network status and tasks.
2
Click Change adapter settings.
3
Right-click Local Area Connec-
tion, then click Properties.
4
Double-click Internet Protocol
Version 4 (TCP/IPv4).
5
Select Use the following IP
address, enter 192.168.0.100 into
the IP address eld and
255.255.255.0 into the Subnet
mask eld
For conguration for other modes of TL-WA7210N, please refer to the
User Guide in the resouce CD.
Point-to-Multipoint Application
AP
Client 2
Client 3
Client 1
Point-to-Point Application
Client
AP
Connecting the Device
1
Please use only wired network connection to congure the AP.
1
2
3
Locate a suitable mounting site for your CPE. To achieve the best performance
of the devices, please select an elevated location where trees, buildings and
large steel structures will not obstruct the antenna signals and which oers
maximum line-of-sight propagation for the devices.
Adjust the direction of your CPE for a best signal. Place the straps through the
slots on the back of the CPE and then around the pole. Tighten the straps.
TL-WA7210N
Power Adapter
PoE
Computer
Connect one end of an Ethernet cable to the PoE port of the provided PoE and
the other end of the Ethernet cable to the LAN port of the CPE. Then, connect
the LAN port of the PoE to a PC using another Ethernet cable. Finally, plug the
provided power adapter into the DC jack on the PoE, and the other end to a
standard electrical wall socket.
4
The connection will be similar to the gure below after the above steps are
nished.
5
Turn on all your network devices and then check to see if the LEDs on the AP
display normally as the diagram below describes.
If the LEDs display abnormally, please check to see if all the cable
connectors (power adapter and Ethernet cable) are well connected to
your devices.
Solid light
Solid light
Solid light or ashing
OUTDOOR
INDOOR
CPE
Power Cable
Main Electrical Supply
PoE Injector
To Switch or PC
CAT5 FTP Cable Ethernet + DC Power
6
Click OK to save the congura-
tions for your computer.
6
If you use two CPEs to build the network, please make sure that the two CPEs
are placed face to face. Please refer to the Antenna Alignment to get the
optimum signal.
Mounting Kits
Please recongure your computer after successfully conguring the CPE.
Select Obtain an IP address automatically and Obtain DNS server
address automatically in step 5, then click OK.

Conguring the Device
3
(continued)
Conguration for Point-to-Point Connection
Two devices are needed for this application.
After successfully logging in, congure the other TL-WA7210N according to The
Client Setting.
Conguration for Bridge with AP
After basic conguration of operation mode, click Wireless > Antenna
Alignment, you can change your CPE’s direction according to the parameters
shown in this page to get a better signal strength.
Appendix 1: External Antenna Installation
If you have an external antenna with the RP-SMA(female) port, you could
connect it to the RP-SMA port of your CPE directly.
If you don’t have any external antennas, you are recommended to use TP-LINK
products for outdoor solution. You could choose TL-ANT2424B (external
antenna), TL-ANT24SP (Surge Protector), and TL-ANT200PT (Pigtail Cable) to
connect as the following steps:
TL-ANT200PT
TL-ANT24SP
TL-ANT2424B
1
Connect one side of the TL-ANT24SP to the RP-SMA port of your CPE
through the TL-ANT200PT.
2
Connect the other side of the TL-ANT24SP to the TL-ANT2424B.
External Antenna Connection Congure the External Antenna
You will need to assign your computer a Static IP address within the same
range as the AP’s IP address. See the Appendix 2: Troubleshooting - T3 if you
need assistance.
1
Open your web browser, type in http://192.168.0.254 in the address eld and
press Enter
2
A dialog box will prompt you for the User name and Password. Enter the default
values (both are admin) and click OK.
3
Congure the External Antenna. Click Wireless >Wireless Advanced, select
External Antenna, then click Save.
Appendix 2: Troubleshooting
T1. How do I restore my AP’s conguration to its factory default settings?
With the AP powered on, press and hold the RESET button for about 8 seconds before
releasing it.
T2. What can I do if I forget my password?
Once the AP is reset, the current conguration settings will be lost and you
will need to recongure the router.
1) Restore the AP’s conguration to its factory default settings. If you don’t know how
to do that, please refer to previous section T1;
2) Use the default user name and password: admin, admin;
3) Try to recongure your AP by following the instructions of this QIG.
T3. What can I do if I cannot access the web-based conguration page?
Restore the AP’s conguration to its factory default settings according to previous
section T1, then assign a static IP address 192.168.0.100 for your computer following
the steps below or referring to 2 Conguring the Computer.
For Windows 7 OS
Go to Start > Settings > Control Panel. Click View network status and tasks >
Change adapter settings, right-click Local Area Connection, select Properties and
then double-click Internet Protocol Version 4 (TCP/IPv4). Select Use the following
IP address, enter 192.168.1.100 into the IP address eld, 255.255.255.0 into the
Subnet mask eld, select Use the following DNS server addresses, enter the DNS
server address provided by your ISP or network administrator. Click OK.
For Windows XP OS
Go to Start > Control Panel. Click Network and Internet Connections > Network
Connections, right-click Local Area Connection, select Properties and then
double-click Internet Protocol (TCP/IP). Select Use the following IP address, enter
192.168.1.100 into the IP address eld, 255.255.255.0 into the Subnet mask eld,
select Use the following DNS server addresses, enter the DNS server address
provided by your ISP or network administrator. Click OK.
LANGND RESET
The AP Setting The Client Setting
Select Access Point for the operation mode, then click Next.
Create an easy-to-remember name for your wireless network. Here we take
TP-LINK_211010 for example. Select Most Secure (WPA/WPA2-PSK)
mode and enter a wireless password below to prevent unauthorized access
to your AP. Click Next.
The Network Setting page will appear then. It is recommended that you keep the
default settings on this page. Click Next.
1
2
3
Antenna Alignment
Please conrm the congurations you have set, then click Finish/Reboot button to
make all conguraions take eect. If anything is wrong, please go BACK to reset.
4
Select Client for the operation mode, then click Next.
Click Survey button to scan the wireless networks, and choose the SSID
(TP-LINK_211010) of the rst AP you have congured. Click Next.
Change LAN IP Address of the Client from 192.168.0.254 to 192.168.0.X (X can
be any number from 2 to 253) to avoid an IP conict with the root AP. Here we
take 192.168.0.2 for example. Click Next.
1
2
3
Select Bridge with AP for the Operation Mode, then click Next.
Click Survey button to scan the wireless networks, choose the remote AP
that you want to combine with, enter the password of the remote network,
then click Next.
1
2
4
Please conrm the congurations you have set, then click Finish/Reboot button to
make all conguraions take eect. If anything is wrong, please go BACK to reset.
5
Create a name for the Local Wireless Network. The security settings for the local
network will be set the same as the remote AP by default. Click Next.
3
www.tp-link.com
TP-LINK TECHNOLOGIES CO., LTD.
Technical Support
For all other technical support, please contact us by using the following details:
UK
Singapore
Global
Tel: +86 755 2650 4400
E-mail: [email protected]
Service time: 24hrs, 7 days a week
Tel: +65 6284 0493
E-mail: [email protected]
Service time: 24hrs, 7 days a week
Tel: +44 (0) 845 147 0017
E-mail: [email protected]
Service time: 24hrs, 7 days a week
Germany / Austria
Tel: +49 1805 875 465 (German Service)
+49 1805 TPLINK
+43 820 820 360
E-mail: [email protected]
Fee: 0.14 EUR/min from the German xed
phone network and up to 0.42 EUR/min
from mobile phone
Service time: Monday to Friday, 09:00 to
12:30 and 13:30 to 17:30. GMT+1 or
GMT+2 (Daylight Saving Time in Germany)
*Except bank holidays in Hesse
USA / Canada
Toll Free: +1 866 225 8139
E-mail: [email protected]
Service time: 24hrs, 7 days a week
Malaysia
Tel: 1300 88 875 465
Email: [email protected]
Service time: 24hrs, 7 days a week
Russian Federation
Tel: 8 (499) 754 5560
8 (800) 250 5560 (toll-free call from any RF
region)
E-mail: [email protected]
Service time: From 10:00 to 18:00 (Moscow
time) *Except weekends and holidays in
Russian Federation
Tel: (+62) 021 6386 1936
E-mail: [email protected]
Service time: Monday to Friday
09:00 to 18:00
*Except public holidays
Switzerland
Tel: +41 (0) 848 800 998 (German Service)
E-mail: [email protected]
Fee: 4-8 Rp/min, depending on rate of
dierent time
Service time: Monday to Friday, 09:00 to 12:30
and 13:30 to 17:30. GMT+1 or GMT+2
(Daylight Saving Time)
Indonesia
Australia / New Zealand
Turkey
Tel: AU 1300 87 5465
NZ 0800 87 5465
E-mail: [email protected] (Australia)
[email protected] (New Zealand)
Service time: 24hrs, 7 days a week
Tel: 0850 7244 488 (Turkish Service)
E-mail: [email protected]
Service time: 09:00 to 21:00
7 days a week
Italy
Tel: +39 023 051 9020
E-mail: [email protected]
Service time: Monday to Friday
09:00 to 13:00; 14:00 to 18:00
Ukraine
Tel: 0800 505 508
E-mail: [email protected]
Service time: Monday to Friday
10:00 to 22:00
Toll Free: 0800 608 9799
(Portuguese Service)
E-mail: [email protected]
Service time: Monday to Friday, 09:00
to 20:00; Saturday, 09:00 to 15:00
Brazil
Poland
Tel: +48 (0) 801 080 618 / +48 227 217 563 (if
calls from mobile phone)
E-mail: [email protected]
Service time: Monday to Friday, 09:00 to 17:00.
GMT+1 or GMT+2 (Daylight Saving Time)
For more troubleshooting help, go to
www.tp-link.com/en/support/faq
To download the latest Firmware, Driver, Utility and User Guide, go to
http://www.tp-link.com/en/support/download/
France
Tel: +33 (0) 820 800 860 (French service)
Email: [email protected]
Fee: 0.118 EUR/min from France
Service time: Monday to Friday, 09:00 to
18:00 *Except French Bank holidays
5
Please conrm the congurations you have set, then click Finish/Reboot button
to make all conguraions take eect. If anything is wrong, please go BACK to reset.
4
The Network Setting page will appear then. Check the Lan IP Address of the device
to make sure that there’s no IP conict in the network and click Next to continue.
/