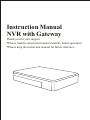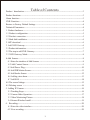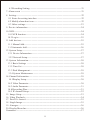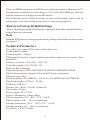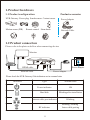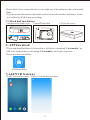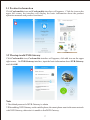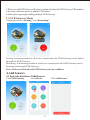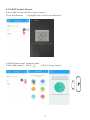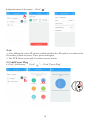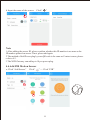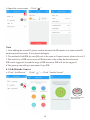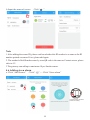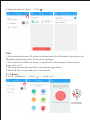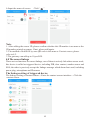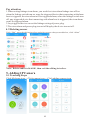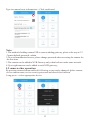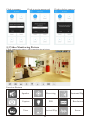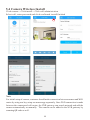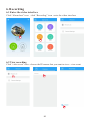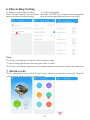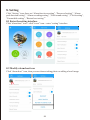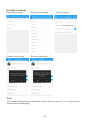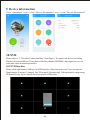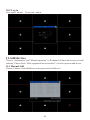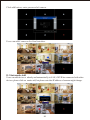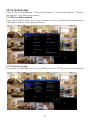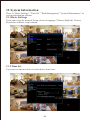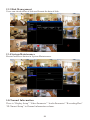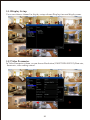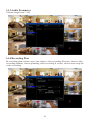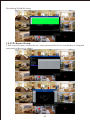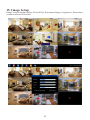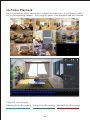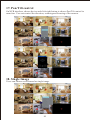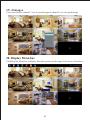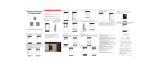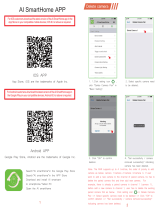Coolcam H25DN2C4 User manual
- Category
- Security cameras
- Type
- User manual

Instruction Manual
NVR with Gateway
Thank you for your support
Please read the instruction manual carefully before operation.
Please keep the instruction manual for future reference.*
*

Table of Contents
Product Introduction-------------------------------------------------------------------3
Product functions ----------------------------------------------------------------------3
Alarm function-------------------------------------------------------------------------3
NVR Function-------------------------------------------------------------------------4
Restore to Factory Default Settings -----------------------------------------------------4
Technical Parameters-------------------------------------------------------------------4
1. Product hardware--------------------------------------------------------------------5
1.1 Product configuration---------------------------------------------------------------5
1.2 Product connection-----------------------------------------------------------------5
1.3 Hard disk installation ---------------------------------------------------------------6
2. APP download ----------------------------------------------------------------------6
3. Add NVR Gateway------------------------------------------------------------------6
3.1 Product information ----------------------------------------------------------------7
3.2 The step to add NVR Gateway-------------------------------------------------------7
3.3 NVR Gateway Mode---------------------------------------------------------------8
4.Add Sensors ------------------------------------------------------------------------8
4.1 Enter the interface of Add Sensors -------------------------------------------------8
4.2 Add Contact Sensor--------------------------------------------------------------9
4.3 Add Power Plug-----------------------------------------------------------------10
4.4 Add PIR Motion Sensor----------------------------------------------------------11
4.5 Add Smoke Sensor- -------------------------------------------------------------12
4.6 Adding siren alarm--------------------------------------------------------------13
4.7 Add SOS ------------------------------------- ---------------------------------14
4.8 The sensor linkage ----------------------------------------------------------------15
4.9 Deleting sensor -------------------------------------------------------------------16
5. Adding IP Camera------------------------------------------------------------------16
5.1 Teaching Steps------------------------------------------------------------------16
5.2 Camera Other Operation---------------------------------------------------------17
5.3 Video Monitoring Picture--------------------------------------------------------18
5.4 Camera Wireless Install----------------------------------------------------------19
6. Recording-----------------------------------------------------------------------------------------------20
6.1 Enter the video interface---------------------------------------------------------20
6.2 View recording------------------------------------------------------------------20
1

6.3 Recording Setting--------------------------------------------------21
7. Alarm event ----------------------------------------------------------21
8. Setting---------------------------------------------------------------22
8.1 Enter the setting interface-------------------------------------------22
8.2 Modify alarm host icon----------------------------------------------22
8.3 Other settings------------------------------------------------------23
9. Device information ---------------------------------------------------24
10.NVR----------------------------------------------------------------24
10.1NVR function -----------------------------------------------------24
10.2 Log in ------------------------------------------------------------25
11.Add devices----------------------------------------------------------25
11.1 Manual Add-------------------------------------------------------25
11.2Automatic Add ----------------------------------------------------26
12.System Setup---------------------------------------------------------27
12.1 Device Information------------------------------------------------27
12.2 Network Setup----------------------------------------------------27
13.System Information---------------------------------------------------28
13.1 Basic Settings - ---------------------------------------------------28
13.2 Time Set ---------------------------------------------------------28
13.3 Disk Management -------------------------------------------------29
13.4 System Maintenance ----------------------------------------------29
14.Channel Information --------------------------------------------------29
14.1Display Setup-----------------------------------------------------30
14.2 Video Parameter---------------------------------------------------30
14.3 Audio Parameter---------------------------------------------------31
14.4 Recording Plan-------------------------------------------------------------------31
14.5 IP channel Setup-----------------------------------------------------------------32
15. Image Setup -------------------------------------------------------------------------33
16. Video Playback----------------------------------------------------------------------34
17. Pan/Tilt control---------------------------------------------------------------------35
18. Single Image-------------------------------------------------------------------------35
19. 4 images------------------------------------------------------------------------------36
20. Display Menu bar--------------------------------------------------------------------36
Guarantee--------------------------------------------------------------------------------37
2

3
The NVR Gateway is a new intelligent security equipment with the function of
NVR and Alarm system. The alarm system includes NVR Gateway, alarm sensor,
alarm controller and alarm receiver. The devices send information to each other via
specific radio frequency. Different countries or regions have different frequency.
NVR Gateway is the "brain" of the whole system. The NVR Gateway receives and
process the signals from alarm sensors and issues instructions to the alarm controller
to control all linked sensors. The NVR Gateway also have the function of NVR, it can
display live video and record the video from the cameras. With combination of the
two functions (Gateway and NVR), the system provide both function of alarm and
surveillance simultaneously.
Product functions
There are two functions for the NVR Gateway; one is alarm function, the other is
video recording.
Alarm function
The NVR Gateway works as the “brain” of the whole alarm system. It connects with
the alarm sensors, alarm controllers and alarm receivers via radio frequency. It takes
the responsibilities of signal receiving, processing and issuing instructions.
Alarm sensors detect the alarm event and send signals to NVR Gateway, gateway
controls the alarm receivers. ( Alarm sensors include Door/Windows sensor, Smoke
sensor, PIR motion detection sensor)
Alarm controllers can control the alarm receivers through the gateway. Alarm
controller includes SOS/Remote control.
Alarm receivers is responsible for receiving the signal from the NVR Gateway, and
carry out alarm output functions. Alarm receivers include Siren that put out alarm
sound and Smart Power Plug that turns off power.
*
*
*
*
Product Introduction
NVR Function
The NVR Gateway is with NVR function.
There is a RJ-45 Ethernet port on the gateway, which is compatible with 10Mbps and
100Mbps Ethernet speed. It makes the data transmission between the cameras and
gateway smooth.
There is build-in RF antenna in the gateway, which can send and receive radio
frequency from the sensors.
With powerful integrated chip, the NVR Gateway supports 8 channel cameras video
signal input and one channel video playback. There is a SATA interface for external hard
disk (Max. 5T)
*
*
*
*
*

4
*
*
There is a HDMI interface on the NVR Gateway which can connect with monitor or TV.
The NVR Gateway has a USB 2.0 interface for mouse and keyboard, which is used for
setting menu screen which include storage devices set up and copying files.
The maximum resolution of the video display is 1920×1080. With HDMI port, the video
from the cameras can be displayed on the HD monitor.
Technical Parameters
Management functions: support administration and configuration of cameras, disks,
and pan/tilt.
Display resolution
Video Resolution
*
*
*
*
*
*
*
*
*
*
*
*
*
*
*
*
*
*
*
*
*
*
Local Preview: Support PTZ control, multi-split screen
Video input: 8 channel
Video playback: 1 channel
: 1920×1080,1280×720
: 1280×720,640×352
Ethernet: RJ-45 interface
Supported Protocol: HTTP/DHCP/IP/TCP/UDP/FTP/SMTP/PPPoE/UPnP
Mobile phone monitor: Support iPhone/iPad/3G phone/smart phone
Wireless range: 50m
Radio frequency: 868.4MHZ EU,908.4USA; 921.4MHZ ANZ; 869.2MHZ RU
Hard disk interface: SATA×1,5T Max
USB port: USB 2.0×1
Product size: 140(L) x 130(W) x 29mm (H)
Net weight: 182g/pc
Power supply: DC 5V/2.0A
Power Consumption: 5 Watts (Max)
Work temperature: 0°C~40°C (32°F~104°F)
Work humidity: 20% ~ 85% no condensing
Storage temperature: -10°C ~ 60°C (14°F ~140°F)
Storage humidity: 0% ~ 90% no condensing
Certificate: CE, FCC, RoHS
Restore to Factory Default Settings
There is a Reset button on the NVR Gateway, it can restore all the data to the default factory
setting. Please use with caution.
Note
When the NVR Gateway is being restored to factory settings, please make sure power source
is connected.

5
1.Product hardware
1.1 Product configuration
NVR Gateway Power plug Smoke sensor Contact sensor
Motion sensor (PIR) Remote control Siren alarm
SOS
Product accessories
Power Adapter
Network Cable
1.2 Product connection
Please refer to the photo as bellow when connecting devices
Re set
DC 5V
Monitor
Router
Network cable
HDMI cable
Power Adapter
Power adapter
Mouse
Please check the NVR Gateway if the indicators are in a normal state
Indicator
Type
Normal state
Blinking, blinking
faster while pairing
Power indicator
ON
Hard disk Blinking after installation
Internet cable port indicator
RF indicator
Blinking

6
1.3 Hard disk installation
Open here
1.Remove the back cover
2.Install hard disk
3.Close the cover
2. APP download
*Users can download directly from website. iOS device download “Coolcamkits “on
APP store, Android device download “Coolcamkits” on Google play store.
The icon is shown as bellow:
Coolcam kits
Please check if you connect the devices in a right way if the indicators show abnormally.
Note
If you do not use the monitor, then don't need to connect the monitor and mouse, which
won't affect the NVR Gateway working.
3.Add NVR Gateway
Click Coolcam kits icon Enter Coolcam kits interface----

7
3.1 Product information
Click Coolcam kits icon and Coolcam kits interface will appears. Click the icon on the
upper left corner, the interface will display the basic information about the product
operation manuals and product brochures.
3.2 The step to add NVR Gateway
Click Coolcam kits icon, Coolcam kits interface will appears, click add icon on the upper
right corner. On NVR Gateway interface, input the basic information about NVR Gateway
and click OK.
Note
1.The default password of NVR Gateway is: admin
2.When adding NVR Gateway on the mobile phone, the smart phone must in the same network
with NVR Gateway, otherwise it is unable to find NVR Gateway.

4.Add Sensors
4.1 Enter the interface of Add Sensors
Click NVR Gateway Click Device Click Add Sensors
3.3 NVR Gateway Mode
Alarm host mode “Arming” and “disarming”
8
3.When you add NVR Gateway ID, please confirm whether the NVR Gateway UID numbers
is the same, otherwise please re-add the UID number.
4.Smart phone app support adding multiple NVR Gateway.
Arming: in arming condition, all devices connected to the NVR Gateway can be linked
through the NVR Gateway.
Disarming: in disarming condition, all devices connected to the NVR Gateway can be
disconnected through NVR Gateway
Note: SOS can be linked with NVR Gateway in any condition.

9
a.
4.2 Add Contact Sensor
Scan QR Code to add the Contact sensor
Click Add Sensors Click QR code as below to add sensor
b.Add Contact sensor via mating code
Click “Add sensors” Click Click “Contact sensor” “ ”

10
b.Input the name of the sensor Click“ ”
Note
1. After adding the sensor ID, please confirm whether this ID number is as same as the
ID number printed on sensor. If not, please add again.
2. The NVR Gateway can add 10 contact sensors at most.
4.3 Add Power Plug
a.Click “Add Sensor” Click --- Click “Power Plug” “ ”

11
b.Input the name of the sensor Click“ ”
Note
1.After adding the sensor ID, please confirm whether this ID number is as same as the
ID number printed on sensor. If not, please add again.
2.The method of Add Power plug by scan QR code is the same as Contact sensor, please
refer to 4.2.
3.The NVR Gateway can add up to 10 pcs power plug.
4.4 Add PIR Motion Sensor
a.Click “Add Sensor” Click --- Click “PIR” “ ”

12
Note
1. After adding the sensor ID, please confirm whether this ID number is as same as the ID
number printed on sensor. If not, please add again.
2. The method of Add PIR by scan QR code is the same as Contact sensor, please refer to 4.2.
3.The sensitivity of PIR covers area of PIR detection, only within the detection area,
PIR can be triggered, beyond the range of PIR detection, PIR will not be triggered.
4.The gateway can add up to maximum 10 pcs PIR.
b.Input the sensor name Click“ ”
4.5 Add Smoke Sensor
a.Click “Add Sensor” Click --- Click “ ” “ ” Smoke Sensor
Press code button for
matching code

13
Note
1. After adding the sensor ID, please confirm whether this ID number is as same as the ID
number printed on sensor. If not, please add again.
2. The method of Add Smoke sensor by scan QR code is the same as Contact sensor, please
refer to 4.2.
3.The gateway can add up to maximum 10 pcs Smoke sensor.
b.Input the name of Clicksensor “ ”
4.6 Adding siren alarm
a.Click “Add Sensor” Click --- Click “Siren alarm” “ ”
Click the inside of alarm
button for coding

14
Note
1. After adding the sensor ID, please confirm whether this ID number is as same as the
ID number printed on sensor. If not, please add again.
2. The method of Add Siren Alarm by scan QR code is the same as Contact sensor,
please refer to 4.2.
3.The siren alarm can be manually controlled to trigger alarm.
4.The NVR Gateway can add up to 2 siren alarms.
b.Input the name of Clicksensor “ ”
4.7 Add sos
a.Click “Add Sensor” Click --- Click “sos” “ ”
SO S
Click the button of
sos to match code

15
There are two functions for sensor linkage, one of them is actively link others sensor work,
this device is called as triggered device, including PIR, door contact, smoker sensor and
SOS; the other is passively accept the linkage message which alarm host send, including
power plug, microphone and IP camera.
b.Input the name of Clicksensor “ ”
Note
1. After adding the sensor ID, please confirm whether this ID number is as same as the
ID number printed on sensor. If not, please add again.
2. The method of Add SOS by scan QR code is the same as Contact sensor, please
refer to 4.2.
3.The gateway can add up to 10 pcs SOS.
4.8 The sensor linkage
The linkage setting of triggered device
The linkage setting of contact sensor---Enter the contact sensor interface---Click the
contact sensor

16
Pay attention
1.When setting linkage siren alarm, you would set siren alarm linkage turn off/on.
when the linkage switch turn on, once the triggered device that connecting with alarm
host is triggered, the siren alarm will be triggered alarm; when the linkage switch turn
off, any triggered device that connecting with alarm host is triggered, the siren alarm
won't be triggered alarm.
2.Any triggered device can set the linkage setting of power plug.
3.The siren alarm and power plug turn on/off display the device turn on/off.
4.9 Deleting sensor
Click “Edit”, enter the editing interface and select sensor what you need delete, click “delete”
Note: Delete and the click OK, then exit the editing interface.
Delete button
Ok button
5. Adding IP Camera
5.1 Teaching Steps
Click My home icon ---Click camera icon ---Click adding camera icon
1

Note:
1.The method of adding camera UID is same as adding gateway, please refer step in 3.2
Camera default password : admin
2.To avoid unauthorized access, please change password when accessing the camera for
the first time.
3.The camera can be added to NVR Gateway only when both are under same network.
4.Up to eight cameras can be added to each NVR gateway。
5.2 camera other operation
By pressing camera button and hold, following set up can be changed: delete camera,
revise camera name, revise security password and cancel this function”
Long press---select appropriate device
17
Type in camera basic information---Click confirmed

18
Click to rename Click to revise password Click to delete camera
5.3 Video Monitoring Picture
Click camera to enter video monitoring picture
Function Buttons
Speaker
Presetting
Horizontal Flip
Capture
View
PIR
Vertical Flip
Resolution
Scene

19
5.4 Camera Wireless Install
Click camera---Click install---Click wifi administration
Select wifi, enter password and click confirmed, install finished
For initial setup of camera, customer should make connection between camera and WiFi
router by using one key setup on camera app separately. Once WiFi connection is made
between the camera and wifi router, the NVR gateway can search network and add the
camera automatically or manually. The camera can be added to the NVR gateway by
scanning QR code as well.
Note
Page is loading ...
Page is loading ...
Page is loading ...
Page is loading ...
Page is loading ...
Page is loading ...
Page is loading ...
Page is loading ...
Page is loading ...
Page is loading ...
Page is loading ...
Page is loading ...
Page is loading ...
Page is loading ...
Page is loading ...
Page is loading ...
Page is loading ...
-
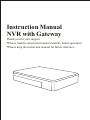 1
1
-
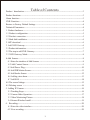 2
2
-
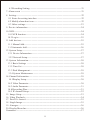 3
3
-
 4
4
-
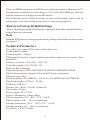 5
5
-
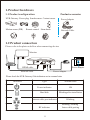 6
6
-
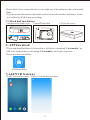 7
7
-
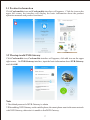 8
8
-
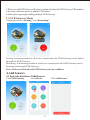 9
9
-
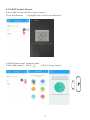 10
10
-
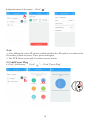 11
11
-
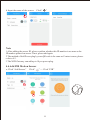 12
12
-
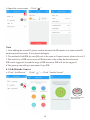 13
13
-
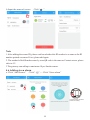 14
14
-
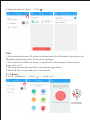 15
15
-
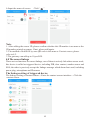 16
16
-
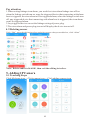 17
17
-
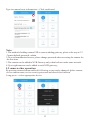 18
18
-
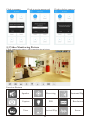 19
19
-
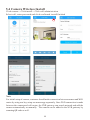 20
20
-
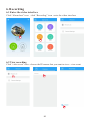 21
21
-
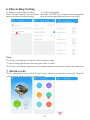 22
22
-
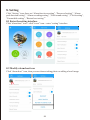 23
23
-
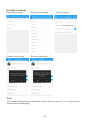 24
24
-
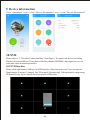 25
25
-
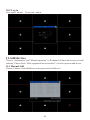 26
26
-
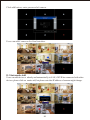 27
27
-
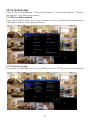 28
28
-
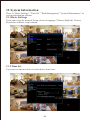 29
29
-
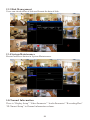 30
30
-
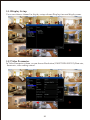 31
31
-
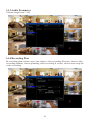 32
32
-
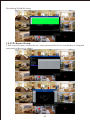 33
33
-
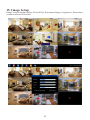 34
34
-
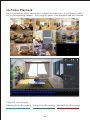 35
35
-
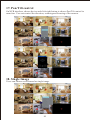 36
36
-
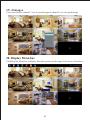 37
37
Coolcam H25DN2C4 User manual
- Category
- Security cameras
- Type
- User manual
Ask a question and I''ll find the answer in the document
Finding information in a document is now easier with AI
Related papers
Other documents
-
 KAMTRON Wireless Outdoor Security Camera, 1080P Home Security Rechargeable Battery Powered Camera 2.4G WiFi User guide
KAMTRON Wireless Outdoor Security Camera, 1080P Home Security Rechargeable Battery Powered Camera 2.4G WiFi User guide
-
 SecYour WIFIKIT-8 series User manual
SecYour WIFIKIT-8 series User manual
-
Technaxx TX-30 Owner's manual
-
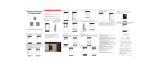 INSMA Wireless IP Camera User manual
INSMA Wireless IP Camera User manual
-
Swann SWVAK-834254C User manual
-
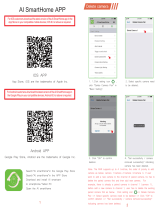 Alrolink Wireless Home Security Camera 4 CH NVR System,1Pcs 1080p Rechargeable Battery Powered Camera, 2 Way Audio,Night Vision, Indoor Outdoor,PIR Motion Sensor,IP55 Weatherproof User manual
Alrolink Wireless Home Security Camera 4 CH NVR System,1Pcs 1080p Rechargeable Battery Powered Camera, 2 Way Audio,Night Vision, Indoor Outdoor,PIR Motion Sensor,IP55 Weatherproof User manual
-
DIHOOM YESKAMO Security Camera System Wireless, 4 Pcs 1080P Floodlight IP Camera, 8-Channel WiFi NVR and 2TB Hard Drive, 2 Way Audio, Siren Alarm, Mobile View, Color Night Vision Surveillance NVR Kits User manual
-
Swann SWDVK-849808 User manual
-
ALIBI ALI-NVR71128R User manual
-
Swann SODVK-445804WLY-US User manual