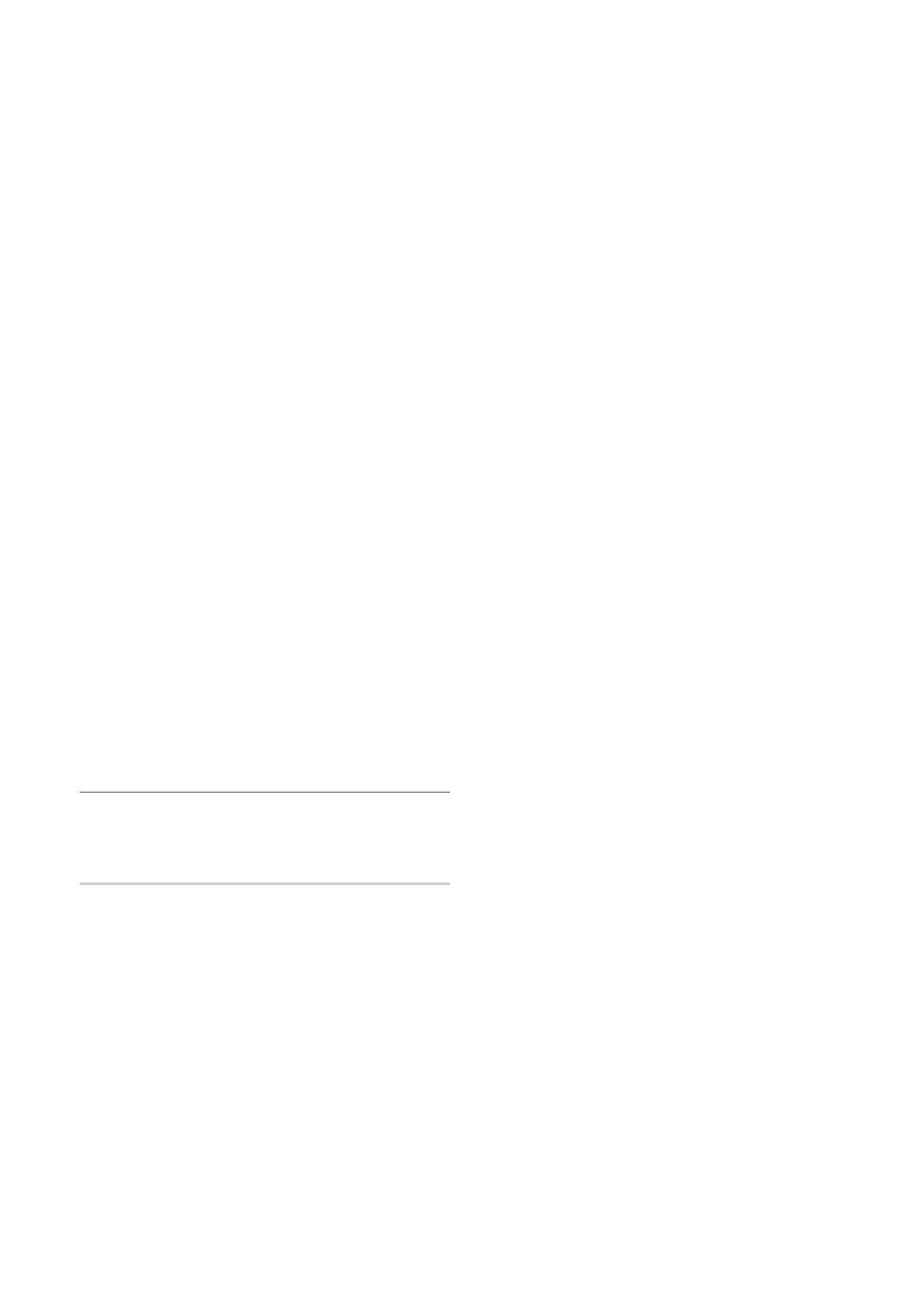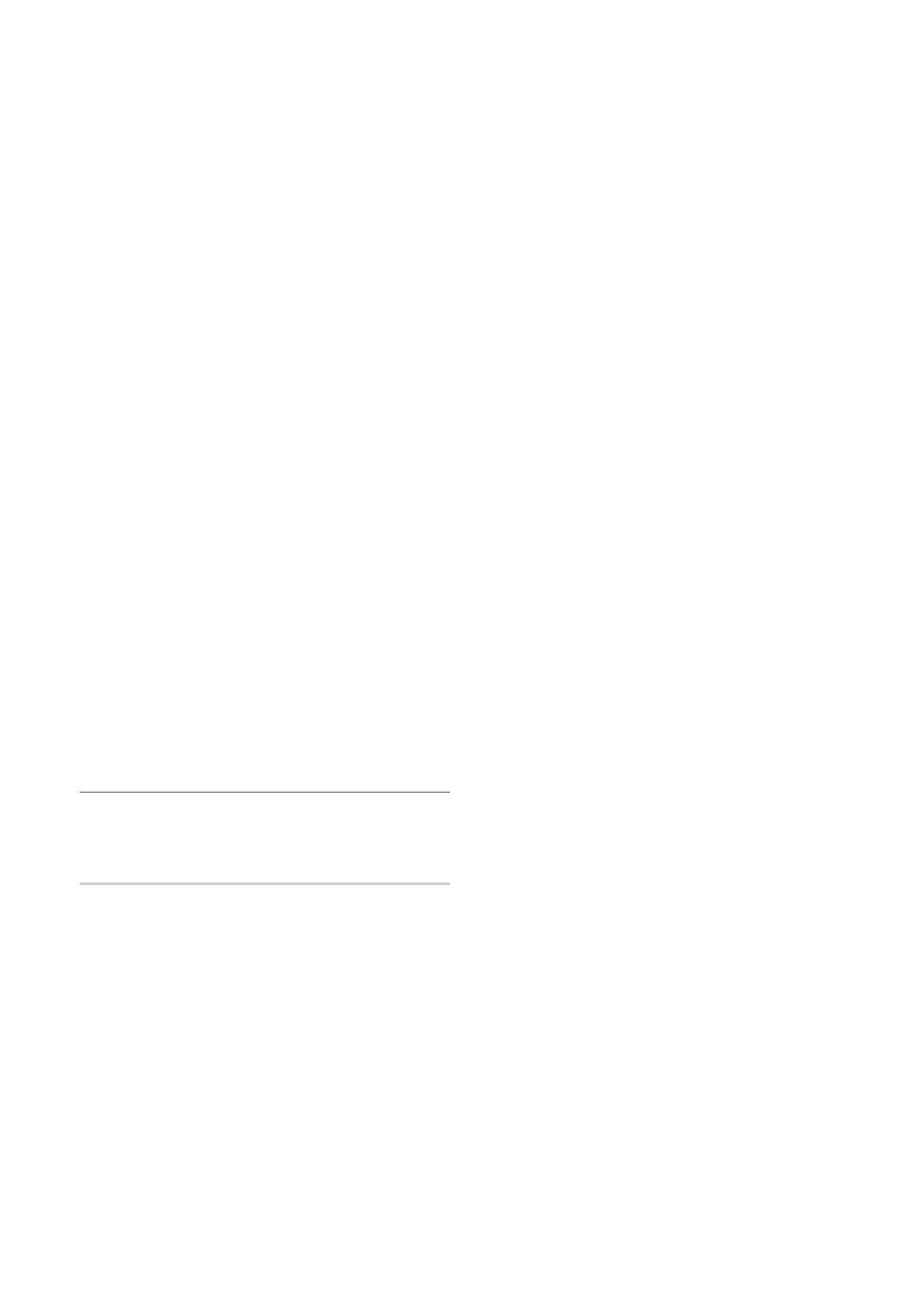
18
English
Basic Features
On Time / Off Time: Set the hour, minute, am/pm
and activate / inactivate. (To activate the timer with the
setting you have chosen, set to Activate.)
Volume: Set the desired volume level.
Source: Select TV or USB content to be played when
the TV is turned on automatically. (USB can be selected
only when a USB device is connected to the TV)
Antenna (when Source is set to TV): Select Air or
Cable.
Channel (when the Source is set to TV): Select the
desired channel.
Contents (when the Source is set to USB): Select a
folder in the USB device containing music or photo files
to be played when the TV is turned on automatically.
If there is no music file on the USB device or the
✎
folder containing a music file is not selected, the
Timer function does not operate correctly.
When there is only one photo file in the USB, the
✎
Slide Show will not play.
If a folder name is too long, the folder cannot be
✎
selected.
Each USB you use is assigned its own folder.
✎
When using more than one of the same type of
USB, make sure the folders assigned to each USB
have different names.
Repeat: Select Once, Everyday, Mon~Fri, Mon~Sat,
Sat~Sun or Manual to set at you convenience. If you
select Manual, you can set up the day you want to
activate the timer.
The
✎ c
mark indicates the day is selected.
Auto Power Off (available only when the TV is turned
✎
on by the Timer): The TV will be automatically turned off
after 3 hours of being left idle to prevent overheating.
Locking Programs ¦
MENU
O m
→ Setup → Security → ENTER
E
Security
The PIN input screen appears, Enter your 4 digit PIN number.
V-Chip ■ : The V-Chip feature automatically locks out
programs that are deemed inappropriate for children.
The user must enter a PIN (personal identification
number) before any of the V-Chip restrictions are set up
or changed.
NOTE
✎
V-Chip
x
is not available in HDMI, Component
or PC mode.
The default PIN number of a new TV set is
x
“0-0-0-0”.
Allow all
x
: Press to unlock all TV ratings.
Block all
x
: Press to lock all TV ratings.
V-Chip Lock (Off / On): You can block rated TV
Programs.
TV Parental Guidelines: You can block TV programs
depending on their rating. This function allows you to
control what your children are watching.
TV-Y – : Young children / TV-Y7: Children 7 and over /
TV-G: General audience / TV-PG: Parental guidance /
TV-14: Viewers 14 and over / TV-MA: Mature
audience
ALL – : Lock all TV ratings. / FV: Fantasy violence /
V: Violence / S: Sexual situation / L: Adult Language /
D: Sexually Suggestive Dialog
The V-Chip will automatically block certain
✎
categories dealing with more sensitive material.
For example, if you block the TV-Y category,
then TV-Y7 will automatically be blocked.
Similarly, if you block the TV-G category, then
all the categories in the young adult group will
be blocked (TV-G, TV-PG, TV-14 and TV-MA).
The sub-ratings (D, L, S, V) work similarly. So,
if you block the L sub-rating in TV-PG, then
the L sub-ratings in TV-14 and TV-MA will
automatically be blocked.
MPAA Rating: You can block movies depending on
their MPAA rating. The Motion Picture Association of
America(MPAA) has implemented a rating system that
provides parents or guardians with advanced information
on which films are appropriate for children.
G – : General audience (no restrictions). / PG: Parental
guidance suggested. / PG-13: Parents strongly
cautioned. / R: Restricted. Children under 17 should
be accompanied by an adult. / NC-17: No children
under age 17. / X: Adults only. / NR: Not rated.
The
✎
V-Chip will automatically block any
category that deals with more sensitive material.
For example, if you block the PG-13 category,
then R, NC-17 and X will automatically be
blocked.
Canadian English: You can block TV programs
depending on their Anglophone Canadian.
C – : Programming intended for children under age 8. /
C8+: Programming generally considered acceptable
for children 8 years and over to watch on their own. /
G: General programming, suitable for all audiences. /
PG: Parental Guidance. / 14+: Programming
contains themes or content which may not be
suitable for viewers under the age of 14. / 18+: Adult
programming.
The
✎
V-Chip will automatically block any
category that deals with more sensitive material.
For example, if you block the G category, then
PG, 14+ and 18+ will automatically be blocked.
BN68-02752A_Eng.indb 18 2010-09-01 �� 9:31:16