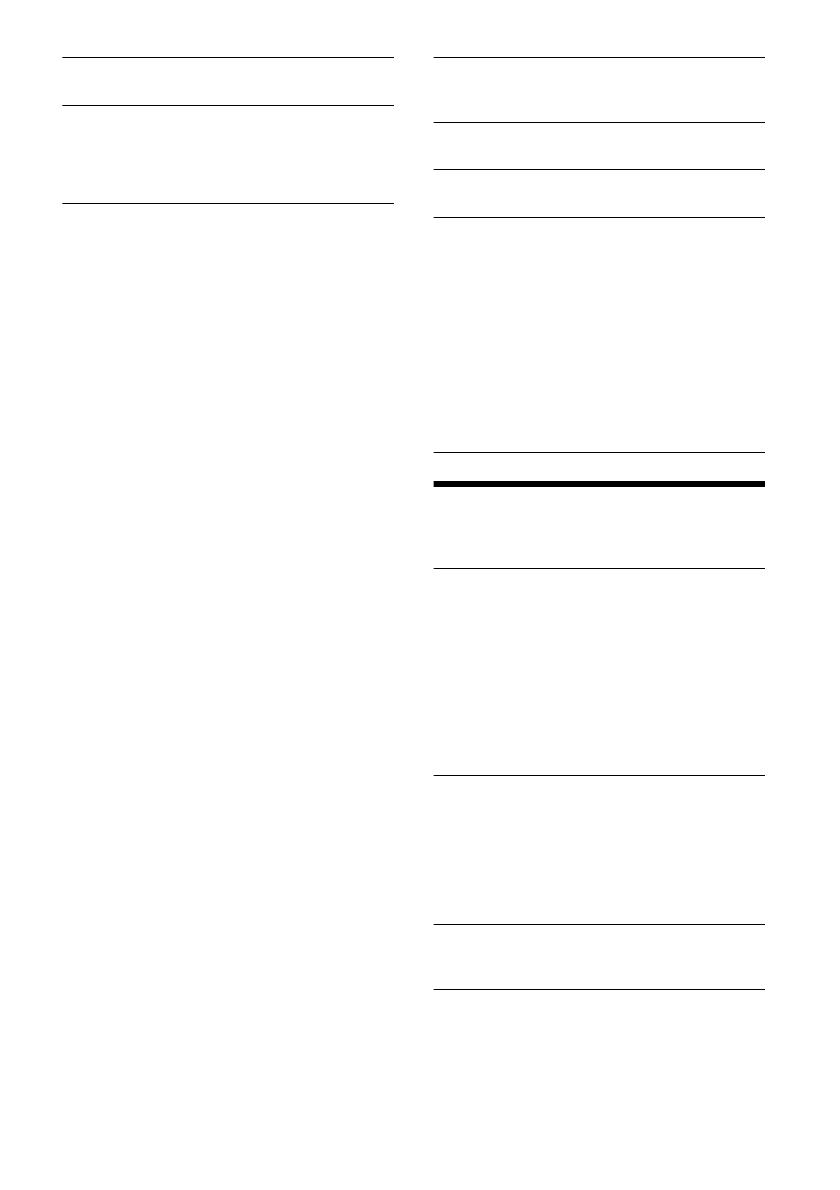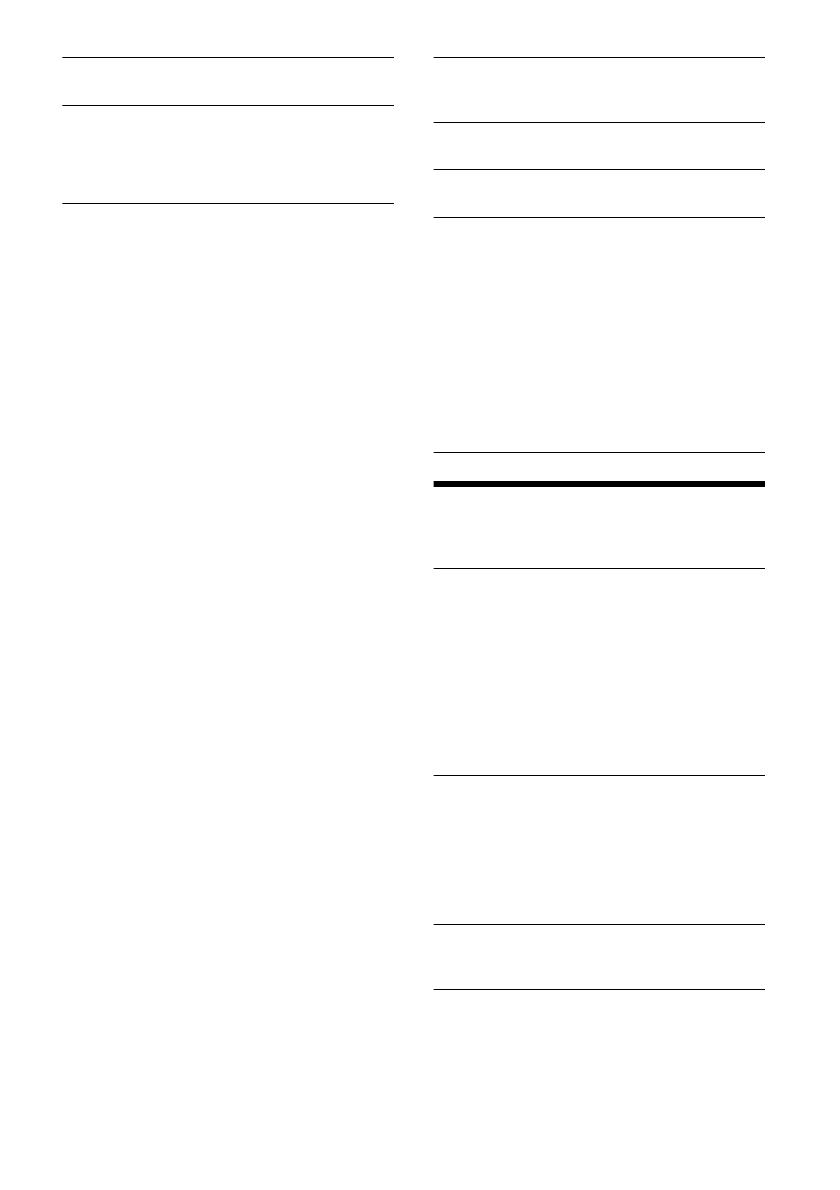
18
GB
BEEP (beep)
Activates the beep sound: [ON], [OFF].
AUTO OFF (auto off)
Shuts off automatically after a certain time when
the unit is turned off and the clock is displayed
(i.e. press and hold SRC for 1 second): [ON] (30
minutes), [OFF].
STEERING (steering)
Registers/resets the setting of the steering
wheel remote control.
(Available only while the source is off and the
clock is displayed.)
STR CONTROL (steering control)
Selects the input mode of the connected remote
control. To prevent a malfunction, be sure to
match the input mode with the connected
remote control before use.
CUSTOM (custom)
Input mode for the steering wheel remote
control
PRESET (preset)
Input mode for the wired remote control
excluding the steering wheel remote control
(Automatically selected when
[RESETCUSTOM] is performed.)
EDIT CUSTOM (edit custom)
Registers the functions (SOURCE, ATT, VOL +/–,
SEEK +/–, VOICE, ON HOOK, OFF HOOK) to the
steering wheel remote control:
Rotate the control dial to select the function
you want to assign to the steering wheel
remote control, then press it.
While [REGISTER] is blinking, press and hold
the button on the steering wheel remote
control you want to assign the function to.
When registration is complete, [REGISTERED]
is displayed.
To register other functions, repeat steps
and .
(Available only when [STR CONTROL] is set to
[CUSTOM].)
RESETCUSTOM (reset custom)
Resets the registered functions of the steering
wheel remote control: [YES], [NO].
(Available only when [STR CONTROL] is set to
[CUSTOM].)
Notes
While making settings, only button operation on
the unit is available. For safety, park your car
before making this setting.
If an error occurs while registering, all the
previously-registered information remains. Restart
registration from the function where the error
occurred.
This function may not be available on some
vehicles. For details on the compatibility of your
vehicle, visit the support site (page 33).
USB MODE (USB mode)
Changes the USB mode: [ANDROID], [MSC/MTP].
(Available only when the USB source is selected.)
CT (clock time)
Activates the CT function: [ON], [OFF].
BTM (best tuning memory) (page 11)
(Available only when the tuner is selected.)
FIRMWARE (firmware)
(Available only while the source is off and the
clock is displayed.)
Checks/updates the firmware version. For
details, visit the support site (page 33).
FW VERSION (firmware version)
Displays current firmware version.
FW UPDATE (firmware update)
Enters firmware update process: [YES], [NO].
Updating the firmware takes a few minutes to
complete. During the update, do not turn the
ignition to the OFF position, nor remove the USB
device.
Sound Setup (SOUND)
This setup menu is not available when the source is
off and the clock is displayed.
EQ10 PRESET (EQ10 preset)
Selects an equalizer curve from 10 equalizer
curves or off:
[OFF], [R&B], [ROCK], [POP], [HIP-HOP], [EDM],
[JAZZ], [REGUETON], [SALSA], [KARAOKE]*,
[CUSTOM].
The equalizer curve setting can be memorized
for each source.
* [KARAOKE] reduces the vocal sound but
cannot fully remove it during playback. Also,
using a microphone is not supported.
EQ10 CUSTOM (EQ10 custom)
Sets [CUSTOM] of EQ10.
Setting the equalizer curve: [B1] 32 Hz, [B2]
63 Hz, [B3] 125 Hz, [B4] 250 Hz, [B5] 500 Hz, [B6]
1 kHz, [B7] 2 kHz, [B8] 4 kHz, [B9] 8 kHz, [B10]
16 kHz.
The volume level is adjustable in 1 dB steps,
from -6 dB to +6 dB.
BALANCE (balance)
Adjusts the sound balance: [RIGHT-15] –
[CENTER] – [LEFT-15].
FADER (fader)
Adjusts the relative level: [FRONT-15] – [CENTER]
– [REAR-15].