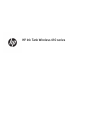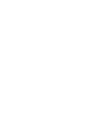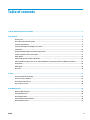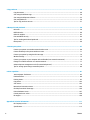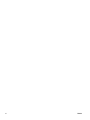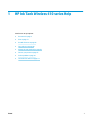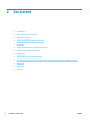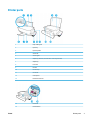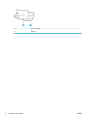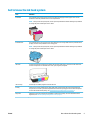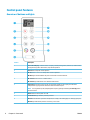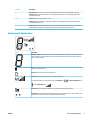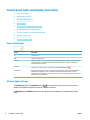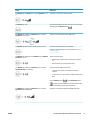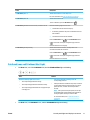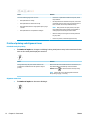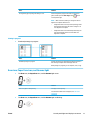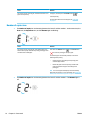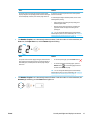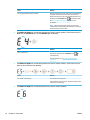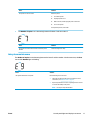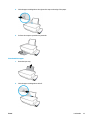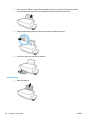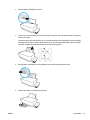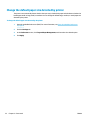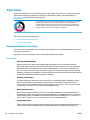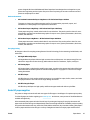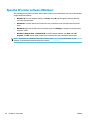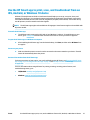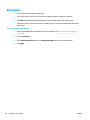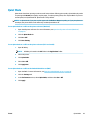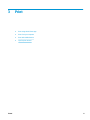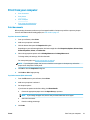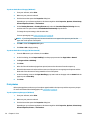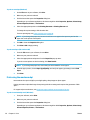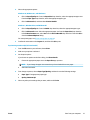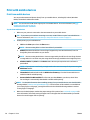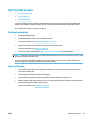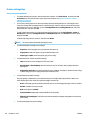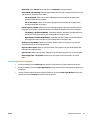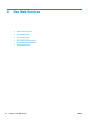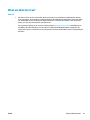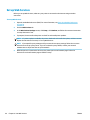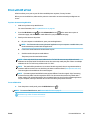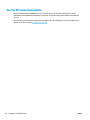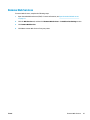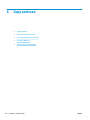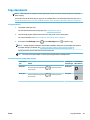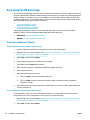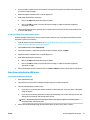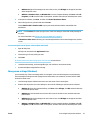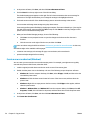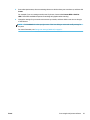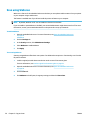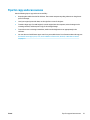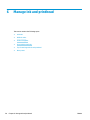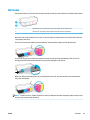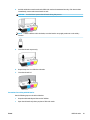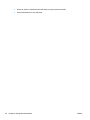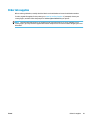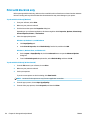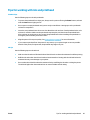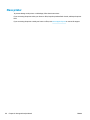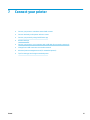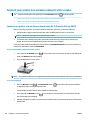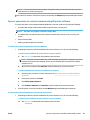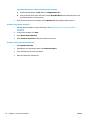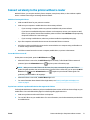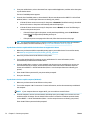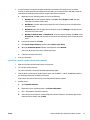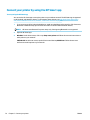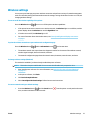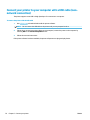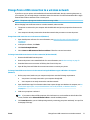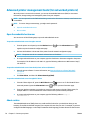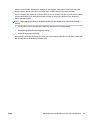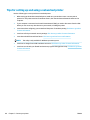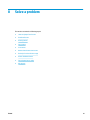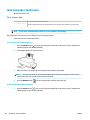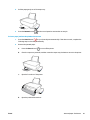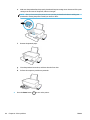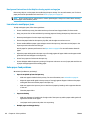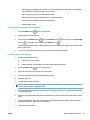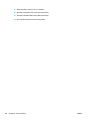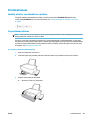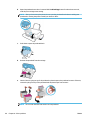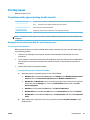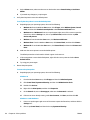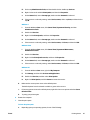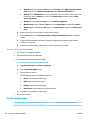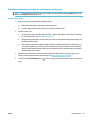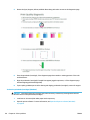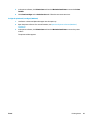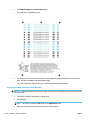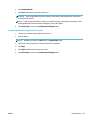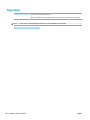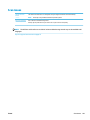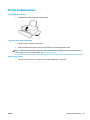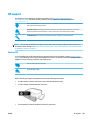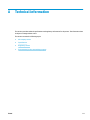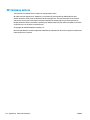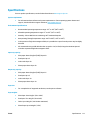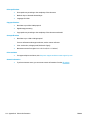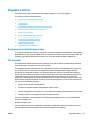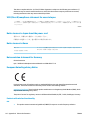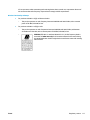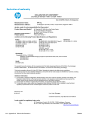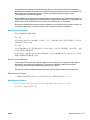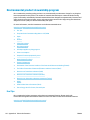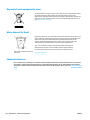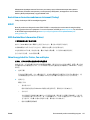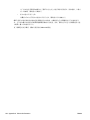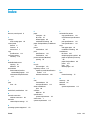HP Ink Tank Wireless 418 User guide
- Category
- Print & Scan
- Type
- User guide
This manual is also suitable for


HP Ink Tank Wireless 410 series


Table of contents
1 HP Ink Tank Wireless 410 series Help ............................................................................................................... 1
2 Get started .................................................................................................................................................... 2
Printer parts ........................................................................................................................................................... 3
Get to know the ink tank system ........................................................................................................................... 5
Control panel features ........................................................................................................................................... 6
Control panel lights and display icons status ....................................................................................................... 8
Load media .......................................................................................................................................................... 18
Change the default paper size detected by printer ............................................................................................. 22
Load an original on the scanner glass ................................................................................................................. 23
Paper basics ......................................................................................................................................................... 24
Open the HP printer software (Windows) ............................................................................................................ 26
Use the HP Smart app to print, scan, and troubleshoot from an iOS, Android, or Windows 10 device ............. 27
Sleep mode .......................................................................................................................................................... 28
Quiet Mode ........................................................................................................................................................... 29
Auto-O ............................................................................................................................................................... 30
3 Print ........................................................................................................................................................... 31
Print using the HP Smart app .............................................................................................................................. 32
Print from your computer .................................................................................................................................... 33
Print with mobile devices .................................................................................................................................... 38
Tips for print success ........................................................................................................................................... 39
4 Use Web Services ......................................................................................................................................... 42
What are Web Services? ....................................................................................................................................... 43
Set up Web Services ............................................................................................................................................. 44
Print with HP ePrint ............................................................................................................................................. 45
Use the HP Connected website ............................................................................................................................ 46
Remove Web Services .......................................................................................................................................... 47
ENWW iii

5 Copy and scan .............................................................................................................................................. 48
Copy documents .................................................................................................................................................. 49
Scan using the HP Smart app .............................................................................................................................. 50
Scan using the HP printer software ..................................................................................................................... 52
Scan using Webscan ............................................................................................................................................ 56
Tips for copy and scan success ............................................................................................................................ 57
6 Manage ink and printhead ............................................................................................................................ 58
Ink levels .............................................................................................................................................................. 59
Rell ink tanks ..................................................................................................................................................... 60
Order ink supplies ................................................................................................................................................ 63
Print with black ink only ...................................................................................................................................... 64
Tips for working with ink and printhead ............................................................................................................. 65
Move printer ......................................................................................................................................................... 66
7 Connect your printer .................................................................................................................................... 67
Connect your printer to a wireless network with a router .................................................................................. 68
Connect wirelessly to the printer without a router ............................................................................................. 71
Connect your printer by using the HP Smart app ................................................................................................ 74
Wireless settings ................................................................................................................................................. 75
Connect your printer to your computer with a USB cable (non-network connection) ....................................... 76
Change from a USB connection to a wireless network ....................................................................................... 77
Advanced printer management tools (for networked printers) ......................................................................... 78
Tips for setting up and using a networked printer ............................................................................................. 80
8 Solve a problem ........................................................................................................................................... 81
Jams and paper-feed issues ................................................................................................................................ 82
Printhead issues .................................................................................................................................................. 89
Printing issues ..................................................................................................................................................... 93
Copy issues ........................................................................................................................................................ 102
Scan issues ........................................................................................................................................................ 103
Network and connection issues ........................................................................................................................ 104
Get help from the HP Smart app ....................................................................................................................... 106
Printer hardware issues ..................................................................................................................................... 107
Control panel error codes .................................................................................................................................. 108
HP support ......................................................................................................................................................... 109
Appendix A Technical information ................................................................................................................. 111
HP Company notices .......................................................................................................................................... 112
Specications ..................................................................................................................................................... 113
iv ENWW

Regulatory notices ............................................................................................................................................. 115
Environmental product stewardship program .................................................................................................. 122
Index ........................................................................................................................................................... 129
ENWW v

vi ENWW

1 HP Ink Tank Wireless 410 series Help
Learn how to use your printer.
● Get started on page 2
● Print on page 31
● Use Web Services on page 42
● Copy and scan on page 48
● Manage ink and printhead on page 58
● Connect your printer on page 67
● Solve a problem on page 81
● Technical information on page 111
ENWW 1

2 Get started
●
Printer parts
●
Get to know the ink tank system
●
Control panel features
●
Control panel lights and display icons status
●
Load media
●
Change the default paper size detected by printer
●
Load an original on the scanner glass
●
Paper basics
●
Open the HP printer software (Windows)
●
Use the HP Smart app to print, scan, and troubleshoot from an iOS, Android, or Windows 10 device
●
Sleep mode
●
Quiet Mode
●
Auto-O
2 Chapter 2 Get started ENWW

Printer parts
1 Paper-width guide
2 Input tray
3 Input tray shield
4 Scanner lid
5 Scanner glass
6 Output tray extender (also referred to as the tray extender)
7 Output tray
8 Front door
9 Ink tank
10 Ink tank caps
11 Ink tank lid
12 Control panel
13 Printhead access door
14 Printheads
15 Printhead latch
ENWW Printer parts 3

16 Power connection
17 USB port
4 Chapter 2 Get started ENWW

Get to know the ink tank system
Term Denition
Printheads The printheads are the components in the print mechanism that apply ink to the paper. There are two
printheads: a black ink printhead and a tri-color ink printhead.
NOTE: After you have set up the printer, do not open the printhead latch unless installing new printheads
or moving the printer outside your home or oice.
Printhead latch The printhead latch on the carriage secures the printheads in the carriage. Make sure the printhead latch is
properly closed to avoid problems such as carriage jams.
NOTE: After you have set up the printer, do not open the printhead latch unless installing new printheads
or moving the printer outside your home or oice.
Ink tanks Ink tanks are external ink reservoirs located at the right side of the printer. There are four ink tanks. Each
ink tank corresponds to an individual color: black, cyan, magenta, and yellow.
Ink tank caps Ink tank caps are rubber plugs that seal each ink tank.
Priming Priming is the process of lling the ink supply tubes that run between the ink tanks and the printheads.
This process occurs when you install new printheads and start the priming process from the control panel.
For more information about priming, see Printhead priming and alignment icons on page 12.
Alignment Alignment is a process of aligning the printheads to improve print quality. For more information about
alignment, see Printhead priming and alignment icons on page 12.
ENWW Get to know the ink tank system 5

Control panel features
Overview of buttons and lights
Feature Description
1 Control Panel Display : Indicates number of copies, printhead priming status, media errors, wireless status
and signal strength, Wi-Fi Direct status, and printhead problems.
2 Cancel button: Stops the current operation.
3 Wireless button: Turns on or o the printer wireless capabilities.
Wireless light: Indicates whether the printer is connected to a wireless network.
4 Wi-Fi Direct button: Turns on or o Wi-Fi Direct.
Wi-Fi Direct light: Indicates the on or o status of Wi-Fi Direct.
5 Color Copy button: Starts a color copy job. To increase the number of color copies, press the button
multiple times. Copying will start two seconds after the last button press.
NOTE: You can generate a print quality diagnostics report by pressing and holding the Color Copy button
for three seconds.
6 Power button: Turns the printer on or o.
7 Printhead Alert light: Indicates printhead problems.
8 Resume button: Resumes a job after a disruption (for example, after loading paper or clearing a paper jam).
Resume light: Indicates the printer is in a warning or error state.
6 Chapter 2 Get started ENWW

Feature Description
9 Information button: Prints out a printer information page. Press the button in combination with the
Wireless button, the Wi-Fi Direct button, or the HP ePrint button to get more specic help pages tied to
each of those buttons.
10 HP ePrint button: Turns HP ePrint on or o.
HP ePrint light: Indicates the on or o status of HP ePrint. A blinking light indicates a problem with the
connection to Web Services.
11 Black Copy button: Starts a black-and-white copy job. To increase the number of black-and-white copies,
press the button multiple times. Copying will start two seconds after the last button press.
Control panel display icons
Icon Description
Number of copies icon: Shows the number of copies when you are copying documents, changes to the
letter P when the printer needs priming, and alternates between the letter E and a number when the
printer is in an error state.
Error icon: Indicates an error.
Paper Error icon: Indicates a paper-related error.
Wireless status icons: Show the status of a wireless connection.
The wireless status icons consist of three icons, the Wireless icon ( ), the Wireless Attention icon
( ), and the Signal Bars icon ( ).
Wi-Fi Direct icon: Indicates Wi-Fi Direct is on or is in the process of being connected.
Printhead icons: The left printhead icon ashing shows an error related to the tri-color printhead, and
the right icon ashing shows an error related to the black printhead.
ENWW Control panel features 7

Control panel lights and display icons status
●
Power button light
●
Wireless light and icons
●
Wi-Fi Direct light and icon
●
HP ePrint light
●
Printhead icons and Printhead Alert light
●
Printhead priming and alignment icons
●
Error icon, Paper Error icon, and Resume light
●
Number of copies icon
●
Ink system maintenance
Power button light
Status Description
On The printer is on.
O The printer is powered o.
Dimmed Indicates the printer is in Sleep mode. The printer automatically enters Sleep mode after 5 minutes
of inactivity. After 2 hours of inactivity, the printer automatically turns o if not connected to a
wireless network or computer.
Blinking
The printer is processing a job. To cancel the job, press the Cancel button ( ).
Fast blinking If the printhead access door is open, close it. If the printhead access door is closed and the light is
blinking fast, the printer is in an error state that you can resolve by following the on-screen
messages from the computer. If you do not see any on-screen messages, try printing a document to
generate an on-screen message.
Wireless light and icons
The Wireless light next to the Wireless button ( ) and the wireless status icons on the control panel
display work together to indicate the status of a wireless connection.
The Wireless light and Wireless status icons will only light up after alignment is completed during initial
setup.
8 Chapter 2 Get started ENWW

Status Description
The Wireless light, the Wireless icon, and the Signal Bars icon are
on.
The printer is connected to a wireless network.
The Wireless light is o. The wireless capability of the printer is o. To turn on the wireless
capability, press the Wireless button ( ).
The Wireless light is blinking, the Wireless icon is on, and the
Signal Bars icon are cycling.
The printer is in Auto-wireless connect (AWC) mode.
The Wireless light blinks for three seconds and then turns o. The wireless capability of the printer is disabled.
Change the wireless settings. For more information, see Wireless
settings on page 75.
The Wireless light is blinking, and the Wireless icon and Wireless
Attention icon are on.
There is no wireless signal.
● Make sure your wireless router or access point is powered
on.
● Move the printer closer to the wireless router.
The Wireless light is blinking, the Wireless icon is on, and the
Wireless Attention icon is blinking.
One of the following might have occurred.
● The printer has a problem connecting to the wireless
network.
● An error occurs or an overlap session is detected when using
WPS.
Press the Wireless button ( ) and the Information button
( ) together to run the wireless test, and then review the test
report for information on how to solve the problem.
The Wireless light is blinking, the Wireless icon is on, and the
Signal Bars are blinking together.
The printer is in the Wi-Fi Protected Setup (WPS) push mode.
ENWW Control panel lights and display icons status 9

Status Description
The Wireless light is blinking, and the Wireless icon is on. The wireless capability of the printer is on, but has not been
congured.
The Wireless light is blinking, the Wireless icon is on, the Signal
Bars are cycling, and the Wireless Attention light is on.
The wireless capability of the printer is on and has been
congured before, and the printer is trying to connect to the
network.
Wi-Fi Direct light and icon
The Wi-Fi Direct light and Wi-Fi Direct status icon will only light up after alignment is completed during initial
setup.
Status Description
The Wi-Fi Direct light and icon are on. Wi-Fi Direct is turned on and ready to use.
To learn how to connect to your printer using Wi-Fi Direct, see
Connect wirelessly to the printer without a router on page 71.
The Wi-Fi Direct light and icon are o. Wi-Fi Direct is o.
To turn on Wi-Fi Direct, press the Wi-Fi Direct button ( ).
The Wi-Fi Direct light is blinking. The printer is connecting to a mobile device in the Wi-Fi Protected
Setup (WPS) push mode. Press the Wi-Fi Direct button ( ) to
nish connecting.
The Wi-Fi Direct light blinks fast for three seconds, and then
stays on.
The printer already has the maximum number of Wi-Fi Direct
connection and another device is trying to connect to the printer
with Wi-Fi Direct.
The Wi-Fi Direct light blinks fast for three seconds, and then
turns o.
Wi-Fi Direct is disabled. For more information, contact the person
who set up the printer.
HP ePrint light
10 Chapter 2 Get started ENWW

Status Description
The HP ePrint light is on. The HP ePrint feature is on and ready to use.
For more information, see Print with HP ePrint on page 45.
The HP ePrint light is o. The HP ePrint feature is o.
To turn on HP ePrint, press the HP ePrint button ( ).
The HP ePrint light blinks for three seconds, and then turns o. One of the following might have occurred.
● The Web Services have not been setup up.
● A mandatory update for the printer is available but has not
been installed.
● The HP ePrint feature has been disabled.
Press the HP ePrint button ( ) and the Information button
( ) at the same time to print a diagnostic page, and then
follow the instructions on the page.
The HP ePrint light keeps blinking. The HP ePrint feature is turned on, but the printer is not
connected to the Web Services server.
Press the HP ePrint button ( ) and the Information button
( ) at the same time to print a diagnostic page, and then
follow the instructions on the page.
Printhead icons and Printhead Alert light
● The Error icon, one of the Printhead icons, and the Printhead Alert light are blinking.
Cause Solution
One of the following might have occurred.
– The corresponding printhead is missing.
– The corresponding printhead is installed incorrectly.
– The corresponding printhead still has orange plastic tape
or the plug on it.
– If one of the printheads is missing, insert the
corresponding printhead.
– If both printheads are installed in the printer, remove the
corresponding printhead, make sure there is no plug or
plastic tape on it, and then reinsert the printhead
securely.
NOTE: After you have set up the printer, do not open
the printhead latch unless installing new printheads or
moving the printer outside your home or oice.
For more information, see Fix printhead problems
on page 89.
● The Error icon, both Printhead icons, and the Printhead Alert light are blinking.
ENWW Control panel lights and display icons status 11

Cause Solution
One of the following might have occurred.
– Both printheads are missing.
– Both printheads are installed incorrectly.
– Both printheads still have orange plastic tapes or plugs
on them.
– Both printheads are incompatible or damaged.
– If there are no printheads installed in the printer, install
the printheads.
– If both printheads are installed in the printer, remove the
printheads, make sure there is no plug or plastic tape on
them, and then reinsert the printheads securely.
NOTE: After you have set up the printer, do not open
the printhead latch unless installing new printheads or
moving the printer outside your home or oice.
– Make sure that you are using the correct HP printheads
for your printer.
– If the error persists, contact HP Support for help.
Printhead priming and alignment icons
Printheads ready for priming
● The Number of copies icon changes to a blinking P during initial printer setup. At the same time all other
icons on the control panel display are turned o.
Cause Solution
During initial setup, the printer detects that the new
printheads are installed and the ink system is ready for
priming.
Make sure all ink tanks are lled above the minimum line, and
the printhead latch is closed rmly. Press and hold the
Resume button ( ) for three seconds to start ink priming.
NOTE: Priming will occur in the background and will not
block printing, copying, or scanning.
Alignment status icon
● The Number of copies icon becomes a blinking A.
12 Chapter 2 Get started ENWW

Cause Solution
The alignment page is printing and waiting to scan. Place the alignment page print side down on the scanner
glass, and then press the Color Copy button ( ) on the
control panel to align.
NOTE: When scan starts, blinking "A" changes to solid "A".
Alignment is complete after the scan.
– If alignment event occurs as part of the priming process
during initial printer setup, the solid "A" changes to "0"
once alignment is complete.
– If alignment event occurs after initial printer setup, the
control panel display returns to normal state once
alignment is complete.
Priming in progress
● Printhead priming is in progress.
Cause Solution
Printhead priming is in progress. Priming can take place in the background when the printer is
idle. Priming is complete when the display shows "0".
When priming is in progress, you can still print, scan, or copy.
Error icon, Paper Error icon, and Resume light
● The Error icon, the Paper Error icon, and the Resume light are on.
Cause Solution
There is no paper in the input tray. Load paper in the input tray.
For information about how to load paper, see Load media
on page 18.
● The Error icon, the Paper Error icon, and the Resume light are blinking.
ENWW Control panel lights and display icons status 13
Page is loading ...
Page is loading ...
Page is loading ...
Page is loading ...
Page is loading ...
Page is loading ...
Page is loading ...
Page is loading ...
Page is loading ...
Page is loading ...
Page is loading ...
Page is loading ...
Page is loading ...
Page is loading ...
Page is loading ...
Page is loading ...
Page is loading ...
Page is loading ...
Page is loading ...
Page is loading ...
Page is loading ...
Page is loading ...
Page is loading ...
Page is loading ...
Page is loading ...
Page is loading ...
Page is loading ...
Page is loading ...
Page is loading ...
Page is loading ...
Page is loading ...
Page is loading ...
Page is loading ...
Page is loading ...
Page is loading ...
Page is loading ...
Page is loading ...
Page is loading ...
Page is loading ...
Page is loading ...
Page is loading ...
Page is loading ...
Page is loading ...
Page is loading ...
Page is loading ...
Page is loading ...
Page is loading ...
Page is loading ...
Page is loading ...
Page is loading ...
Page is loading ...
Page is loading ...
Page is loading ...
Page is loading ...
Page is loading ...
Page is loading ...
Page is loading ...
Page is loading ...
Page is loading ...
Page is loading ...
Page is loading ...
Page is loading ...
Page is loading ...
Page is loading ...
Page is loading ...
Page is loading ...
Page is loading ...
Page is loading ...
Page is loading ...
Page is loading ...
Page is loading ...
Page is loading ...
Page is loading ...
Page is loading ...
Page is loading ...
Page is loading ...
Page is loading ...
Page is loading ...
Page is loading ...
Page is loading ...
Page is loading ...
Page is loading ...
Page is loading ...
Page is loading ...
Page is loading ...
Page is loading ...
Page is loading ...
Page is loading ...
Page is loading ...
Page is loading ...
Page is loading ...
Page is loading ...
Page is loading ...
Page is loading ...
Page is loading ...
Page is loading ...
Page is loading ...
Page is loading ...
Page is loading ...
Page is loading ...
Page is loading ...
Page is loading ...
Page is loading ...
Page is loading ...
Page is loading ...
Page is loading ...
Page is loading ...
Page is loading ...
Page is loading ...
Page is loading ...
Page is loading ...
Page is loading ...
Page is loading ...
Page is loading ...
Page is loading ...
Page is loading ...
Page is loading ...
-
 1
1
-
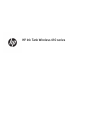 2
2
-
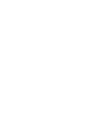 3
3
-
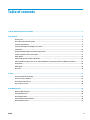 4
4
-
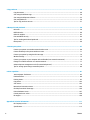 5
5
-
 6
6
-
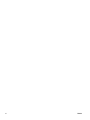 7
7
-
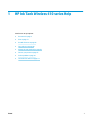 8
8
-
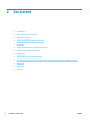 9
9
-
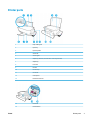 10
10
-
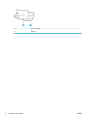 11
11
-
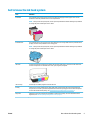 12
12
-
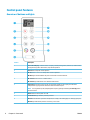 13
13
-
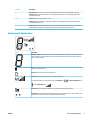 14
14
-
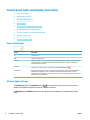 15
15
-
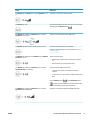 16
16
-
 17
17
-
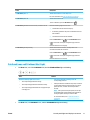 18
18
-
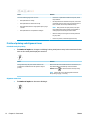 19
19
-
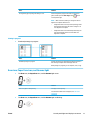 20
20
-
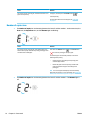 21
21
-
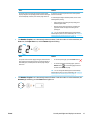 22
22
-
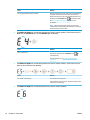 23
23
-
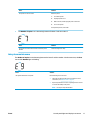 24
24
-
 25
25
-
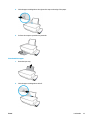 26
26
-
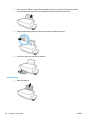 27
27
-
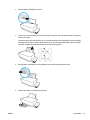 28
28
-
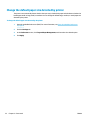 29
29
-
 30
30
-
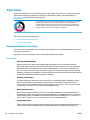 31
31
-
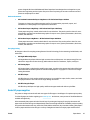 32
32
-
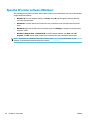 33
33
-
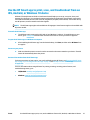 34
34
-
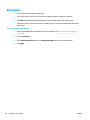 35
35
-
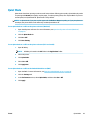 36
36
-
 37
37
-
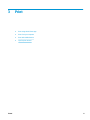 38
38
-
 39
39
-
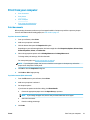 40
40
-
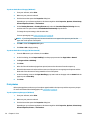 41
41
-
 42
42
-
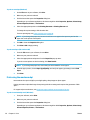 43
43
-
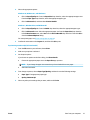 44
44
-
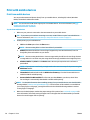 45
45
-
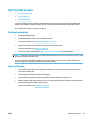 46
46
-
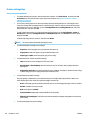 47
47
-
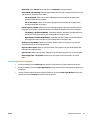 48
48
-
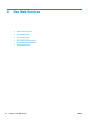 49
49
-
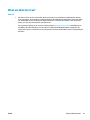 50
50
-
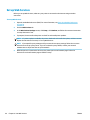 51
51
-
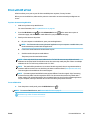 52
52
-
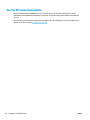 53
53
-
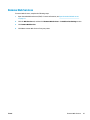 54
54
-
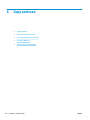 55
55
-
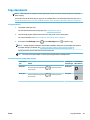 56
56
-
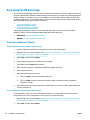 57
57
-
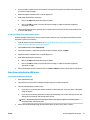 58
58
-
 59
59
-
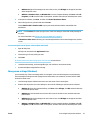 60
60
-
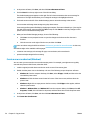 61
61
-
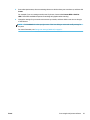 62
62
-
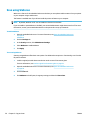 63
63
-
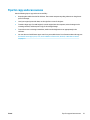 64
64
-
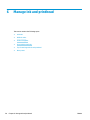 65
65
-
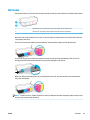 66
66
-
 67
67
-
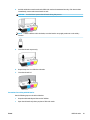 68
68
-
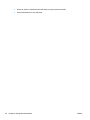 69
69
-
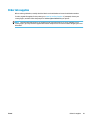 70
70
-
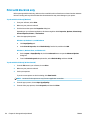 71
71
-
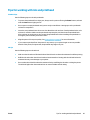 72
72
-
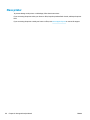 73
73
-
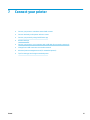 74
74
-
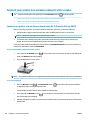 75
75
-
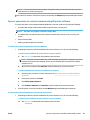 76
76
-
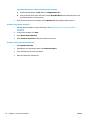 77
77
-
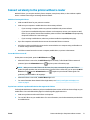 78
78
-
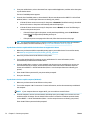 79
79
-
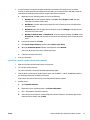 80
80
-
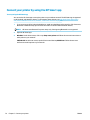 81
81
-
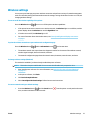 82
82
-
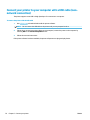 83
83
-
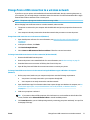 84
84
-
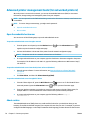 85
85
-
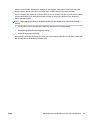 86
86
-
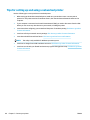 87
87
-
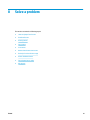 88
88
-
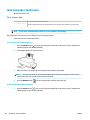 89
89
-
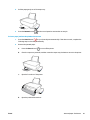 90
90
-
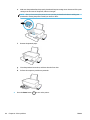 91
91
-
 92
92
-
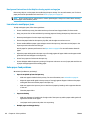 93
93
-
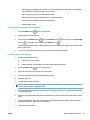 94
94
-
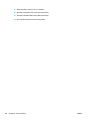 95
95
-
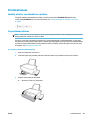 96
96
-
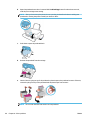 97
97
-
 98
98
-
 99
99
-
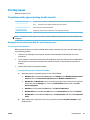 100
100
-
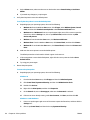 101
101
-
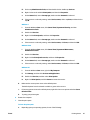 102
102
-
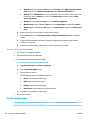 103
103
-
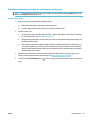 104
104
-
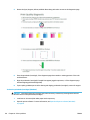 105
105
-
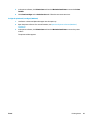 106
106
-
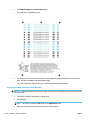 107
107
-
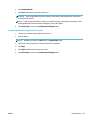 108
108
-
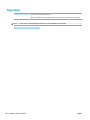 109
109
-
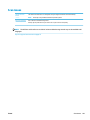 110
110
-
 111
111
-
 112
112
-
 113
113
-
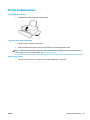 114
114
-
 115
115
-
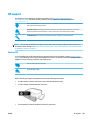 116
116
-
 117
117
-
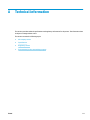 118
118
-
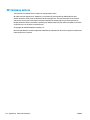 119
119
-
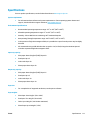 120
120
-
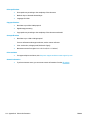 121
121
-
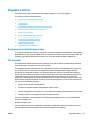 122
122
-
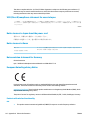 123
123
-
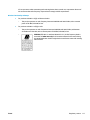 124
124
-
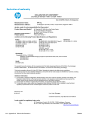 125
125
-
 126
126
-
 127
127
-
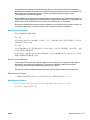 128
128
-
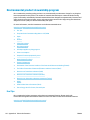 129
129
-
 130
130
-
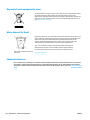 131
131
-
 132
132
-
 133
133
-
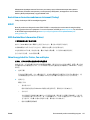 134
134
-
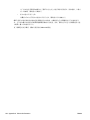 135
135
-
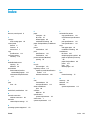 136
136
-
 137
137
HP Ink Tank Wireless 418 User guide
- Category
- Print & Scan
- Type
- User guide
- This manual is also suitable for
Ask a question and I''ll find the answer in the document
Finding information in a document is now easier with AI
Related papers
-
HP Ink Tank 311 User guide
-
HP Smart Tank Plus 570 Wireless All-in-One Owner's manual
-
HP Smart Tank 538 Wireless All-in-One User guide
-
HP Ink Tank 110 series User manual
-
HP DeskJet Ink Advantage 4100 All-in-One series User guide
-
HP Smart Tank Plus 550 series Owner's manual
-
HP Smart Tank 511 Wireless All-in-One User guide
-
HP Smart Tank Plus 551 Wireless All-in-One Owner's manual
-
HP DeskJet Ink Advantage 2700 All-in-One series User guide
-
HP DeskJet 4100e All-in-One series User guide
Other documents
-
 HP Paper 113100 User manual
HP Paper 113100 User manual
-
 Colordyne 1600-S Quick start guide
Colordyne 1600-S Quick start guide
-
 Astro Machine AstroJet S1 Quick start guide
Astro Machine AstroJet S1 Quick start guide
-
 VIPColor VP7 Series User manual
VIPColor VP7 Series User manual
-
 AstroJet M1 User manual
AstroJet M1 User manual
-
JADENS Printer User guide
-
Xerox 8R7659 User manual
-
 REVOPOINT POP 2 3D High Precision Scanner User guide
REVOPOINT POP 2 3D High Precision Scanner User guide
-
DNP WSP PRO Quick start guide
-
TOPGREENER TGWF500D User manual