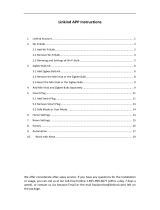Using the Wi-Fi hub
11
•
Ensure that there are no obstacles between the Wi-Fi hub and a connected device,
including human bodies, walls, corners, or fences.
•
Do not touch the Bluetooth antenna of a connected device.
•
Bluetooth uses the same frequency as some industrial, scientific, medical, and low power
products and interference may occur when making connections near these types of
products.
•
Some devices, especially those that are not tested or approved by the Bluetooth SIG, may
be incompatible with your Wi-Fi hub.
•
Do not use the Bluetooth feature for illegal purposes (for example, pirating copies of files
or illegally tapping communications for commercial purposes).
Configuring the Wi-Fi router feature
You can configure the detailed settings of the Wi-Fi router feature of the Wi-Fi hub.
1
On the SmartThings screen, tap
Devices
.
2
On the registered devices list, tap the Wi-Fi hub.
When you use the Wi-Fi router feature of the Wi-Fi hub for the first time, tap the Wi-Fi hub
to download the controller for it.
3
Select an option and configure the Wi-Fi router feature.
Wi-Fi network status
Devices connected to the Wi-Fi
hub’s Wi-Fi network
Access additional options.
Registered Wi-Fi hubs. Tap to
view its information.