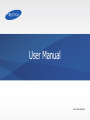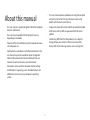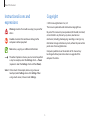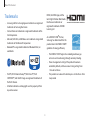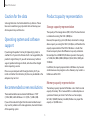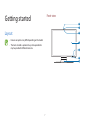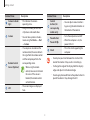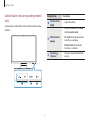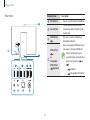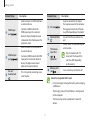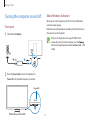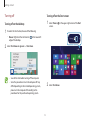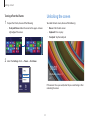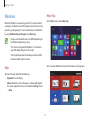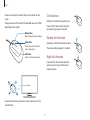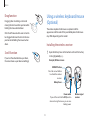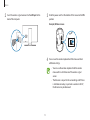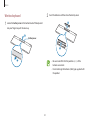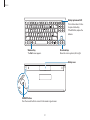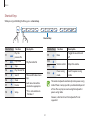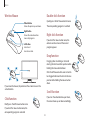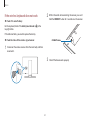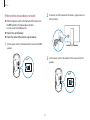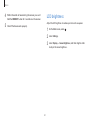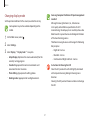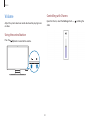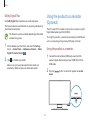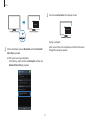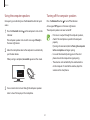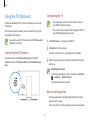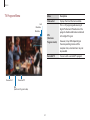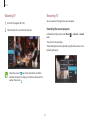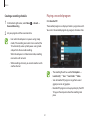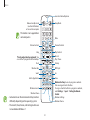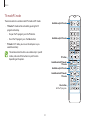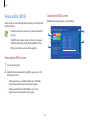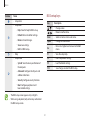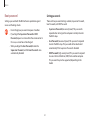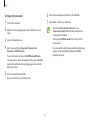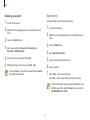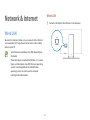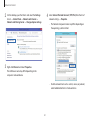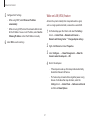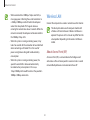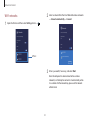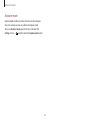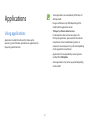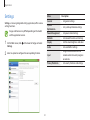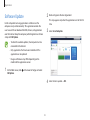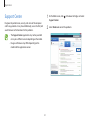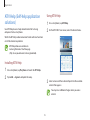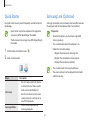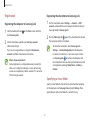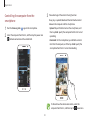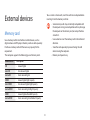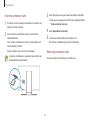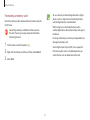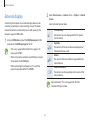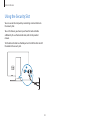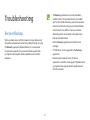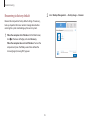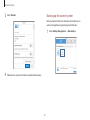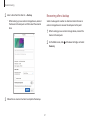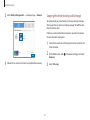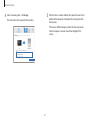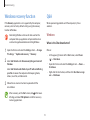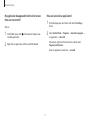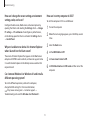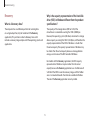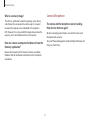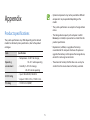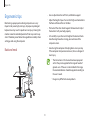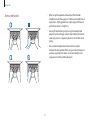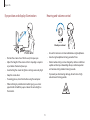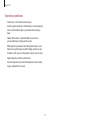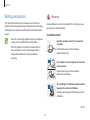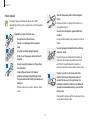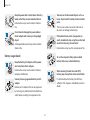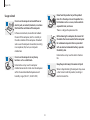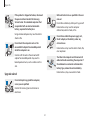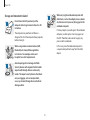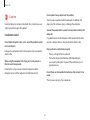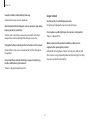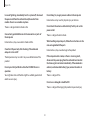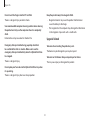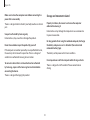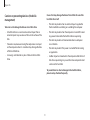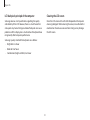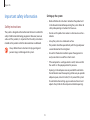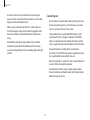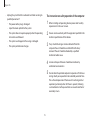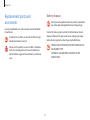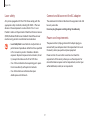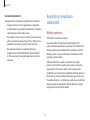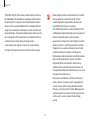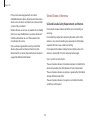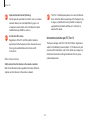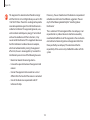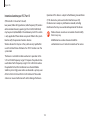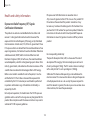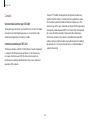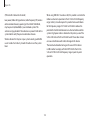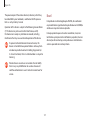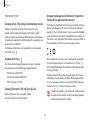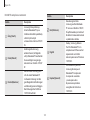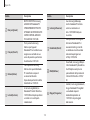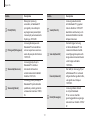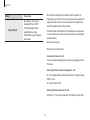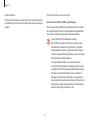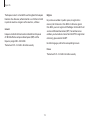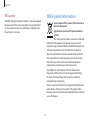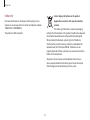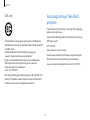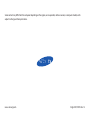2
About this manual
•
This user manual is specially designed to detail the computer’s
functions and features.
•
The user manual supplied with the computer may vary
depending on the model.
•
Please read this manual before using the computer to ensure
safe and proper use.
•
Optional items, some devices and software referred to in the
user manual may not be provided or subject to upgrades.
Note that the computer environment referred in the user
manual may not be the same as your environment.
•
Descriptions are based on the computer’s default settings
and Windows 8.1 operating system. Available features and
additional services may vary by computer or operating
system.
•
This user manual describes procedures for using the touchpad
and mouse. Instructions for using the touch screen are for
models with the touch screen feature.
•
Images and screenshots are those of the representative model
of the series and may differ in appearance from the actual
product.
•
Content may differ from the final product and is subject to
change without prior notice. For the latest version of the
manual, refer to the Samsung website,
www.samsung.com
.

About this manual
3
Copyright
© 2014 Samsung Electronics Co., Ltd.
This manual is protected under international copyright laws.
No part of this manual may be reproduced, distributed, translated,
or transmitted in any form or by any means, electronic or
mechanical, including photocopying, recording, or storing in any
information storage and retrieval system, without the prior written
permission of Samsung Electronics.
Computer specifications or the contents of this manual may
be changed without prior notice due to an upgrade of the
computer’s functions.
Instructional icons and
expressions
Warning: situations that could cause injury to yourself or
others
Caution: situations that could cause damage to the
computer or other equipment
Note: notes, usage tips, or additional information
The order of options or menus you must select to perform
a step. For example, select the
Settings
charm
→
Power
(represents select the
Settings
charm and then
Power
).
Select Click or touch. For example, when using a mouse or
touchpad, select
Settings
means click
Settings
. When
using a touch screen, it means touch
Settings
.

About this manual
4
HDMI, the HDMI logo, and the
term High Definition Multimedia
Interface are trademarks or
registered trademarks of HDMI
Licensing LLC.
As an ENERGY STAR
®
Partner,
Samsung has determined that this
product meets the ENERGY STAR
®
guidelines for energy efficiency.
•
The ENERGY STAR Program has reduced greenhouse gas
emissions and saved energy through voluntary labeling.
•
Power management setting of this product have been
enabled by default, and have various timing settings from
1 minute to 5 hours.
•
The product can wake with a button press on the chassis from
sleep mode.
Trademarks
•
Samsung and the Samsung logo are trademarks or registered
trademarks of Samsung Electronics.
•
Intel and Core are trademarks or registered trademarks of the
Intel Corporation.
•
Microsoft, MS-DOS, and Windows are trademarks or registered
trademarks of the Microsoft Corporation.
•
Bluetooth
®
is a registered trademark of Bluetooth SIG, Inc.
worldwide.
•
Wi-Fi
®
, Wi-Fi Protected Setup
™
, Wi-Fi Direct
™
, Wi-Fi
CERTIFIED
™
, and the Wi-Fi logo are registered trademarks of
the Wi-Fi Alliance.
•
All other trademarks and copyrights are the property of their
respective owners.

About this manual
5
Product capacity representation
Storage capacity representation
The capacity of the storage device (HDD, SSD) of the manufacturer
is calculated assuming that 1KB=1,000 Bytes.
However, the operating system (Windows) calculates the storage
device capacity assuming that 1KB=1,024 Bytes, and therefore the
capacity representation of the HDD in Windows is smaller than
the actual capacity due to the difference in capacity calculation.
For example, for an 80GB HDD, Windows represents the capacity
as 74.5GB, 80x1,000x1,000x1,000 byte/(1,024x1,024x1,024)byte =
74.505GB.
In addition, the capacity representation in Windows may be even
smaller because some programs such as Recovery may reside in a
hidden area of the HDD.
Memory capacity representation
The memory capacity reported in Windows is less than the actual
capacity of memory. This is because BIOS or a video adapter uses
a portion of memory or claims it for further use. For example,
for 1GB(=1,024MB) memory installed, Windows may report the
capacity as 1,022MB or less.
Caution for the data
Samsung Electronics shall not be liable for any data loss. Please
take care to avoid losing any important data and back up your
data to prevent any such data loss.
Operating system and software
support
If you change the product’s factory OS (Operating System) to
another OS or if you install software which is not supported by the
product’s original factory OS, you will not receive any technical
support, product exchange or refund, and a fee will be charged
when requesting a service.
Please use your computer with the original factory OS. If you
install an OS other than the factory OS, data may be deleted or the
computer may not start.
Recommended screen resolutions
The recommended screen resolution for Windows is “FHD”
(1,920x1,080) and for Windows 8.1 is “QHD+” (3,200x1,800).
If you set the resolution higher than the recommended value, it
may result in problems with some applications, due to limitations
of the operating system.

6
Table of contents
Getting started
7 Layout
12 Turning the computer on
and off
14 Unlocking the screen
15 Windows
Basics
16 Using a wired keyboard/
mouse (Optional)
18 Using a wireless keyboard/
mouse (Optional)
26 LCD brightness
28 Volume
29 Using the product as a
monitor (Optional)
30 Playing music from
smartphones directly
through the computer
speakers (Optional)
33 Using the TV (Optional)
37 Using the Remote Control
(Optional)
40 Setup utility (BIOS)
Network & Internet
45 Wired LAN
48 Wireless LAN
Applications
51 Using applications
52 Settings
53 Software Update
54 Support Center
55 ATIV Help (Self-help
application solutions)
56 Quick Starter
56 Samsung Link (Optional)
External devices
59 Memory card
62 External display
63 Using the Security Slot
Troubleshooting
64 Recover/Backup
70 Windows recovery
function
70 Q&A
Appendix
75 Product specifications
76 Ergonomic tips
80 Safety precautions
93 Important safety
information
96 Replacement parts and
accessories
98 Regulatory compliance
statements
115 WEEE symbol information
117 Samsung package Take-
Back program

7
Getting started
Layout
•
Features or options may differ depending on the model.
•
The items marked as optional may not be provided or
may be provided in different locations.
Front view
4
5
2
1
6
3

Getting started
8
Number/Name Description
Control
buttons (for
corresponding
models only)
•
You can adjust various functions
by pressing the control buttons at
the bottom of the monitor.
Power Button/
Power LED
•
Turns the computer on and off.
•
When the computer is on, the
power LED is lit.
Stand
•
This is the stand supporting the
computer.
•
Do not place your hand between the stand and the
back of the monitor. It may result in a hand injury.
•
To change the angle of the display, hold the display’s
edges and adjust it to the desired angle.
•
Do not apply downward force to the product when it is
placed face down. It may damage the LCD.
Number/Name Description
Camera indicator
light
•
This indicates the camera
operating status.
Camera
•
Using this camera, you can take
still pictures and record video.
•
You can take a picture or make a
movie using the
Charms
→
Start
→
Camera
.
Remote Control
Sensor (Optional)
•
If a user presses a button on the
remote control, the sensor detects
the signal from the remote control
and the computer performs the
corresponding action.
When using the remote
control, take care not to block
the sensor. If the sensor is
blocked, the remote control
will not function.
LCD
•
The screen images are displayed
here.

Getting started
9
Number/Name Description
Volume Control
•
Adjust the volume.
Mode Selection
•
Switches between the
PC mode
and the
monitor mode
.
•
PC mode
: the computer operates
normally as a computer.
•
Monitor mode
: the computer
functions as a monitor.
Bluetooth
(Optional)
•
Activate or deactivate Bluetooth
pairing.
Control buttons (for corresponding models
only)
Use the buttons at the bottom of the monitor to control various
functions.
2
1
3

Getting started
10
Number/Name Description
Microphone
•
You can use the built-in microphone.
Security Slot
•
You can secure the computer by
connecting a lock and cable to the
Security Slot.
USB 2.0 Port
•
This port is used as a USB port or
chargeable USB port.
•
Using a chargeable USB 3.0 port, you
can access or charge a USB device.
You can tell the ports apart
using the figures printed on the
ports or by the colors (
or
).
•
USB port
•
Chargeable USB 3.0 Port
USB 3.0 Port
or
Chargeable
USB 3.0 Port
(Optional)
Rear view
2
1
7
8
9
4
5
6
3

Getting started
11
Number/Name Description
DC Jack
•
A jack to connect the AC adapter
that supplies power to the computer.
•
The appearance and size of the jack
may differ depending on the model.
Wired LAN Port
•
Connect the Ethernet cable to this
port.
TV Antenna
Input Port
(Optional)
•
You can watch TV by connecting the
antenna cable.
Only for models with a TV
tuner card. The shape of the
port may differ depending
on the country.
Memory card
slot
•
Insert a memory card into the slot.
About the chargeable USB 3.0 port
•
It may take longer to charge the battery when charging
a USB device.
•
The charging status of the USB device is not displayed
on the computer.
•
This feature may not be available with some USB
devices.
Number/Name Description
HDMI input
port
•
Used to connect an HDMI cable from
an external device.
•
Connect an HDMI cable to the
HDMI output port of an external
device to display the digital source
(video/voice) from the device on the
computer screen.
HDMI output
port
•
Used to connect an HDMI cable to
an external device.
•
Connect an HDMI cable to the HDMI
input port of an external device to
display the digital source (voice/
video) on the external device.
Ear-set /
headset Jack
•
This is the jack for connecting an ear-
set or headset.

Getting started
12
About Windows Activation
When you turn the computer on for the first time, the Windows
activation screen appears.
Follow the activation procedures according to the instructions on
the screen to use the computer.
If there is no display but a message of “HDMI” on the
screen after you turn on the computer, press the
button to change the picture mode. (
monitor
mode
→
PC
mode)
Turning the computer on and off
Turning on
1
Connect the
AC adapter
.
1
2
3
2
Press the
Power button
to turn the computer on.
Power LED
is lit while the computer is turned on.
Power LED

Getting started
13
Turning off on the Start screen
1
Select
Power
( ) at the upper-right corner of the
Start
screen.
Start
2
Select
Shut down
.
Turning off
Turning off on the desktop
1
To select the Start button, do one of the following:
•
Mouse
: Right-click the Start button ( ) at the lower-left
edge of the desktop.
2
Select
Shut down or sign out
→
Shut down
.
•
Save all the data before turning off the computer.
•
Since the procedures to turn the computer off may
differ depending on the installed operating system,
please turn the computer off according to the
procedures for the purchased operating system.

Getting started
14
Unlocking the screen
To unlock the lock screen, do one of the following:
•
Mouse
: Click the lock screen.
•
Keyboard
: Press any key.
•
Touchpad
: Tap the touchpad.
10:00
Wednesday, January 1
If the account has a password, enter the password to log in after
unlocking the screen.
Turning off on the Charms
1
To open the Charms, do one of the following:
•
Touchpad
/
Mouse
: Move the cursor to the upper- or lower-
right edge of the screen.
Start
Start
2
Select the
Settings
charm
→
Power
→
Shut down
.

Getting started
15
Help+Tips
On the
Start
screen, select
Help+Tips
.
Start
You can control Windows menus with the mouse or with gestures.
Windows
Microsoft Windows is an operating system that is used to control
a computer. For optimal use of the computer, learn how to use the
operating system properly. It is best to learn how to use Windows
by using
Windows Help and Support
, and
Help+Tips
.
•
Images and available features may differ depending on
the model and operating system.
•
This manual is designed for Windows 8.1 and content
may differ depending on the OS version.
•
The image displayed on the desktop screen may differ
between models and OS versions.
Help
To access the help, do one of the following:
•
Keyboard
: Press the
F1
key.
•
Mouse
: Move the cursor to the upper- or lower-right edge of
the screen to open the Charms and select the
Settings
charm
→
Help
.

16
Basics
Using a wired keyboard/mouse (Optional)
Use the keyboard to enter characters and perform various functions.
Directional keys
Moves the cursor up,
down, left or right.
Number keys
The numeric keypad can be
used when the Num Lock key
is pressed.
Indicator light
Indicates if the Num Lock,
Caps Lock, and Scroll Lock
keys are activated.
Function keys
Performs specic software
functions. The functions
may dier depending on
the program.
Special keys
Delete or insert text, move the cursor to the
beginning or the end of the line, or scroll up
or down the page.
Windows Key
The Start screen appears.

Basics
17
Click function
Briefly press the left mouse button once.
If you click this mouse button once, the
corresponding program is selected.
Double-click function
Quickly press the left mouse button twice.
The corresponding program is launched.
Right click function
If you click this mouse button once, the
context-sensitive menu of the current
program appears.
A mouse is a device that controls the cursor or pointer on the
screen.
The appearance and the color of the provided mouse may differ
depending on the model.
Right button
Shows the context-sensitive
menus of programs.
Left button
Selects and launches an item.
Wheel button
Moves the pointer up and down.
If you move the mouse, the pointer on the screen moves in the
same direction.

Basics
18
Using a wireless keyboard/mouse
(Optional)
The wireless keyboard and mouse are optional and the
appearance and the color of the provided keyboard and mouse
may differ depending on the model.
Installing the wireless receiver
1
Open the Battery Cover at the bottom and insert the battery
in the right
polarity
(+,-).
Example) Wireless mouse
Battery Cover
Wireless signal
receiver
Power switch
If you set this switch to the OFF position
when not using the mouse, you can save
battery power.
CONNECT button
Press the connect button
to activate the wireless
receiver.
Drag function
Dragging refers to clicking an item and
moving the item to another position while
holding the mouse button down.
Click the left mouse button over an item to
be dragged and move the item to the new
position while holding the mouse button
down.
Scroll function
If you turn the wheel button up or down,
the screen moves up or down accordingly.

Basics
19
3
Slide the power switch at the bottom of the mouse to the
ON
position.
Example) Wireless mouse
4
You can use the wireless keyboard and the mouse without
additional settings.
•
You can use the wireless keyboard and the wireless
mouse within a 5m distance of the wireless signal
sensor.
•
The distance is subject to the surroundings and if there
is interference nearby, in particular a wireless LAN AP,
the distance may be decreased.
2
Insert the wireless signal receiver into the
USB port
at the
back of the computer.

Basics
20
2
Insert the batteries and then close the battery cover.
1
2
•
Be sure to confirm that the polarities (+ / -) of the
batteries are correct.
•
Do not recharge the batteries (AAA type) supplied with
the product.
Wireless keyboard
1
Locate the
battery cover
at the bottom back of the keyboard.
Use your fingers to push the cover up.
Battery cover
1
2
Page is loading ...
Page is loading ...
Page is loading ...
Page is loading ...
Page is loading ...
Page is loading ...
Page is loading ...
Page is loading ...
Page is loading ...
Page is loading ...
Page is loading ...
Page is loading ...
Page is loading ...
Page is loading ...
Page is loading ...
Page is loading ...
Page is loading ...
Page is loading ...
Page is loading ...
Page is loading ...
Page is loading ...
Page is loading ...
Page is loading ...
Page is loading ...
Page is loading ...
Page is loading ...
Page is loading ...
Page is loading ...
Page is loading ...
Page is loading ...
Page is loading ...
Page is loading ...
Page is loading ...
Page is loading ...
Page is loading ...
Page is loading ...
Page is loading ...
Page is loading ...
Page is loading ...
Page is loading ...
Page is loading ...
Page is loading ...
Page is loading ...
Page is loading ...
Page is loading ...
Page is loading ...
Page is loading ...
Page is loading ...
Page is loading ...
Page is loading ...
Page is loading ...
Page is loading ...
Page is loading ...
Page is loading ...
Page is loading ...
Page is loading ...
Page is loading ...
Page is loading ...
Page is loading ...
Page is loading ...
Page is loading ...
Page is loading ...
Page is loading ...
Page is loading ...
Page is loading ...
Page is loading ...
Page is loading ...
Page is loading ...
Page is loading ...
Page is loading ...
Page is loading ...
Page is loading ...
Page is loading ...
Page is loading ...
Page is loading ...
Page is loading ...
Page is loading ...
Page is loading ...
Page is loading ...
Page is loading ...
Page is loading ...
Page is loading ...
Page is loading ...
Page is loading ...
Page is loading ...
Page is loading ...
Page is loading ...
Page is loading ...
Page is loading ...
Page is loading ...
Page is loading ...
Page is loading ...
Page is loading ...
Page is loading ...
Page is loading ...
Page is loading ...
Page is loading ...
Page is loading ...
-
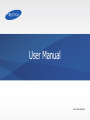 1
1
-
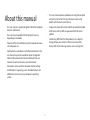 2
2
-
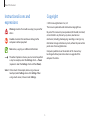 3
3
-
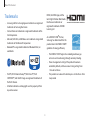 4
4
-
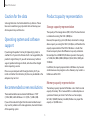 5
5
-
 6
6
-
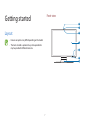 7
7
-
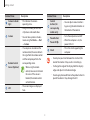 8
8
-
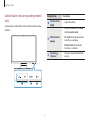 9
9
-
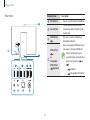 10
10
-
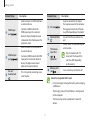 11
11
-
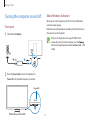 12
12
-
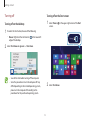 13
13
-
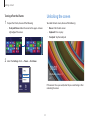 14
14
-
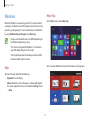 15
15
-
 16
16
-
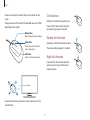 17
17
-
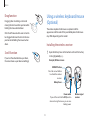 18
18
-
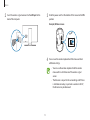 19
19
-
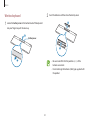 20
20
-
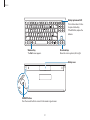 21
21
-
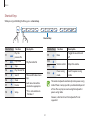 22
22
-
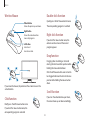 23
23
-
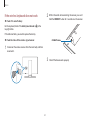 24
24
-
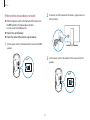 25
25
-
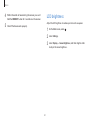 26
26
-
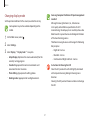 27
27
-
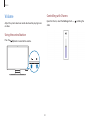 28
28
-
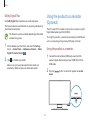 29
29
-
 30
30
-
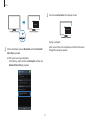 31
31
-
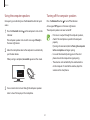 32
32
-
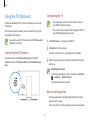 33
33
-
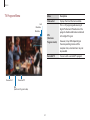 34
34
-
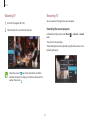 35
35
-
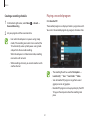 36
36
-
 37
37
-
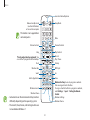 38
38
-
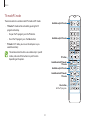 39
39
-
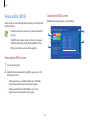 40
40
-
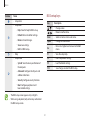 41
41
-
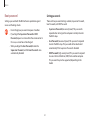 42
42
-
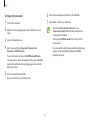 43
43
-
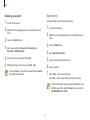 44
44
-
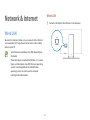 45
45
-
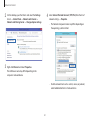 46
46
-
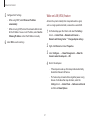 47
47
-
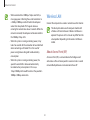 48
48
-
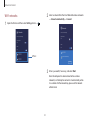 49
49
-
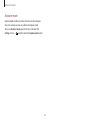 50
50
-
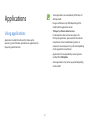 51
51
-
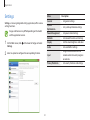 52
52
-
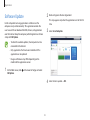 53
53
-
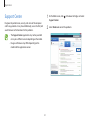 54
54
-
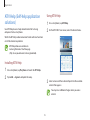 55
55
-
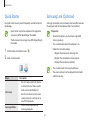 56
56
-
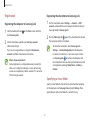 57
57
-
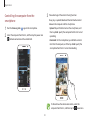 58
58
-
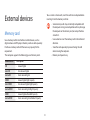 59
59
-
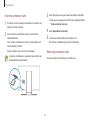 60
60
-
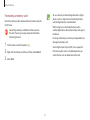 61
61
-
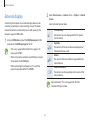 62
62
-
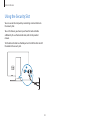 63
63
-
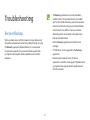 64
64
-
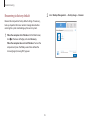 65
65
-
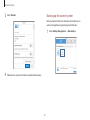 66
66
-
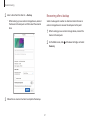 67
67
-
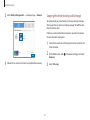 68
68
-
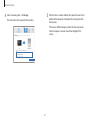 69
69
-
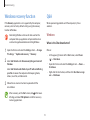 70
70
-
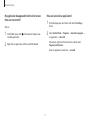 71
71
-
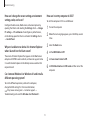 72
72
-
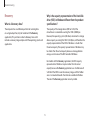 73
73
-
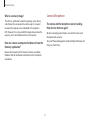 74
74
-
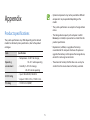 75
75
-
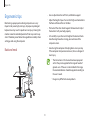 76
76
-
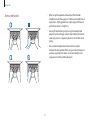 77
77
-
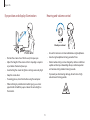 78
78
-
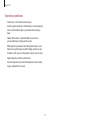 79
79
-
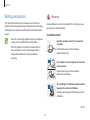 80
80
-
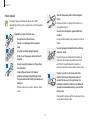 81
81
-
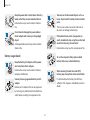 82
82
-
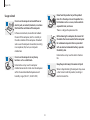 83
83
-
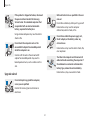 84
84
-
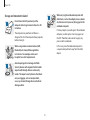 85
85
-
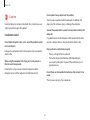 86
86
-
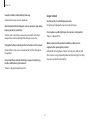 87
87
-
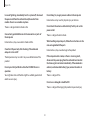 88
88
-
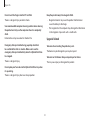 89
89
-
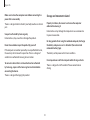 90
90
-
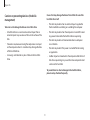 91
91
-
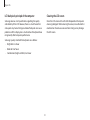 92
92
-
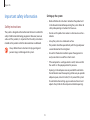 93
93
-
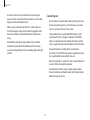 94
94
-
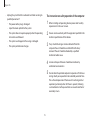 95
95
-
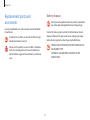 96
96
-
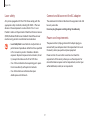 97
97
-
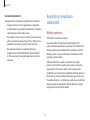 98
98
-
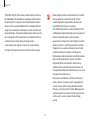 99
99
-
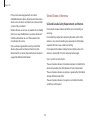 100
100
-
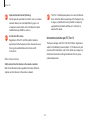 101
101
-
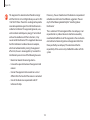 102
102
-
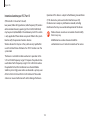 103
103
-
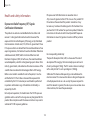 104
104
-
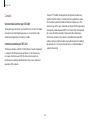 105
105
-
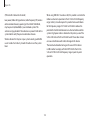 106
106
-
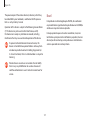 107
107
-
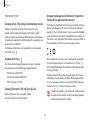 108
108
-
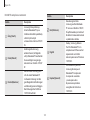 109
109
-
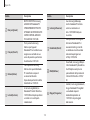 110
110
-
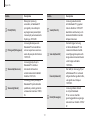 111
111
-
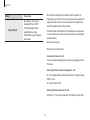 112
112
-
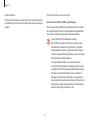 113
113
-
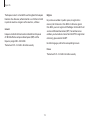 114
114
-
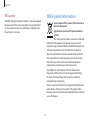 115
115
-
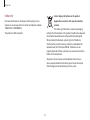 116
116
-
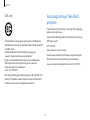 117
117
-
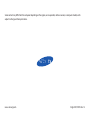 118
118
Ask a question and I''ll find the answer in the document
Finding information in a document is now easier with AI
Related papers
-
Samsung DP500A2MI-EXP User manual
-
Samsung DP700A7LI-EXP User manual
-
Samsung NP370E4JI User manual
-
Samsung DB701A4MI User manual
-
Samsung NT270E5KI User manual
-
Samsung NP500R5HE User manual
-
Samsung NT900X3K User manual
-
Samsung NT930X2K User manual
-
Samsung DM710A4MI User manual
-
Samsung NT900X3Q User manual
Other documents
-
ENERMAX Acrylux User manual
-
 NEWMEN KB706 User manual
NEWMEN KB706 User manual
-
 Junboda Electronic B2 User manual
Junboda Electronic B2 User manual
-
Vcom DM500 User manual
-
Sanwa GMAWBT175 User guide
-
Shenzhenshi Aipaisi Technology B08JGKZ3BV Operating instructions
-
Dicota D30652 Datasheet
-
Micro Innovations KB1045LSR User manual
-
Fellowes E8HKG-0570 User manual
-
Fellowes 9893501 User manual