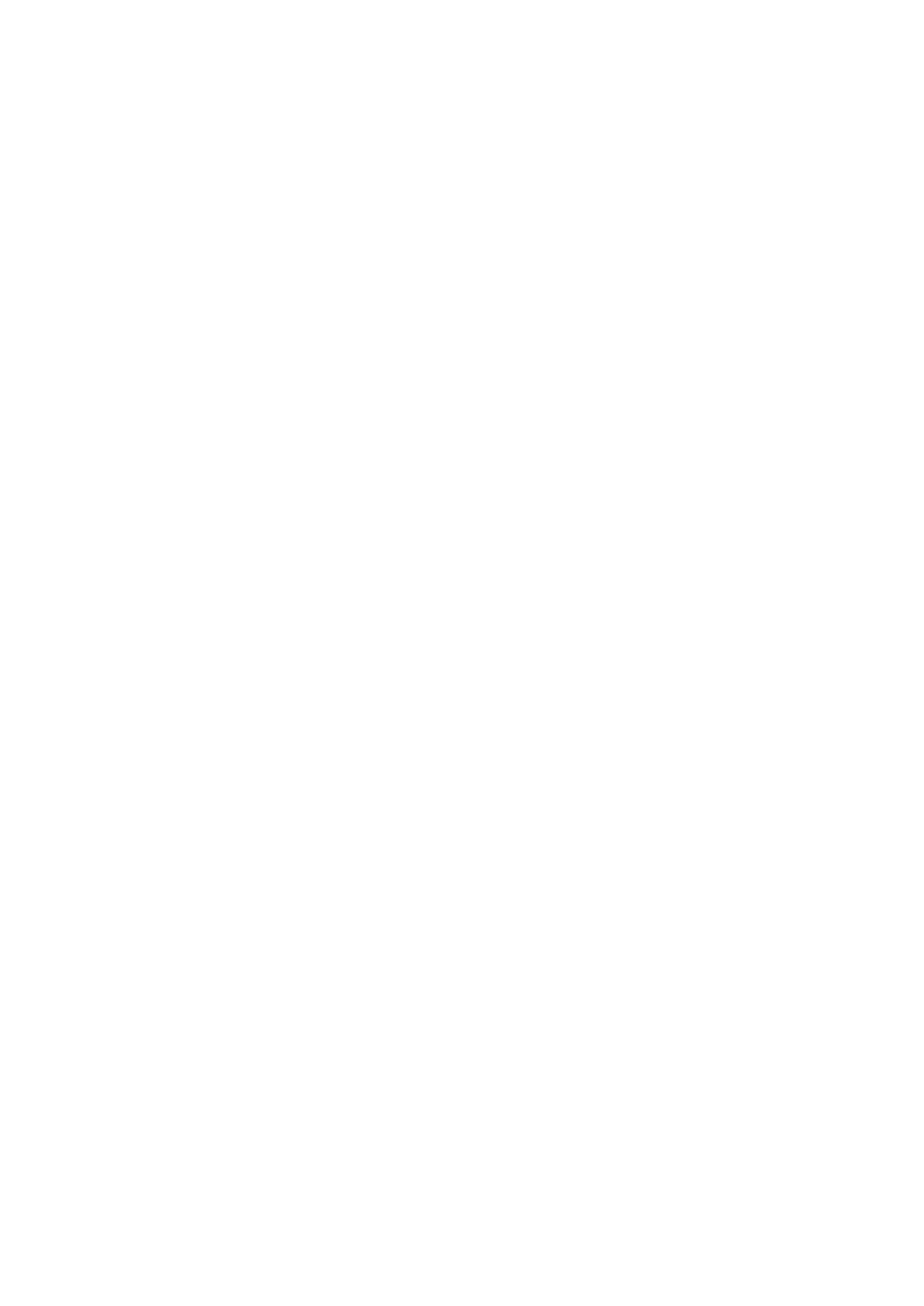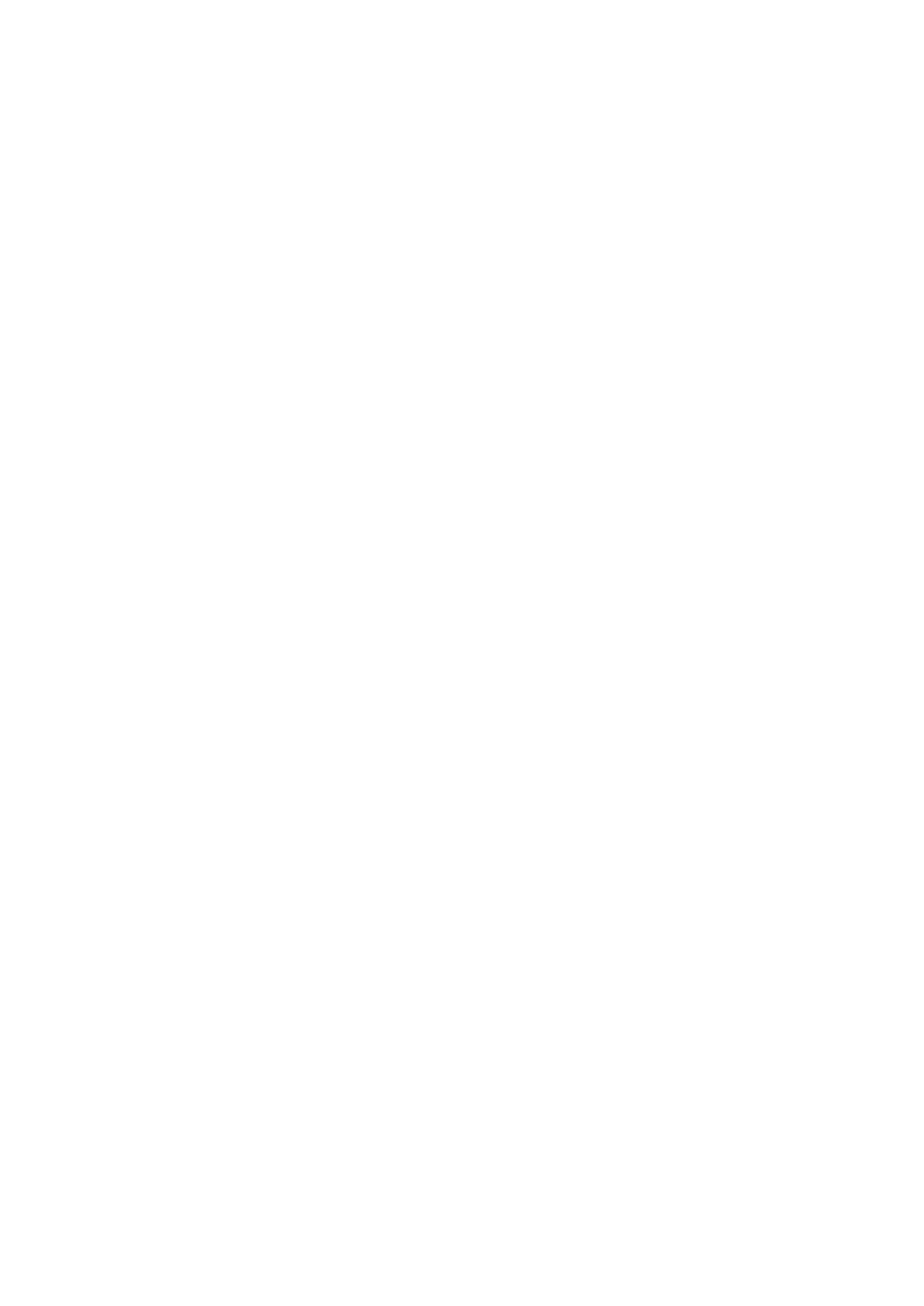
3
Audio output ...................................................................................... 33
Channel section/master section ............................................................33
Outputting sound...................................................................................35
Adjusting the sound...............................................................................36
Setting the faders ..................................................................................36
Monitoring sound .............................................................................. 39
Headphones section .............................................................................39
Monitoring with headphones .................................................................39
Booth section ........................................................................................40
Using a booth monitor ...........................................................................40
Microphone ........................................................................................ 41
MIC section ...........................................................................................41
Using a microphone ..............................................................................42
AUX ..................................................................................................... 43
AUX section ..........................................................................................43
Using AUX.............................................................................................43
Bluetooth ............................................................................................ 44
Bluetooth section...................................................................................44
Pairing with a Bluetooth device .............................................................45
Playing sound from a Bluetooth device.................................................46
Filter .................................................................................................... 47
Filter section..........................................................................................47
Using a filter or an effect .......................................................................47
Effect types and settings .......................................................................48
Beat FX/software FX .......................................................................... 50
FX section .............................................................................................50
Using Beat FX/software FX...................................................................51
Beat FX types and settings ...................................................................52
Switching the modes of FX SELECT buttons........................................58