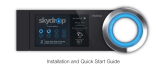6
Renoir KC910 8GB | User Guide
Contents
Multimedia................................................80
Pictures .......................................................80
My images options menu .....................80
Sending a photo ......................................81
Using an image ........................................81
Marking up your images .......................82
Printing an image ....................................82
Moving or copying an image ..............82
Creating a slide show .............................83
Checking your memory status ...........83
Sounds ........................................................83
Using a sound ...........................................83
Videos .........................................................84
Using options while video is
paused .........................................................84
Sending a video clip ...............................84
Games and Applications ......................85
Downloading a game ............................85
Playing a game .........................................85
Using the games options menu .........85
Flash contents...........................................86
Viewing an SWF/ SVG le .....................86
Using options viewing the SWF/ SVG
le .................................................................86
Documents ................................................86
Viewing a le .............................................86
Transferring a le to your phone .......86
Others ..........................................................87
Creating a movie .....................................87
Music ............................................................88
Transferring music onto your phone 89
Playing a song ..........................................89
Using options while playing music ...90
Creating a playlist ....................................90
Editing a playlist .......................................91
Deleting a playlist ....................................91
Using the radio .........................................92
Searching for stations ............................92
Resetting channels .................................92
Listening to the radio .............................93
Get organised
Organiser ................................................... 94
Adding an event to your calendar ....94
Changing your default calendar
view ..............................................................94
Adding an item to your To do list ......95
Sharing a To do task ................................95
Using date nder .....................................95
Setting your alarm ..................................96
Adding a memo .......................................96
Voice recorder ...........................................97
Recording a sound or voice .................97
Sending the voice recording ...............97
Using your calculator .............................98
Converting a unit.....................................98
Using the stopwatch ..............................98