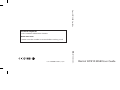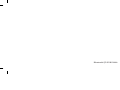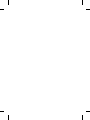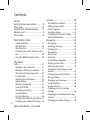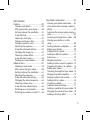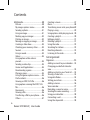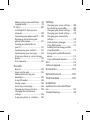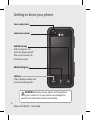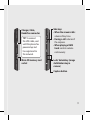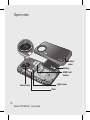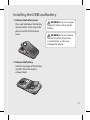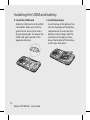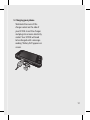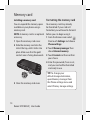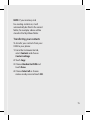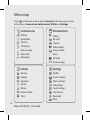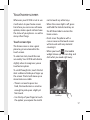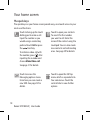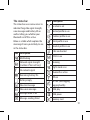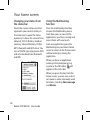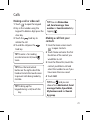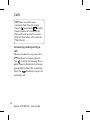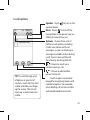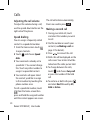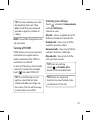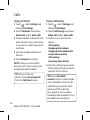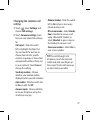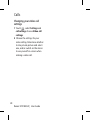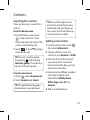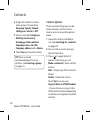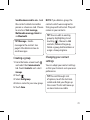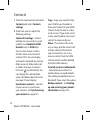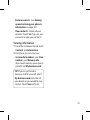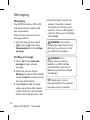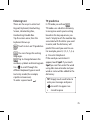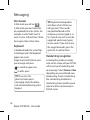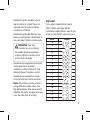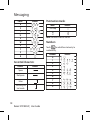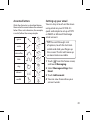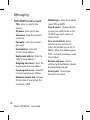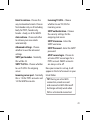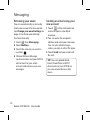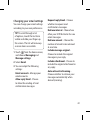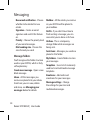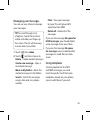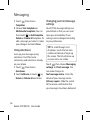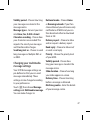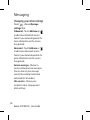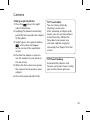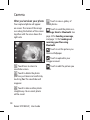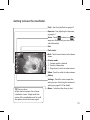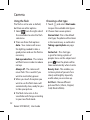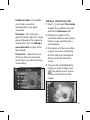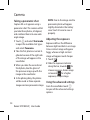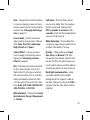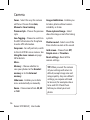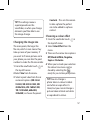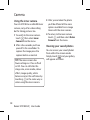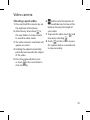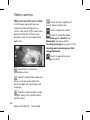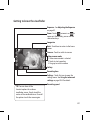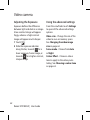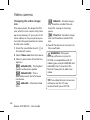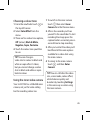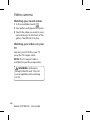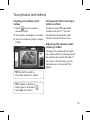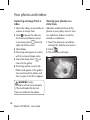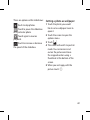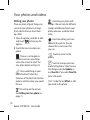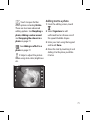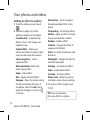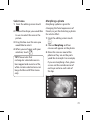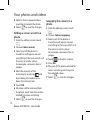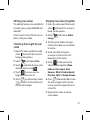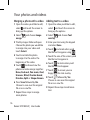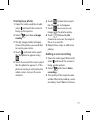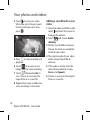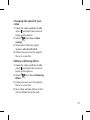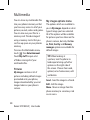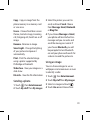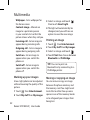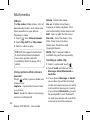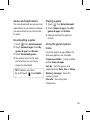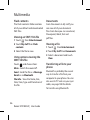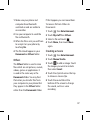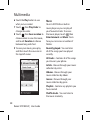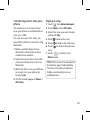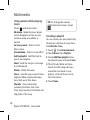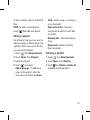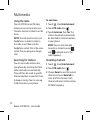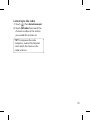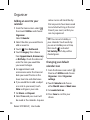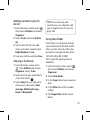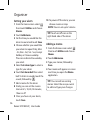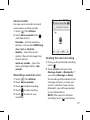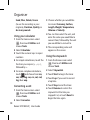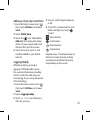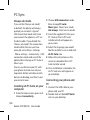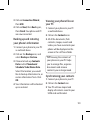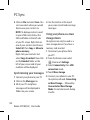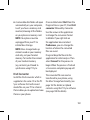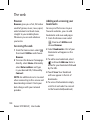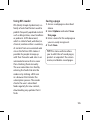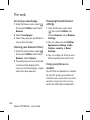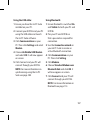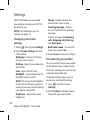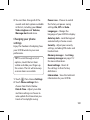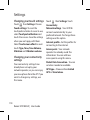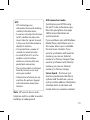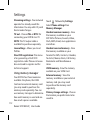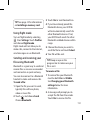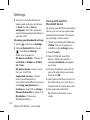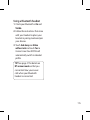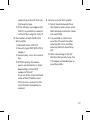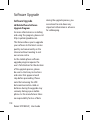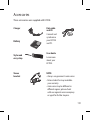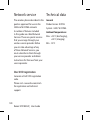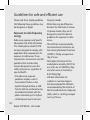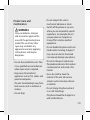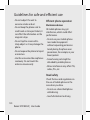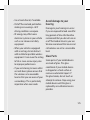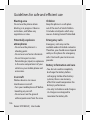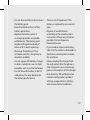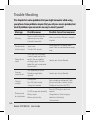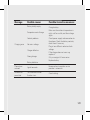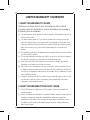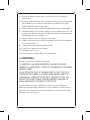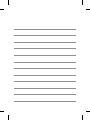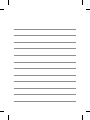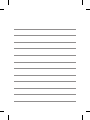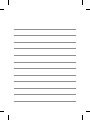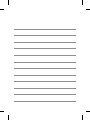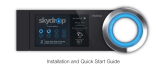ELECTRONICS INC.
Renoir KC910 8GB User Guide
Renoir KC910 8GB
User Guide
ENGLISH
P/N : MMBB0333103 (1.1) G
General Inquiries
<LG Customer Information Center>
0844-847-5847
* Make sure the number is correct before making a call.

Bluetooth QD ID B014448

Renoir KC910 8GBRenoir KC910 8GB User Guide
Some of the contents in this
manual may differ from your phone
depending on the software of the
phone or your service provider.

Congratulations on your purchase of the
advanced and compact Renoir KC910 8GB phone
by LG, designed to operate with the latest digital
mobile communication technology.
Disposal of your old appliance
1 When this crossed-out wheeled bin symbol is attached to
a product it means the product is covered by the European
Directive 2002/96/EC.
2 All electrical and electronic products should be disposed of
separately from the municipal waste stream via designated
collection facilities appointed by the government or the local
authorities.
3 The correct disposal of your old appliance will help prevent
potential negative consequences for the environment and
human health.
4 For more detailed information about disposal of your old
appliance, please contact your city office, waste disposal service
or the shop where you purchased the product.


4
Renoir KC910 8GB | User Guide
Contents
Set up
Getting to know your phone ............... 8
Open view .................................................10
Installing the USIM and battery ........11
Memory card ............................................14
Menu map .................................................16
Your home screen
Touch screen tips .....................................17
The quick keys ..........................................18
The status bar ...........................................19
Changing your status from the status
bar .................................................................20
Using the Multitasking function ........20
The basics
Calls .............................................................21
Making a call or video call ....................21
Making a call from your contacts ......21
Answering and rejecting a call ...........22
In-call options ...........................................23
Adjusting the call volume ....................24
Speed dialling ..........................................24
Making a second call ..............................24
Turning o DTMF .....................................25
Viewing your call logs ............................25
Using call divert .......................................26
Using call barring ....................................26
Changing the common call setting ..27
Changing your video call settings .....28
Contacts ..................................................... 29
Searching for a contact .........................29
Adding a new contact ...........................29
Contact options .......................................30
Creating a group ......................................31
Changing your contact settings.........31
Viewing information ..............................33
Messaging ................................................. 34
Messaging ..................................................34
Sending a message .................................34
Entering text..............................................35
T9 predictive .............................................35
Abc manual ...............................................36
Keyboard ....................................................36
Handwriting recognition ......................36
Setting up your email ............................39
Retrieving your email .............................42
Sending an email using your new
account .......................................................42
Changing your email settings .............43
Message folders .......................................44
Managing your messages ....................45
Using templates .......................................45
Using emoticons ......................................46
Changing your text message
settings ........................................................46
Changing your multimedia message
settings ........................................................47
Changing your other settings .............48

5
Get creative
Camera .......................................................49
Taking a quick photo .............................49
After you’ve taken your photo ............50
Getting to know the view nder .........51
Using the ash ..........................................52
Choosing a shot type .............................52
Taking a continuous shot .....................53
Taking a panoramic shot ......................54
Adjusting the exposure .........................54
Using the advanced settings ...............54
Changing the image size ......................57
Choosing a colour e ect .......................57
Using the inner camera .........................58
Viewing your saved photos .................58
Video camera ...........................................59
Shooting a quick video .........................59
After you’ve shot your video ...............60
Getting to know the view nder .........61
Adjusting the exposure .........................62
Using the advanced settings ...............62
Changing the video image size ..........64
Choosing a colour tone .........................65
Using the inner video camera .............65
Watching your saved videos ...............66
Watching your videos on your TV .....66
Your photos and videos .......................67
Viewing your photos and videos .......67
Using zoom when viewing a video or
photo ...........................................................67
Adjusting the volume when viewing a
video ............................................................67
Capturing an image from a video .....68
Viewing your photos as a slide
show .............................................................68
Setting a photo as wallpaper ..............69
Editing your photos ................................70
Adding text to a photo ..........................71
Adding an e ect to a photo ................72
Select area ..................................................73
Morphing a photo ...................................73
Adding a colour accent to a photo ...74
Swapping the colours in a photo ......74
Editing your videos .................................75
Trimming the length of your video ...75
Merging two videos together .............75
Merging a photo with a video ............76
Adding text to a video ...........................76
Overlaying a photo .................................77
Adding a voice recording .....................77
Adding a soundtrack to your video ..78
Changing the speed of your video ...79
Adding a dimming e ect .....................79

6
Renoir KC910 8GB | User Guide
Contents
Multimedia................................................80
Pictures .......................................................80
My images options menu .....................80
Sending a photo ......................................81
Using an image ........................................81
Marking up your images .......................82
Printing an image ....................................82
Moving or copying an image ..............82
Creating a slide show .............................83
Checking your memory status ...........83
Sounds ........................................................83
Using a sound ...........................................83
Videos .........................................................84
Using options while video is
paused .........................................................84
Sending a video clip ...............................84
Games and Applications ......................85
Downloading a game ............................85
Playing a game .........................................85
Using the games options menu .........85
Flash contents...........................................86
Viewing an SWF/ SVG le .....................86
Using options viewing the SWF/ SVG
le .................................................................86
Documents ................................................86
Viewing a le .............................................86
Transferring a le to your phone .......86
Others ..........................................................87
Creating a movie .....................................87
Music ............................................................88
Transferring music onto your phone 89
Playing a song ..........................................89
Using options while playing music ...90
Creating a playlist ....................................90
Editing a playlist .......................................91
Deleting a playlist ....................................91
Using the radio .........................................92
Searching for stations ............................92
Resetting channels .................................92
Listening to the radio .............................93
Get organised
Organiser ................................................... 94
Adding an event to your calendar ....94
Changing your default calendar
view ..............................................................94
Adding an item to your To do list ......95
Sharing a To do task ................................95
Using date nder .....................................95
Setting your alarm ..................................96
Adding a memo .......................................96
Voice recorder ...........................................97
Recording a sound or voice .................97
Sending the voice recording ...............97
Using your calculator .............................98
Converting a unit.....................................98
Using the stopwatch ..............................98

7
Adding a city to your world time .......99
Jogging Buddy .........................................99
PC Sync .................................................... 100
Installing LG PC Suite on your
computer .................................................100
Connecting your phone and PC......100
Backing up and restoring your
phone’s information ............................ 101
Viewing your phone les on
your PC ..................................................... 101
Synchronising your contacts ............ 101
Synchronising your messages ......... 102
Using your phone as a mass storage
device .......................................................102
DivX Converter ...................................... 103
The web
Browser ....................................................104
Accessing the web ............................... 104
Adding and accessing your
bookmarks .............................................. 104
Using RSS reader ................................... 105
Saving a page ........................................ 105
Accessing a saved page ..................... 106
Viewing your browser history .......... 106
Changing the web browser
settings ..................................................... 106
Using your phone as a modem ....... 106
Settings
Changing your screen settings ........ 108
Personalising your pro les ................ 108
Changing your phone settings........109
Changing your touch settings ........110
Changing your connectivity
settings ..................................................... 110
Using memory manager .................... 112
Using ight mode................................. 113
Sending and receiving your les
using Bluetooth .................................... 113
Pairing with another Bluetooth
device .......................................................114
Using a Bluetooth headset................115
Wi-Fi ......................................................... 116
Software Upgrade .............................. 118
Accessories ................................ 119
Network service ....................... 120
Technical data ........................... 120
Guidelines
Guidelines for safe and e cient
use ............................................................. 122
Trouble Shooting ................................. 128

8
Renoir KC910 8GB | User Guide
Getting to know your phone
Inner camera lens
Call key
Dials a phone number and
answers incoming calls.
Multitasking key
End/Power key
Ends or rejects a call.
Turns the phone on/off.
Press once to return to
the home screen.
WARNING: Placing a heavy object on the phone or
sitting on it while it is in your pocket can damage the
phone’s LCD and touch screen functionality.
Luminance sensor

9
Charger, Cable,
Handsfree connector
TIP: To connect
the USB cable, wait
until the phone has
powered up and
has registered to
the network.
Micro SD memory card
socket
Side keys
• When the screen is idle:
volume of key tone.
• During a call: volume of
the earpiece.
• When playing a BGM
track: controls volume
continuously.
Lock/ Unlock key (image
stabilization key in
camera)
Capture button

10
Renoir KC910 8GB | User Guide
Open view
Battery
cover
Battery
USIM Card
Socket
Flash
Light sensor
Camera lens

11
Installing the USIM and battery
1 Remove the battery cover
Press and hold down the battery
release button at the top of the
phone and lift off the battery
cover.
2 Remove the battery
Hold the top edge of the battery
and lift it from the battery
compartment.
WARNING: Do not use your
ngernail when removing the
battery.
WARNING: Do not remove
the battery when the phone
is switched on, as this may
damage the phone.

12
Renoir KC910 8GB | User Guide
Installing the USIM and battery
3 Install the USIM card
Slide the USIM card into the USIM
card holder. Make sure that the
gold contact area on the card is
facing downwards. To remove the
USIM card, pull it gently in the
opposite direction.
4 Install the battery
Insert the top of the battery first
into the top edge of the battery
compartment. Ensure that the
battery contacts align with the
terminals on the phone. Press
down the bottom of the battery
until it clips into place.

13
5 Charging your phone
Slide back the cover of the
charger socket on the side of
your KC910i. Insert the charger
and plug into a mains electricity
socket. Your KC910i will need
to be charged until a message
reading “Battery full” appears on
screen.

14
Renoir KC910 8GB | User Guide
Memory card
Installing a memory card
You can expand the memory space
available on your phone using a
memory card.
NOTE: A memory card is an optional
accessory.
1 Open the memory card cover.
2 Slide the memory card into the
slot at the top, until it clicks into
place. Make sure that the gold
contact area is facing downwards.
3 Close the memory card cover.
Formatting the memory card
Your memory card may already
be formatted. If your card isn’t
formatted, you will need to format it
before you can begin using it.
1 From the home screen select
then touch Settings and choose
Phone settings.
2 Touch Memory manager then
chose External memory.
3 Touch Format and then confirm
your choice.
4 Enter the password, if one is set,
and your card will be formatted
and ready to use.
TIP! To change your
default storage destination,
open Memory manager from
the Phone settings menu and
select Primary storage settings.

15
NOTE: If your memory card
has existing content on, it will
automatically be filed in the correct
folder, for example, videos will be
stored in the My Videos folder.
Transferring your contacts
To transfer your contacts from your
USIM to your phone:
1 From the Communicate tab,
select Contacts and choose
Contact settings.
2 Touch Copy.
3 Choose Handset to USIM and
touch Done.
4 Choose Select all or choose
names one by one and touch OK.

16
Renoir KC910 8GB | User Guide
Menu map
Touch in the home screen to open a Top menu. From here you can access
further menus: Communicate, Entertainment, Utilities and Settings.
Settings
Profiles
Screen settings
Phone settings
Call settings
Touch settings
Connectivity
Bluetooth
Wi-Fi
Entertainment
Gallery
My stuff
Camera
Video camera
Muvee Studio
Music
FM radio
Games & apps
Communicate
Dialling
Speed dials
Contacts
Call history
New message
New Email
Messaging
Utilities
Browser
Google
Organiser
Alarms
Memo
Voice recorder
Tools

17
Your home screen
Whenever your KC910i is not in use
it will return to your home screen.
From here you can access all menu
options, make a quick call and view
the status of your phone - as well as
many other things.
Touch screen tips
The home screen is also a great
place to get accustomed to the
touch screen.
To select an item, touch the icon
accurately. Your KC910i will vibrate
slightly when it recognises you’ve
touched an option.
To scroll through lists, touch the last
item visible and slide your finger up
the screen. The list will move up so
more items are visible.
• There’s no need to press too
hard, the touchscreen is sensitive
enough to pick up on a light yet
firm touch.
• Use the tip of your finger to touch
the option you require. Be careful
not to touch any other keys.
• When the screen light is off, press
and hold the Unlock/Lock key on
the left hand side to restore the
home screen.
• Don’t cover the phone with a
case or cover as the touch screen
will not work with any material
covering it.
• When you touch
, the mobile
widget shows up. You can drag and
click what you need right away.
Quick keys

18
Renoir KC910 8GB | User Guide
The quick keys
The quick keys on your home screen provide easy, one-touch access to your
most used functions.
Touch to bring up the touch
dialling pad to make a call.
Input the number as you
would using a normal key
pad and touch Call or press
the
hard key.
To initiate a video call with
the number, press
after
inputting the number and
choose Make Video call.
See page 21 for details.
Touch to open your contacts.
To search for the number
you want to call. Enter the
name of the contact using the
touchpad. You can also create
new contacts and edit existing
ones. See page 29 for details.
Touch to access the
Messaging options menu.
From here you can create a
new SMS. See page 34 for
details.
Touch to open the full Top
menu which is separated into
four sub-menus. Touch the
vertical tabs to view further
options.
Your home screen
Page is loading ...
Page is loading ...
Page is loading ...
Page is loading ...
Page is loading ...
Page is loading ...
Page is loading ...
Page is loading ...
Page is loading ...
Page is loading ...
Page is loading ...
Page is loading ...
Page is loading ...
Page is loading ...
Page is loading ...
Page is loading ...
Page is loading ...
Page is loading ...
Page is loading ...
Page is loading ...
Page is loading ...
Page is loading ...
Page is loading ...
Page is loading ...
Page is loading ...
Page is loading ...
Page is loading ...
Page is loading ...
Page is loading ...
Page is loading ...
Page is loading ...
Page is loading ...
Page is loading ...
Page is loading ...
Page is loading ...
Page is loading ...
Page is loading ...
Page is loading ...
Page is loading ...
Page is loading ...
Page is loading ...
Page is loading ...
Page is loading ...
Page is loading ...
Page is loading ...
Page is loading ...
Page is loading ...
Page is loading ...
Page is loading ...
Page is loading ...
Page is loading ...
Page is loading ...
Page is loading ...
Page is loading ...
Page is loading ...
Page is loading ...
Page is loading ...
Page is loading ...
Page is loading ...
Page is loading ...
Page is loading ...
Page is loading ...
Page is loading ...
Page is loading ...
Page is loading ...
Page is loading ...
Page is loading ...
Page is loading ...
Page is loading ...
Page is loading ...
Page is loading ...
Page is loading ...
Page is loading ...
Page is loading ...
Page is loading ...
Page is loading ...
Page is loading ...
Page is loading ...
Page is loading ...
Page is loading ...
Page is loading ...
Page is loading ...
Page is loading ...
Page is loading ...
Page is loading ...
Page is loading ...
Page is loading ...
Page is loading ...
Page is loading ...
Page is loading ...
Page is loading ...
Page is loading ...
Page is loading ...
Page is loading ...
Page is loading ...
Page is loading ...
Page is loading ...
Page is loading ...
Page is loading ...
Page is loading ...
Page is loading ...
Page is loading ...
Page is loading ...
Page is loading ...
Page is loading ...
Page is loading ...
Page is loading ...
Page is loading ...
Page is loading ...
Page is loading ...
Page is loading ...
Page is loading ...
Page is loading ...
Page is loading ...
Page is loading ...
Page is loading ...
Page is loading ...
Page is loading ...
-
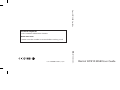 1
1
-
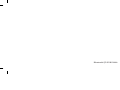 2
2
-
 3
3
-
 4
4
-
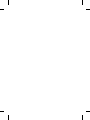 5
5
-
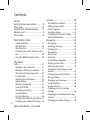 6
6
-
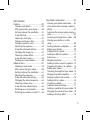 7
7
-
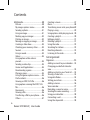 8
8
-
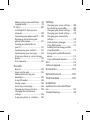 9
9
-
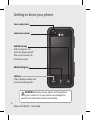 10
10
-
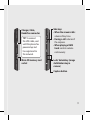 11
11
-
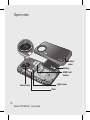 12
12
-
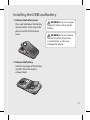 13
13
-
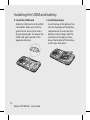 14
14
-
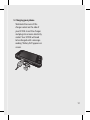 15
15
-
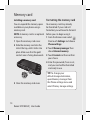 16
16
-
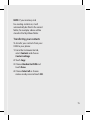 17
17
-
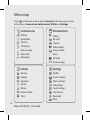 18
18
-
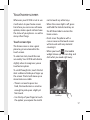 19
19
-
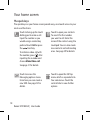 20
20
-
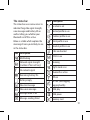 21
21
-
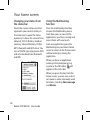 22
22
-
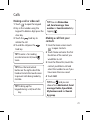 23
23
-
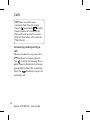 24
24
-
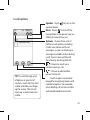 25
25
-
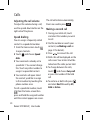 26
26
-
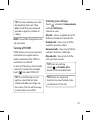 27
27
-
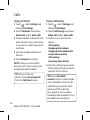 28
28
-
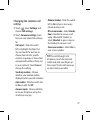 29
29
-
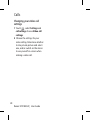 30
30
-
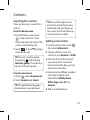 31
31
-
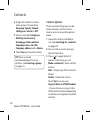 32
32
-
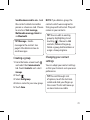 33
33
-
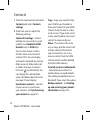 34
34
-
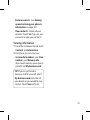 35
35
-
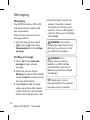 36
36
-
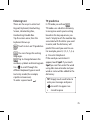 37
37
-
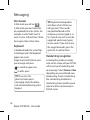 38
38
-
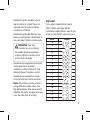 39
39
-
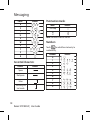 40
40
-
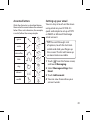 41
41
-
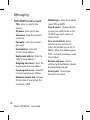 42
42
-
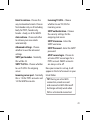 43
43
-
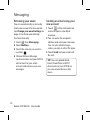 44
44
-
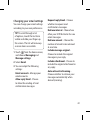 45
45
-
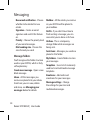 46
46
-
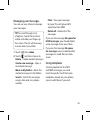 47
47
-
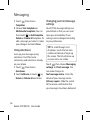 48
48
-
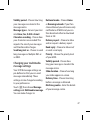 49
49
-
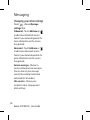 50
50
-
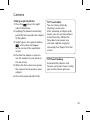 51
51
-
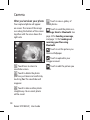 52
52
-
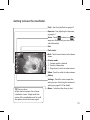 53
53
-
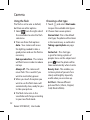 54
54
-
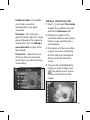 55
55
-
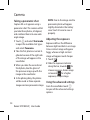 56
56
-
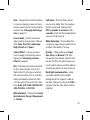 57
57
-
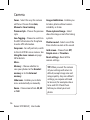 58
58
-
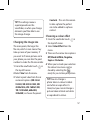 59
59
-
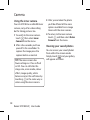 60
60
-
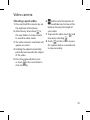 61
61
-
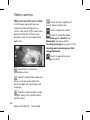 62
62
-
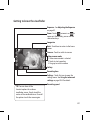 63
63
-
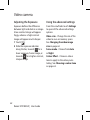 64
64
-
 65
65
-
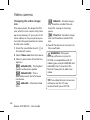 66
66
-
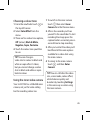 67
67
-
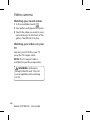 68
68
-
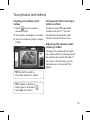 69
69
-
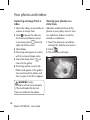 70
70
-
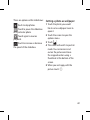 71
71
-
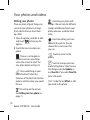 72
72
-
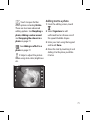 73
73
-
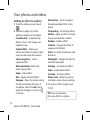 74
74
-
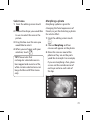 75
75
-
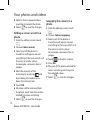 76
76
-
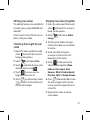 77
77
-
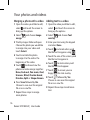 78
78
-
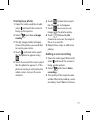 79
79
-
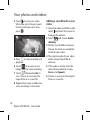 80
80
-
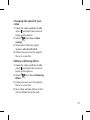 81
81
-
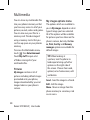 82
82
-
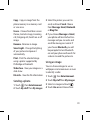 83
83
-
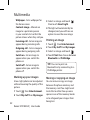 84
84
-
 85
85
-
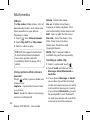 86
86
-
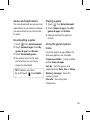 87
87
-
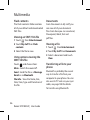 88
88
-
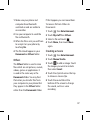 89
89
-
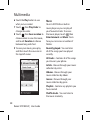 90
90
-
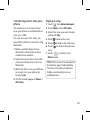 91
91
-
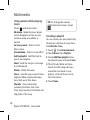 92
92
-
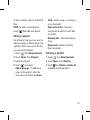 93
93
-
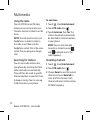 94
94
-
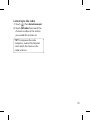 95
95
-
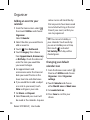 96
96
-
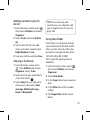 97
97
-
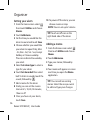 98
98
-
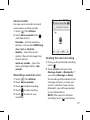 99
99
-
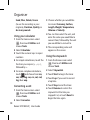 100
100
-
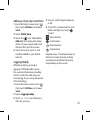 101
101
-
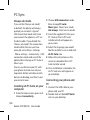 102
102
-
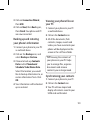 103
103
-
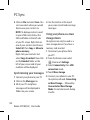 104
104
-
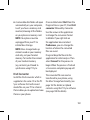 105
105
-
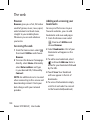 106
106
-
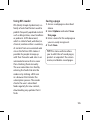 107
107
-
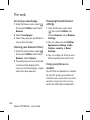 108
108
-
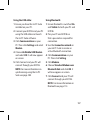 109
109
-
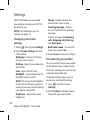 110
110
-
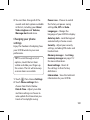 111
111
-
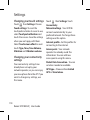 112
112
-
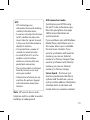 113
113
-
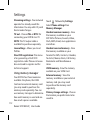 114
114
-
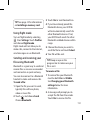 115
115
-
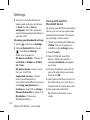 116
116
-
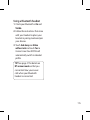 117
117
-
 118
118
-
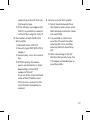 119
119
-
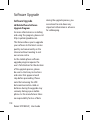 120
120
-
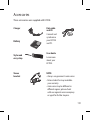 121
121
-
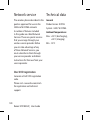 122
122
-
 123
123
-
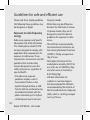 124
124
-
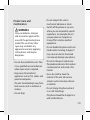 125
125
-
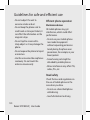 126
126
-
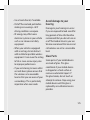 127
127
-
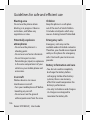 128
128
-
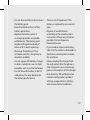 129
129
-
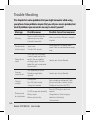 130
130
-
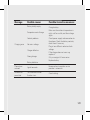 131
131
-
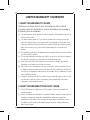 132
132
-
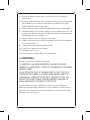 133
133
-
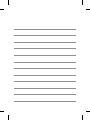 134
134
-
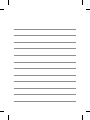 135
135
-
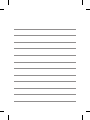 136
136
-
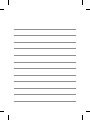 137
137
-
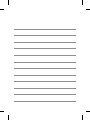 138
138
Ask a question and I''ll find the answer in the document
Finding information in a document is now easier with AI
Related papers
Other documents
-
JCB SITEMASTER 2 User manual
-
Motorola MOTOZINE ZN5 User guide
-
VeryKool USA WA6RS90 User manual
-
ZTE MF68 User manual
-
JUNG FP701CTIP Operating instructions
-
Aigo F029 User manual
-
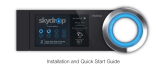 Skydrop 8 Zone Smart Wi-Fi Halo Sprinkler Controller Quick start guide
Skydrop 8 Zone Smart Wi-Fi Halo Sprinkler Controller Quick start guide
-
Motorola MING Quick start guide
-
Sony MP-7001 User manual
-
Crow KP-TOUCH / PROX Installation guide