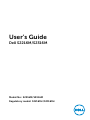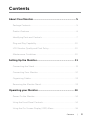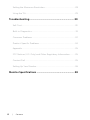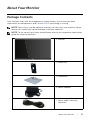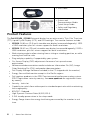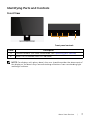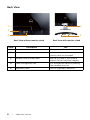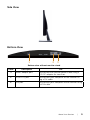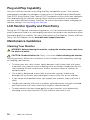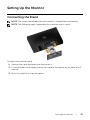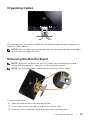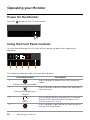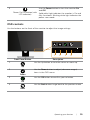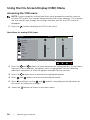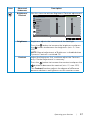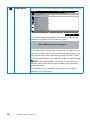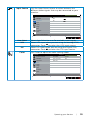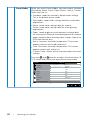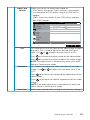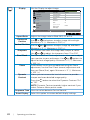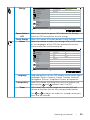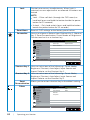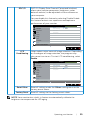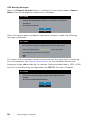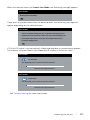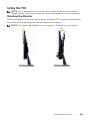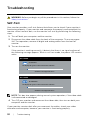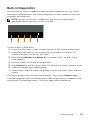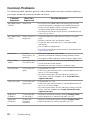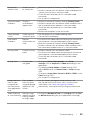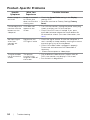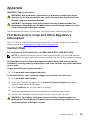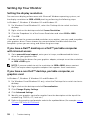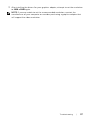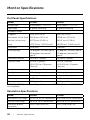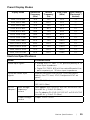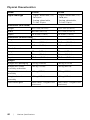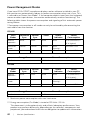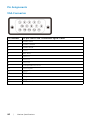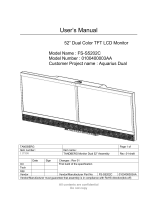The Dell S2216M monitor boasts a 21.5-inch display with 1920 x 1080 resolution, providing stunning visuals and ample screen space for various tasks. Its wide viewing angles allow for comfortable viewing from different positions. The monitor's plug-and-play compatibility ensures seamless setup, while the On-Screen Display (OSD) menu offers easy adjustment of settings. Additionally, the Dell Display Manager software included with the monitor enhances productivity by enabling efficient multitasking and organization of applications.
The Dell S2216M monitor boasts a 21.5-inch display with 1920 x 1080 resolution, providing stunning visuals and ample screen space for various tasks. Its wide viewing angles allow for comfortable viewing from different positions. The monitor's plug-and-play compatibility ensures seamless setup, while the On-Screen Display (OSD) menu offers easy adjustment of settings. Additionally, the Dell Display Manager software included with the monitor enhances productivity by enabling efficient multitasking and organization of applications.




















-
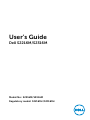 1
1
-
 2
2
-
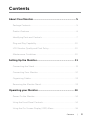 3
3
-
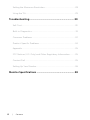 4
4
-
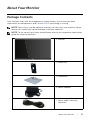 5
5
-
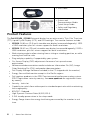 6
6
-
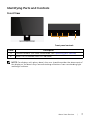 7
7
-
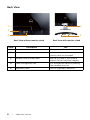 8
8
-
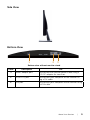 9
9
-
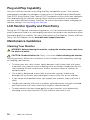 10
10
-
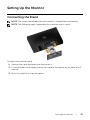 11
11
-
 12
12
-
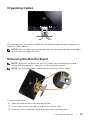 13
13
-
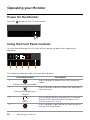 14
14
-
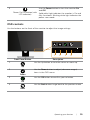 15
15
-
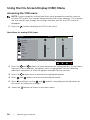 16
16
-
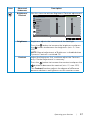 17
17
-
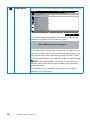 18
18
-
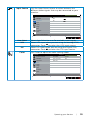 19
19
-
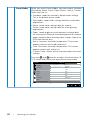 20
20
-
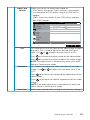 21
21
-
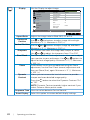 22
22
-
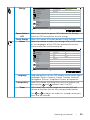 23
23
-
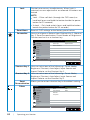 24
24
-
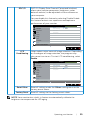 25
25
-
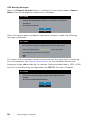 26
26
-
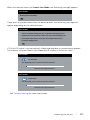 27
27
-
 28
28
-
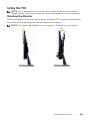 29
29
-
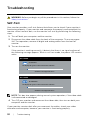 30
30
-
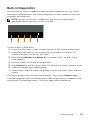 31
31
-
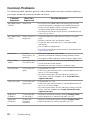 32
32
-
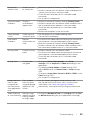 33
33
-
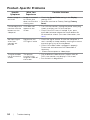 34
34
-
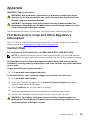 35
35
-
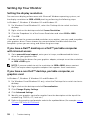 36
36
-
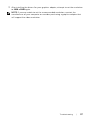 37
37
-
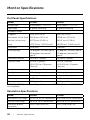 38
38
-
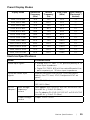 39
39
-
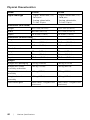 40
40
-
 41
41
-
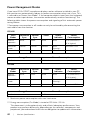 42
42
-
 43
43
-
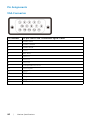 44
44
-
 45
45
The Dell S2216M monitor boasts a 21.5-inch display with 1920 x 1080 resolution, providing stunning visuals and ample screen space for various tasks. Its wide viewing angles allow for comfortable viewing from different positions. The monitor's plug-and-play compatibility ensures seamless setup, while the On-Screen Display (OSD) menu offers easy adjustment of settings. Additionally, the Dell Display Manager software included with the monitor enhances productivity by enabling efficient multitasking and organization of applications.
Ask a question and I''ll find the answer in the document
Finding information in a document is now easier with AI