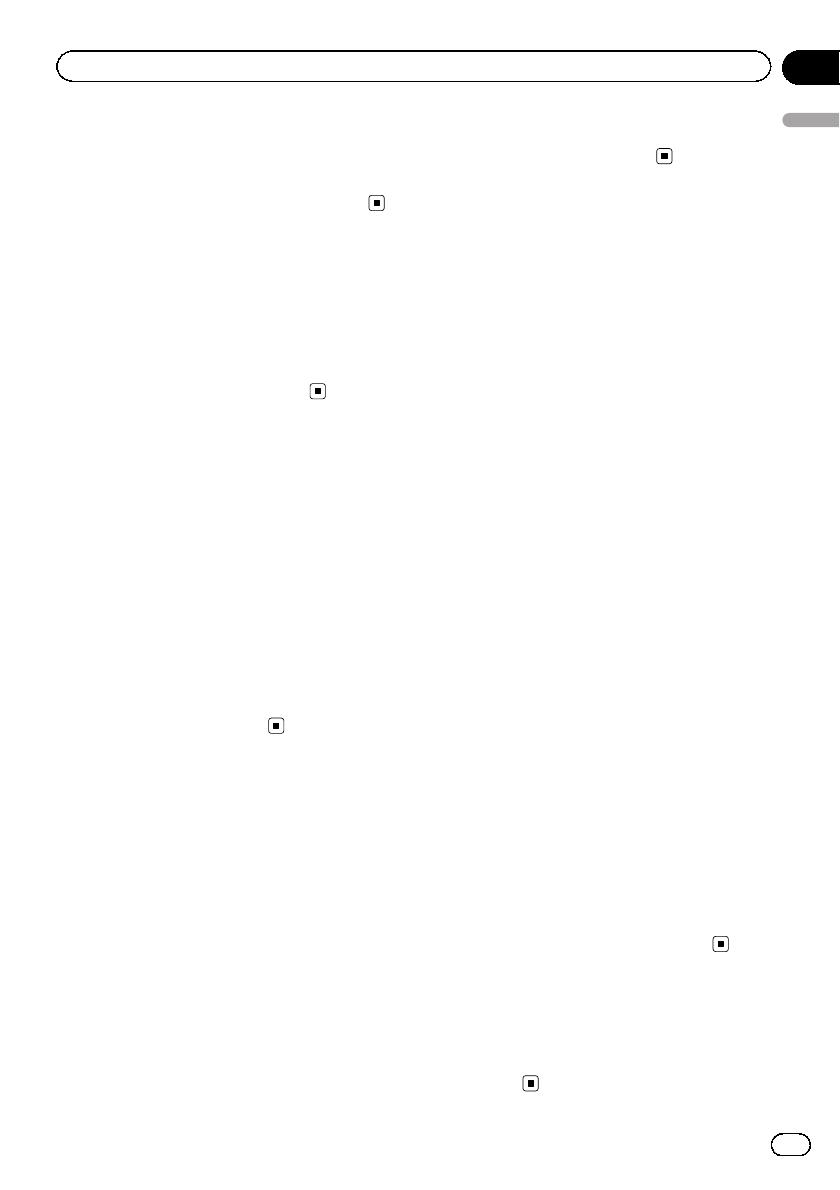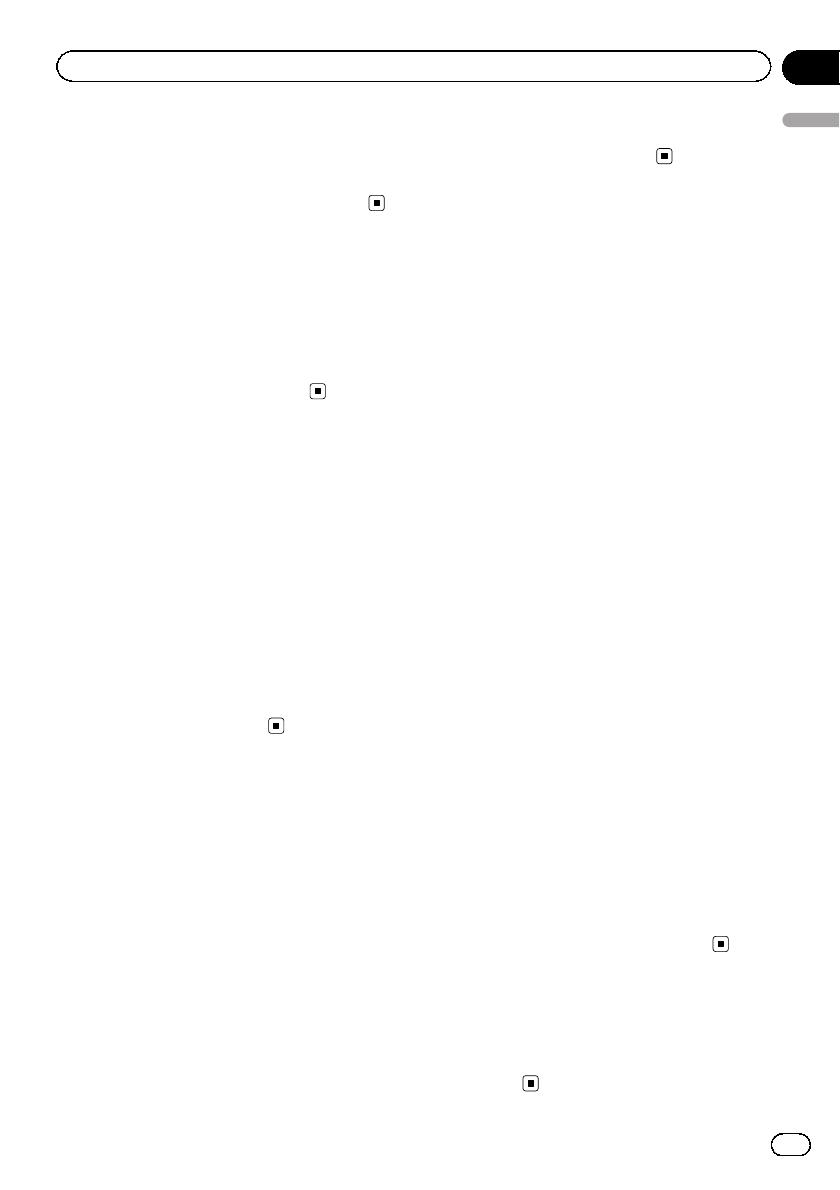
“SD memory card”
The SD memory card, SDHC memory card, mi-
croSD card and microSDHC card are collec-
tively referred to as the “SD memory card”.
Notice regarding video
viewing
Remember that use of this system for com-
mercial or public viewing purposes may con-
stitute an infringement on the author’s rights
as protected by the Copyright Law.
Notice regarding DVD-
Video viewing
This product incorporates copyright protection
technology that is protected by method claims
of certain U.S. patents and other intellectual
property rights owned by Macrovision
Corporation and other rights owners. Use of
this copyright protection technology must be
authorised by Macrovision Corporation, and is
intended for home and other limited viewing
uses only unless otherwise authorised by
Macrovision Corporation. Reverse engineering
or disassembly is prohibited.
Notice regarding MP3 file
usage
Supply of this navigation system conveys only
a licence for private, non-commercial use and
does not convey a licence nor imply any right
to use this product in any commercial (i.e. rev-
enue-generating), real time broadcasting (ter-
restrial, satellite, cable and/or any other
media), broadcasting/streaming via internet,
intranets and/or other networks or in other
electronic content distribution systems, such
as pay-audio or audio-on-demand applica-
tions. An independent licence for such use is
required. For details, please visit
http://www.mp3licensing.com.
iPod compatibility
This product supports only the following iPod
models and iPod software versions. Others
may not work correctly.
! iPod nano first generation: Ver. 1.3.1
! iPod nano second generation: Ver. 1.1.3
! iPod nano third generation: Ver. 1.1.3
! iPod nano fourth generation: Ver. 1.0.3
! iPod nano fifth generation: Ver. 1.0.1
! iPod fifth generation: Ver. 1.3
! iPod classic: Ver. 2.0.2
! iPod touch first generation: Ver. 3.1.1
! iPod touch second generation: Ver. 3.1.1
! iPhone: Ver. 3.1.2
! iPhone 3G: Ver. 3.1.2
! iPhone 3GS: Ver. 3.1.2
p In this manual, iPod and iPhone will be re-
ferred to as iPod.
p When you use this navigation system with
a Pioneer USB interface cable for iPod (CD-
IU50V) (sold separately), you can control an
iPod compatible with this navigation sys-
tem.
p To obtain maximum performance, we re-
commend that you use the latest software
for the iPod.
p Operation methods may vary depending on
the iPod models and the software version
of iPod.
p For details about iPod compatibility with
this navigation system, refer to the informa-
tion on our website.
p iPod is a trademark of Apple Inc., regis-
tered in the U.S. and other countries.
p iPhone is a trademark of Apple Inc.
Map coverage
For details about the map coverage of this na-
vigation system, refer to the information on
our website.
Engb
9
Chapter
01
Introduction
Introduction