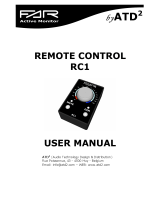Page is loading ...

SHIFT PAGES
Document Reference
i-Series Panels
A user guide for
i-Series Panels
Part Number: 399G207 Rev A
Date: April 10, 2017
User
Guide

i-Series Panels | User Guide
Page 2
i-Series Panels User Guide
Part Number: 399G207 Revision: A
Legal Disclaimers
Copyright © 2017 HME Clear-Com Ltd.
All rights reserved.
Clear-Com, the Clear-Com logo, and Clear-Com Concert are trademarks or
registered trademarks of HM Electronics, Inc.
The software described in this document is furnished under a license
agreement and may be used only in accordance with the terms of the
agreement.
The product described in this document is distributed under licenses restricting
its use, copying, distribution, and decompilation/reverse engineering. No part
of this document may be reproduced in any form by any means without prior
written authorization of Clear-Com, an HME Company.
Clear-Com Offices are located in California, USA; Cambridge, UK; Dubai, UAE;
Montreal, Canada; and Beijing, China. Specific addresses and contact
information can be found on Clear-Com’s corporate website:
www.clearcom.com
Clear-Com Contacts
Americas and Asia-Pacific Headquarters
California, United States
Tel: +1 510 337 6600
Email: CustomerServicesUS@clearcom.com
Europe, Middle East, and Africa Headquarters
Cambridge, United Kingdom
Tel: +44 1223 815000
Email: CustomerServicesEMEA@clearcom.com
China Office
Beijing Representative Office
Beijing, P.R.China
Tel: +8610 65811360/65815577

i-Series Panels | User Guide
Page 3
Contents
i-Series Panels ..................................................................................... 1
A user guide for i-Series Panels .......................................................... 1
1 Important Safety Instructions ........................................................ 7
Safety symbols ................................................................................... 8
Mains power cord ................................................................................ 8
2 Introduction ................................................................................... 9
2.1 i-Series user panels covered by this guide ...................................... 9
2.2 Terminology ............................................................................... 9
2.2.1 Labels .................................................................................. 9
2.3 Further information .................................................................... 10
3 Overview ...................................................................................... 11
3.1 Features ................................................................................... 11
3.1.1 What’s new in Eclipse 9.0? ..................................................... 12
3.2 Chassis assembly ....................................................................... 12
3.3 Modules ................................................................................... 12
3.3.1 Keyset module ..................................................................... 13
3.3.2 Function Key module ............................................................ 13
3.3.3 Mic-headset module .............................................................. 14
3.3.4 Level control module ............................................................. 14
3.3.5 AUX-101 auxiliary options module .......................................... 15
3.4 Standard i-Series user panel configurations ................................... 15
4 Using i-Series panels .................................................................... 18
4.1 Powering up i-Series panels......................................................... 18
4.1.1 Powering up panels with non-display key modules .................... 18
4.1.2 Powering up panels with display key modules ........................... 18
4.1.3 Powering up panels with a function key module ........................ 19
4.2 Front panel controls and lights ..................................................... 19
4.2.1 Non-latching keys ................................................................ 19
4.2.2 Latching keys ...................................................................... 19
4.2.3 Active and Non-Active Keys ................................................... 19
4.2.4 Alternative text key .............................................................. 20

i-Series Panels | User Guide
Page 4
4.3 Using keys to indicate status ....................................................... 20
4.3.1 Call waiting light (ANSWR key) ............................................... 20
4.3.2 In use light .......................................................................... 21
4.3.3 Telephone off-hook light ........................................................ 21
4.3.4 Radio-receiver active light ..................................................... 22
4.3.5 Panel connected light ............................................................ 22
4.3.6 Audio-presence light ............................................................. 22
4.3.7 Incompatible firmware light ................................................... 23
4.4 Key module lights (summary) ...................................................... 23
4.5 Answer-back (ANSWR) ............................................................... 23
4.5.1 Using the Answer-back (ANSWR) and Clear (CLEAR) keys .......... 24
4.5.2 Answer-back (ANSWR) and Clear (CLEAR) key lights (summary) . 26
4.6 Speaker and headset volume controls ........................................... 26
4.6.1 Adjusting the main volume .................................................... 26
4.6.2 Adjusting the program input volume ....................................... 27
4.6.3 Adjusting listen levels ........................................................... 27
4.6.4 Resetting listen levels to the default level ................................ 29
4.7 Upgrading the i-Series panel firmware .......................................... 30
5 Using the basic function keys ....................................................... 32
5.1 The four basic function keys ........................................................ 32
5.2 Turning the gooseneck microphone on and off ............................... 32
5.2.1 Switching from the gooseneck microphone to the headset .......... 33
5.3 Turning the headset microphone on and off ................................... 33
5.3.1 Switching from the headset to the gooseneck microphone .......... 33
5.4 Turning the speaker on and off .................................................... 33
5.5 Using the Listen (LISTEN) key ..................................................... 34
5.5.1 Placing a talk-with-listen key in monitor mode .......................... 34
5.5.2 Sending call signals .............................................................. 35
5.5.3 Releasing remote telephone lines ........................................... 36
5.6 Function key module lights (summary) ......................................... 36
6 Using the advanced features ........................................................ 38
6.1 Accessing advanced features ....................................................... 38
6.1.1 Advance features accessed by the numeric keypad (summary) ... 38
6.2 Telephone dialing from the keypad (#1 key) .................................. 39

i-Series Panels | User Guide
Page 5
6.3 Accessing Local Exclusive (#2 key) .............................................. 40
6.4 Local Page Override (#3 key) ...................................................... 40
6.5 IFB, partyline and Fixed Group assignments (#4 key) ..................... 41
6.5.1 Setting up IFB sources and destinations .................................. 41
6.5.2 Setting up partyline members ................................................ 42
6.5.3 Setting up Fixed Group members ............................................ 42
6.6 Local Key Assignment (#5 Key) ................................................... 43
6.6.1 Assigning a remote destination to a talk or talk-with-listen key ... 43
6.6.2 Clearing a talk assignment ..................................................... 44
6.6.3 Assigning a Remote Source to a Listen Key .............................. 44
6.6.4 Clearing a listen assignment .................................................. 45
6.7 Swap Page (#6 Key) .................................................................. 45
6.8 Local Preferences (#7 Key) ......................................................... 45
6.8.1 Adjusting volume settings in Local Preferences ......................... 46
6.9 Accessing port information (#9 Key) ............................................ 48
6.10 Clearing the Current Programming: ........................................... 49
6.11 Escaping the Current Programming ............................................ 49
6.12 Entering the Current Programming ............................................ 49
6.13 Adjusting Background Lighting .................................................. 49
6.14 Selecting a Feature from the Feature Menu ................................. 51
7 Connecting to an Eclipse Matrix, to AC Power, and to Audio Options
52
7.1 Rear-Panel Modules .................................................................... 52
7.2 AC Power .................................................................................. 52
7.3 Communications Module ............................................................. 52
7.3.1 Expansion Out Connector ...................................................... 53
7.3.2 DB-15M Connector (Reserved for Future Use) .......................... 53
7.3.3 To Matrix Connector ............................................................. 53
7.4 AUX-101 Auxiliary Options Module ............................................... 53
7.4.1 General Purpose Inputs Connector .......................................... 54
7.4.2 Relay Outputs Connector ....................................................... 60
7.4.3 External Speaker Input Connector .......................................... 61
7.4.4 Line-Level Output Connector .................................................. 61
7.4.5 Hot-Microphone Output Connector .......................................... 61

i-Series Panels | User Guide
Page 6
7.4.6 Balanced Program Input Connector ......................................... 62
7.4.7 External Dynamic Microphone Input Connector ......................... 62
7.5 Connecting to an i-Series Expansion Panel ..................................... 62
8 Operating a v-Station ................................................................... 63
8.1 Allowable Configurations ............................................................. 64
8.1.1 A Fully Populated Configuration .............................................. 65
9 Installing an i-Series Intercom Panel ........................................... 68
9.1 Equipment Placement ................................................................. 68
9.2 Mains AC Power ......................................................................... 68
9.3 Adjustments ............................................................................. 68
9.4 Configuration ............................................................................ 68
9.5 Wiring ...................................................................................... 68
10 Maintaining an i-Series Intercom Panel ..................................... 76
10.1 General Troubleshooting .......................................................... 76
10.2 Troubleshooting Tips ............................................................... 76
10.3 Analog Block Diagram .............................................................. 80
10.4 Panel Block Diagram ................................................................ 81
11 Specifications ............................................................................ 82
11.1 BASIC PANEL ......................................................................... 82
11.1.1 Front-Panel Controls and Connectors .................................... 82
12 Glossary .................................................................................... 86

Page 7
1 Important Safety Instructions
1. Read these instructions.
2. Keep these instructions.
3. Heed all warnings.
4. Follow all instructions.
5. Do not use this apparatus near water.
6. Clean only with dry cloth.
7. Do not block any ventilation openings. Install in accordance with the
manufacturer’s instructions.
8. Do not install near any heat sources such as radiators, heat registers,
stoves, or other apparatus (including amplifiers) that produce heat.
9. Do not defeat the safety purpose of the polarized or grounding-type
plug. A polarized plug has two blades and a third grounding prong. The
wide blade or the third prong are provided for your safety. If the
provided plug does not fit into your outlet, consult an electrician for
replacement of the obsolete outlet.
10. Protect the power cord from being walked on or pinched particularly at
plugs, convenience receptacles, and the point where they exit from the
apparatus.
11. Only use attachments/accessories specified by the manufacturer.
12. Use only with the cart, stand, tripod, bracket, or table specified by the
manufacturer, or sold with the apparatus. When a cart is used, use
caution when moving the cart/apparatus combination to avoid injury
from tip-over.
13. Unplug this apparatus during lightning storms or when unused for long
periods of time.
14. Refer all servicing to qualified service personnel. Servicing is required
when the apparatus has been damaged in any way, such as power-cord
supply or plug is damaged, liquid has been spilled or objects have fallen
into the apparatus, the apparatus has been exposed to rain or moisture,
does not operate normally, or has been dropped.
15. Warning: To reduce the risk of fire or electric shock, do not expose this
product to rain or moisture.

i-Series Panels | User Guide
Page 8
Safety symbols
Familiarize yourself with the safety symbols in Figure 1-1: Safety symbols.
These symbols are displayed on the apparatus and warn you of the potential
danger of electric shock if the system is used improperly. They also refer you
to important operating and maintenance instructions in the product user
manual.
Figure 1-1: Safety symbols
Mains power cord
i-Series panels are powered by an external power supply. The cord to connect
the external power supply to the mains supply must conform to the following:
The mains power cord shall have an IEC C13 connector at one end
and a mains power plug at the other end.
An IEC C13 plug has three pins, the center pin carrying the earth /
ground. The other two pins carry neutral and live circuits.
The conductors of the mains cords shall have adequate cross-sectional
area for rated current consumption of the equipment.
The mains plug that connects to the mains supply must be approved
for use in the country where the equipment is to be used.
The mains power cord must be an IEC mains power cord complying
with standard IEC60320; IEC320/C13.
Mains power cords used in the U.S. must also comply with standard
UL817.

i-Series Panels | User Guide
Page 9
2 Introduction
This guide describes how to install, use and maintain i-Series™ user panels
from Clear-Com®
i-Series user panels are fully compatible with both the Eclipse and Eclipse HX
digital matrix systems. Each panel is constructed from several individual units
called modules, which can be added or removed in the field. This enables you
plan the panel’s initial configuration and easily update the configuration as
future operational needs change.
The standard configurations include 8, 16 or 32 key panels. Up to five E-1410E
expansion panels can be connected to a single i-Series user panel.
2.1 i-Series user panels covered by this guide
The following i-Series user panels are covered by this guide:
i-Series user panel
Description / comments
I-1110E user panel
1x8-key display key module, no keypad.
I-1210E user panel
2x8-key display key modules, no keypad.
I-1410E user panel
4x8-key display key modules, no keypad.
I-1430E user panel
4x8-key display key modules with keypad (both
dial and assignment menus).
I-1470E user panel
As for the I-1430E, but with the AUX-101
module option (local audio and GPIs).
E-1410E
4 x 8 display key extension panel
Table 2-1: i-Series user panels covered by this guide
Note: Up to five E-1410E expansion panels can be connected to a single i-
Series user panel.
2.2 Terminology
In this guide, the term source refers to an intercom device (such as a user
panel, interface, or beltpack) that sends audio to your i-Series user panel. This
audio from this device represents a listen path to your user panel.
The term destination refers to a device to which you send audio. The audio
sent to this device represents a talk path from your user panel.
2.2.1 Labels
The names of the sources and destinations appear in the display of your user
panel and are called labels. A label is a 5-character alphanumeric name that
identifies a source, destination, or control function accessed by your user
panel.

i-Series Panels | User Guide
Page 10
The label is displayed next to the key on the key module. The labels on the
upper row refer to the corresponding upper-row keys and the labels on the
lower row refer to the corresponding lower-row keys.
Figure 2-1: Labels on a key module
Display modules have full-graphic LED-backlit displays that you program using
the Eclipse / Eclipse HX configuration software (ECS / EHX). Non-display
modules have metal grooves into which paper labels can be inserted. Paper
labels can be printed from ECS / EHX.
2.3 Further information
i-Series documentation is available from your product CD-ROM. For more
information about the i-Series family of panels, see:
http://www.clearcom.com/product/digital-matrix/user-panel
For more information about the Eclipse and Eclipse HX digital matrix systems,
referenced by this guide, see:
http://www.clearcom.com/product/digital-matrix.
For sales information, see your Clear-Com sales representative. For contact
information and legal disclaimers, see Page 2 of this guide.

Page 11
3 Overview
This chapter provides a brief overview of the i-Series family of user panels,
including:
Features.
Chassis assembly.
Modules (Key modules, Function Key modules, Mic-Headset modules,
and Level-Control modules).
Standard panel configurations (I-1430E, I-1470E, I-111E, I-1410E, I-
I210E and E-1410E i-Series panels).
3.1 Features
i-Series panels incorporate a wide range of advanced features to enhance
usability and audio performance. The i-Series panels feature:
Full graphic LED-backlit displays for each key.
A 16-button keypad module for DTMF dialing and panel reprogramming
(I-1430E and I-1470E only).
Adjustable, individual listen level.
Auto-sensing headset and microphone connectors.
Access to multiple audio sources and multiple speaker and headset
inputs and outputs when an auxiliary options module is installed (I-
1470E only).
Tip: The auxiliary options module also provides you with two relays
and two GPIs (general-purpose inputs) that can be used either locally
or system-wide.
Advanced menu features, which enable you to perform the following
tasks (amongst others):
Assign new destinations and sources to your panel directly from
your panel.
To program IFB sources and destinations.
To dial telephone interfaces.
To transform your panel into an assignment panel.
To reset local volume levels.

i-Series Panels | User Guide
Page 12
3.1.1 What’s new in Eclipse 9.0?
New features:
Print key labels. This feature, available in the EHX configuration
software, allows you to print out key labels so you can label the panel
easily and conveniently.
o Use the .BMP option and print ‘as is’. The file is designed to fit the
panel exactly. Please ensure that NO scaling is applied to the file,
either in the graphics software or on the printer.
o To format the labels yourself, select the .CSV option and use
appropriate software.
3.2 Chassis assembly
The chassis of the i-Series user panel is constructed of cold-rolled steel. The
front-panel modules and removable rack ears are cast from aluminum. All
external connectors and switches are structurally reinforced.
The keys feature long-life LED illumination, and the displays are full-graphic
LCD with long-life LED backlighting.
The internal architecture of i-Series panels is based on the Motorola M-Core
processor. All audio is digitized by CODECs and routed to a DSP that can be
controlled as desired by the user.
All i-Series user panels have internal power supplies.
3.3 Modules
i-Series user panels are designed in standardized units called modules.

i-Series Panels | User Guide
Page 13
Modules make it easier to add or remove components (such as keys) in the
field, without replacing the entire user panel. This makes upgrading (or
repairing) panels easier, faster, and less expensive.
Note: For more information about using modules, see [put link here].
3.3.1 Keyset module
The keyset module is the basic building block of the i-Series user panel. A
panel can host up to four keyset modules.
The eight backlit keys in each key module are:
Lit red to indicate talk status.
Lit green to indicate listen status.
Each key has a 5-character alphanumeric display that shows its currently
programmed assignment. The alphanumeric name of an assignment is called a
label.
ECS / EHX, the configuration software for Eclipse / Eclipse HX, is used to
program the labels for i-Series panels featuring backlit LCS displays.
User panels without display screens have slots for paper labels.
Figure 3-1: Keyset modules (electronic display on left, paper labels on right)
3.3.2 Function Key module
The function key module contains the panel’s basic and advanced controls.
4-key module without numeric keypad
A 4-key function key module contains the keys that control basic intercom
functions, such as:
Switching between gooseneck/headset speakers and microphones.
Sending call signals.
Adjusting listen levels.
The 4-key module has separate volume controls for intercom and program
sources.

i-Series Panels | User Guide
Page 14
16-key module with numeric keypad
The 16-key module includes the basic function keys and adds a 12-button
numeric keypad for dialing telephone interfaces and for programming
advanced features. Advanced features allow you to:
Temporarily deactivate all latched keys on a panel.
Override the on/off or volume settings at a destination.
Assign new sources and destinations to your panel from your panel.
Program IFB sources and destinations.
Reset microphone and sidetone volume levels.
Receive a variety of information about your panel on the panel’s LCD
displays.
Figure 3-2: Function key modules (without keypad (left), and with keypad (right))
3.3.3 Mic-headset module
Every i-Series panel has a mic-headset module with:
An auto-sensing headset and microphone connector.
An integrated loudspeaker.
Figure 3-3: Mic-Headset module
3.3.4 Level control module
The level control module is used in conjunction with a key module to give you
a constant visual read-out of each key’s volume level.

i-Series Panels | User Guide
Page 15
Important note:
This option is no longer available for new sales but remains supported. For
more information, contact your Clear-Com sales representative.
Figure 3-4: Level control module
3.3.5 AUX-101 auxiliary options module
The auxiliary options module connects your i-Series panel to a variety of audio
and control inputs and outputs.
Tip: This optional module can be installed in either the factory or the field,
depending on your requirements.
The AUX-101 module is located on the rear-panel of the i-Series chassis, and
provides the following functions:
General purpose inputs.
Relay outputs.
Speaker-feed output.
Line-level output.
Hot-microphone output.
Balanced-program input.
Auxiliary microphone input.
3.4 Standard i-Series user panel configurations
Figure 3-5 I-1430E 32 key I-Station Display with keypad

i-Series Panels | User Guide
Page 16
Figure 3-6 I-1470E 32 key I-Station Display + Aux-101 with keypad
Figure 3-7 I-1110E 8 key I-Station Display, no keypad
Figure 3-8 I-1200E 16 key I-Station, non-display, no keypad
Figure 3-9 I-1400E 32 key I-Station, non-display, no keypad
Figure 3-10 I-1210E 16-key I-Station Display, no keypad
Figure 3-11 E-1410E 32-key I-Station Display Extension

i-Series Panels | User Guide
Page 17
Note: The I-1470E panel is the same as the I-1430E panel with the addition
of a AUX-101 option card fitted. The other main panels (but not the
expansion panels) may also have the AUX-101 option card fitted.

i-Series Panels | User Guide
Page 18
4 Using i-Series panels
This chapter describes how to use the i-Series panels, including:
Powering up i-Series panels.
Front panel lights and controls.
Key module lights.
Answer-back (reply key) functionality.
Volume controls.
Upgrading i-Series panels.
Tip: For a brief description of all the 1-Series panels covered by this guide,
including product numbers, see Table 2-1: i-Series user panels covered by
this guide.
4.1 Powering up i-Series panels
4.1.1 Powering up panels with non-display key modules
When a panel with non-display key modules is connected to power, the keys
on each key module flash red, then green.
The keys then revert to their programmed colors (red for Talk or Talk-with-
Listen, or green for Listen).
Note: If there is no communication with the Eclipse / Eclipse HX matrix, the
keys will flash red once per second until communication to the matrix
is established.
4.1.2 Powering up panels with display key modules
When a panel with display key modules is connected to power, each of the
display modules will show the following message:
Clear-Com
Vx.x.x@2000
Where V.x.x.x represents the firmware version of the panel.
All keys will flash red, then green, and then display their programmed colors
and labels if there is communication with the matrix.
If there is no communication to the matrix, the display will show the following
message:
No connection to Eclipse.

i-Series Panels | User Guide
Page 19
The keys will then flash red four times per second until communication to the
Eclipse / Eclipse HX matrix is established.
4.1.3 Powering up panels with a function key module
When an i-Series panel is connected to power, all of the keys on the function
key module will flash red, then green, and then revert to their programmed
colors if there is communication with the matrix.
Note: If there is no communication to the matrix, the keys will remain dark
until communication is established.
4.2 Front panel controls and lights
Each key on any key module can be assigned as a talk, a listen, or a talk-
with-listen in ECS / EHX, the configuration software for the Eclipse / Eclipse
HX matrix system.
For more information, see the ECS User Guide / EHX User Guide.
4.2.1 Non-latching keys
If the key is non-latched, the key remains active for talk or listen for as long as
you hold down the key. Release the key to return the key to its non-active
state.
4.2.2 Latching keys
Latching allows you to lock a key into place, so that you can talk or listen
hands-free. Quickly tap a key to latch it for talk or listen. The key will glow
brightly to indicate that it is active. The key will stay latched until you tap it
again to return it to its non-active state.
4.2.3 Active and Non-Active Keys
When you activate a key (by pressing or latching the key to talk or listen) the
key is lit:
Bright red, for a talk or talk-with-listen key.
Bright green, for a listen key.
The key lights up bright red while you talk to the destination. When you press
or latch an assigned listen key, the key lights up bright green while you listen
to the source.
A key that is not active (that is, a key that is not being used to talk or listen) is
lit:
Dim red for a talk or talk-with-listen key.
Dim green for a listen key.

i-Series Panels | User Guide
Page 20
Key type
Active state
Inactive state
Talk
Bright red
Dim red
Listen
Bright green
Dim green
Talk with Listen
Bright red, when
pressed / latched for
talk.
Bright green, when
pressed / latched for
listen
Dim red, when pressed
/ latched for talk.
There is no non-active
listen mode. A talk with
listen key always
reverts to non-active
talk.
Table 4-1: Keys: active and inactive color coding
4.2.4 Alternative text key
The EHX software can configure an alternative text key called Show Alt Text
to enable text to change between normal text and alternate text.
The Show Alt Text key can be placed anywhere on the panel. This key can be
placed on all shift pages concurrently if desired to allow easy access.
When selected it will turn red, and the panel will show the alternate text.
Alias, VSM and PM text labels will override whichever state the panel is in.
One possible use of alternate text is to set up a dual language configuration on
the panel, for example to allow panels to display Arabic by default in a
particular Middle Eastern broadcast installation. English speakers could then
select the Show Alt Text key on a panel to see the English equivalents to the
Arabic labels.
Another use could be that both the role name and user name could be
configured for each panel or beltpack port. This would allow panel users to see
either the name or the role depending on the Alt Text mode selected.
4.3 Using keys to indicate status
A key can be programmed to light up in a variety of ways to indicate its status.
Note: If you decide to use one of the following options, it must usually first
be set up in ECS / EHX, the configuration software for the Eclipse /
Eclipse HX system.
4.3.1 Call waiting light (ANSWR key)
When a source calls an i-Series panel, the ANSWR key will flash bright red at
the call waiting rate (four times per second). The source will be displayed in
the call waiting stack above the ANSWR key.
Audio from the source can be heard at the i-Series panel.
Note: If any other key on the panel is assigned to the source this key will also
flash at the call waiting rate.
/