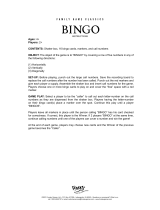Page is loading ...

Bingo 20 Bingo 21
(M425) (M430)
Quick Start Guide

1
Introduction
Thank you for choosing InFocus Bingo 20 & 21
phone. It is recommended that you first read this
Quick Guide
to understand the basic operation of
the phone.
Content
Your Phone .....................................................2
Installing SIM Card(s), Memory Card, and
Battery ............................................................3
Charging the Battery .......................................4
Initial Start Up .................................................4
Home Screen ..................................................4
Making Your First Call ....................................5
Contacts .........................................................6
Sending a Text Message ................................7
Setting up WLAN ............................................ 7
Setting up Email Account ............................... 8
Sending and Receiving Emails .......................8
Using Chrome Browser .................................. 9
Using Bluetooth ............................................ 10
Taking Photos and Videos ........................... 10
Viewing Photos and Videos .......................... 12
Basic Phone Settings ................................... 13
Important Safety Information ........................ 14
Compliance Information ............................... 18
Warranty Statement ..................................... 20

2
Your Phone
Power button
Rear camera
Flash
Speaker
Headset jack
Earpiece
Flash
Volume (+) button
Touch screen
Microphone
Micro USB port
Front camera
Volume (-) button
Status LED

3
Installin g S IM C ard(s), Memory
Card, and B attery
1. With your phone display
facing down, locate the
latch opening on the
bottom-right corner of
your phone.
2. Pry the back cover loose
and then remove the cover.
3. Insert the micro SIM card
into one of the slots and
push it forward until it
clicks into place.
NOTE:
• If you want to use multiple SIM cards, repeat the
same procedure on the other micro SIM card.
• To remove the micro SIM card, push the micro SIM
card firmly into the slot first to eject it, then pull it out.
• When using the card adapter (Nano SIM -> Micro
SIM), do not use excessive force to remove the SIM
card as this can damage the card.
4. Insert the micro SD card
into the slot with golden
contacts facing down.
5. Insert the battery. Make
sure the contacts of the
battery are aligned with
the connectors on the
battery compartment.
6. Replace the back cover and press along the
edges until you have a secure seal.
SIM 1
MICRO SD
SIM 2
micro
SD
1
4G/W/G
2
GSM
SIM 1
MICRO SD
SIM 2
SIM 1
MICRO SD
SIM 2
SIM 1
MICRO SD
SIM 2
micro
SD
1
4G/W/G
2
GSM
SIM 1
MICRO SD
micro
SD
1
4G/W/G
GSM
SIM 1
MICRO SD
SIM 2
micro
SD
1
4G/W/G
2
GSM

4
Charging the Battery
Before using the phone, it is recommended to fully
charge the battery first.
1. Connect the smaller end of the
USB cable to the USB port of
the device.
2. Connect the other end of the
cable to the USB charger or
other USB port with power
source (for example, laptop).
3. Plug the AC adapter to a wall outlet to start
charging.
Warning
• Charge only indoors and in dry environments.
• For safety, the overheat protection will be active
during charging. If the system temperature reaches
above the maximum level, the device will
automatically stop charging. The device will only
resume charging when normal operating
temperature is reached.
• If there is no response after you press the Power
button or touch the panel, press and hold the Power
button for 8 seconds to force shutdown. If you hold the
Power button for 2 seconds more, it will restart.
Initial Start U p
After installing the SIM card(s) and charging the
battery, the device is ready to be used.
Home Screen
From the Home screen,
you can quickly access
common features and
view notifications of
missed calls, received
messages, check battery
and connection status.
Tap to access all the
applications installed on
the device.

5
Making Your First Call
From the Home screen, tap .
To make a call
1. Enter the phone
number on the
keypad.
2. Tap to correct any
number. Tap and
hold to erase the
entire number.
3. Tap to make a
call.
4. To end the call, tap
.
NOTE:
If you have
inserted two SIM cards,
select the desired SIM
network.
To receive a call
To answer a call, tap and drag it to the right
( ).

6
Contacts
Adding contacts
1. From the Home screen, tap > .
2. Tap to add a
contact.
3. Select one of the
location to store the
contact to.
4. Enter the contact
information such as
name, phone
number, email
address, etc.
5. Tap
Done
to save the
contact.
Importing contacts
1. From the Home screen, tap > .
2. Tap >
Imp o rt/
export
, and choose
one of the Import
options.
3. Select the contacts
location that you
want to copy to.
4. Select the contacts
to copy and tap
Done
.

7
Sending a Text Message
1. From the Home screen, tap .
2. Tap .
NOTE:
If you have
inserted two SIM cards,
select the desired SIM
network first before
tapping
.
3. In the
To
field, enter
the recipient’s phone
number or name.
4. Compose your
message.
5. Tap to send your
message.
Setting up WLAN
1. From the Home screen, tap > .
2. In
Wireless &
networks
, tap
WLAN
and set it to
On
.
3. Available networks
are listed. Tap a
network to connect to
or tap >
Add
network
to manually
add a connection.
NOTE:
Connecting to a
secured network will
prompt for a password.
Enter the password, then
tap
CONNECT
.

8
Setting up Email Account
1.
From the Home screen, tap
.
2. Enter your email
address and tap
Next
.
3. Enter your password
and tap
Next
.
4. Set the account
options and tap
Next
.
5. Enter the account
name (optional) and
your name.
6. Tap
Next
. Once the
account setup is
complete, the device
will automatically
retrieve your emails.
Sending and Receiving Emails
Composing and sending emails
1. From the Home screen, tap .
NOTE:
If you have more
than one email account,
select an email account
that you want to access.
2. Tap .
3. In the
To
field, enter
the recipient’s email
address.
4. Tap
Subject
and type
a subject.
5. Compose your email.
6. Tap to send your
email.

9
Receivin g em ails
Emails are automatically received in the Inbox
folder when the device connects to a network. To
manually retrieve new emails, swipe down to
refresh.
Using Chrome Browser
To open a web page
1. From the Home screen, select
Google
™
folder and tap
C hrome
™.
2. Tap the address bar.
3. Type the URL then tap
.
4. Tap to access more
functions.

10
Using Bluetooth
1. From the Home screen, tap > .
2. In
Wireless & networks
, tap
Bluetooth
and
set it to
On
.
3. Available devices are listed. To search for a
new device, tap >
Refresh
.
4. Tap a detected device.
5. A “Bluetooth pairing request” message
appears on the screen. Tap
PA IR
to start
pairing.
NOTE:
• On some devices, you need to enter the PIN code
to start pairing.
• The PIN of the device must be the same PIN on
the other bluetooth device.
6. The paired bluetooth device name is
displayed.
Taking Photos and Videos
This device is equipped with rear and front
cameras to take photos and videos.
1. From the Home screen, tap .
2. Aim the device at the
subject.
• To switch to the
front camera, tap
> . To switch
back to the rear
camera, tap .
• Pinch the screen to
zoom in or out.
• Tap another part of
the screen to
move the focus
area.
3. Tap to take the
shot.

11
To record a video
1. From the Home screen, tap .
2. Swipe from left to right,
then tap to switch
to Video mode.
3. Aim the device at the
subject.
•T
o switch to the front
camera, tap > .
To switch back to the
rear camera, tap .
4. Tap to start
recording.
• To pause the
recording, ta
p
. To
resume, ta
p
.
• To take a photo, tap anywhere in the
screen.
5. Tap to stop recording.
To take a panorama shot
1. From the Home screen, tap .
2. Swipe from left to right,
then tap to switch
to Panorama mode.
3. Aim the device at the
subject.
4. Tap to take the
shot.
5. Move the device slowly
toward the direction
shown on the screen.
6. When the shooting
guide reaches the end
point, the shooting
ends. You can also manually stop recording
by tapping .

12
Viewing Photos and Videos
1. From the Home screen, tap .
2. Tap a folder to view the recorded files in
thumbnails.
3. Tap an image or a video to view in full screen.
4. Swipe your finger to the left/right to view the
previous/next file.
• To share the photo/
video, tap , then
tap an application
for sharing.
• To play the video,
tap .
• To delete the file,
upload the file to the
cloud storage, play
the slideshow, edit
an image, share the
photo, or show
more options, tap .

13
Basic Phone Settings
Adjusting the volume
There are two ways to
adjust the volume:
• Press the Volume
(+/-) button
repeatedly to adjust
the volume.
• Press the Volume
button once.
Drag the volume
slider to adjust the
volume.
Setting an alarm
1. From the Home screen, tap > .
2. Tap .
3. Tap to add a new alarm.
4. Slide the pointer to set the time, and tap
OK
.
5. Check
Repeat
option to set the repeat mode.
Then select the desired week days and tap
OK
to confirm.
6. Tap to set the ringtone. Then select the
desired alarm sound and tap
OK
to confirm.
7. Check
Vib rate
option
to let your phone to
vibrate when the alarm sounds.
8. Tap
Label
to enter the alarm label and tap
OK
.
NOTE:
By default, the alarm is set on.

14
Important Safety Information
Please read before proceeding
• DO NOT place objects on top of the device,
as they may scratch the screen.
• DO NOT drop your device or subject it to
severe impacts. Bending the body and
pushing the display or keys with extreme
force could damage the device.
• DO NOT use a pen or any sharp object to tap
the screen.
• DO NOT expose the device to dirty or dusty
environments.
• DO NOT place the device on an uneven or
unstable surface.
• DO NOT insert any foreign objects into the
device.
• DO NOT expose the device to strong
magnetic or electrical field.
• DO NOT use or store this equipment in a
place where it will be exposed to high
temperatures, such as near an open flame or
heat-emitting equipment.
• DO NOT use it or store it where fluids such
as water can splash onto it. Raindrops, water
spray, juice, coffee, steam, or other types of
liquids will also cause malfunctions.
• InFocus standard for water ingression criteria
I.Water ingression label become red color or
contaminated.
II.Water marks or corrosions on device PCB or
components.
• Using this device for long periods of time
may cause the device to get warm. If you feel
the device is too warm, avoid sustained
contact with exposed skin otherwise this
might cause discomfort, or eventually a burn.
• Refer to the rating label on the device and be
sure that the power adapter complies with
the rating. Only use accessories specified by

15
the manufacturer.
• Disconnect the device from an electrical
outlet and power off before cleaning the
device.
• NEVER attempt to connect or disconnect the
power adapter with wet hands.
• Clean the touch screen with a soft cloth. If
needed, dampen the cloth slightly before
cleaning. Never use abrasives or cleaning
solutions.
• DO NOT disassemble the device. Only a
certified service technician should perform
repair.
• Please check with your Local Authority or
retailer for proper disposal of electronic
products.
• For USB connection, users must use a USB
2.0 (or higher version) cable.
• The adapter shall be installed near the
equipment and shall be easily accessible.
• The temperature of the device might
increase while the CPU is busy handling
resource consuming activities such as high
resolution video decoding. The SW
protection mechanism will ensure stop
charging whenever the temperature is over
the predefined threshold and prepare for
shut down if necessary. Please worry not.
• Use a wireless hands-free system
(headphone, headset) with a low power
Bluetooth emitter.
• Make sure the cell phone has a low SAR.
• Keep your calls short or send a text message
(SMS) instead. This advice applies
especially to children, adolescents and
pregnant women.
• Use cell-phone when the signal quality is
good.
• People having active medical implants
should preferably keep the cell phone at
least 15 cm away from the implant.

16
Safety Precautions for B attery Use
• Keep the battery dry and away from any
liquid since this may cause a short circuit.
• Keep the battery away from metal objects
since this may cause a short circuit.
• Do not use damaged or deformed batteries.
• If the battery emits a foul odor, discontinue
use.
• Keep the battery away from babies and small
children.
• If the battery leaks:
• Do not allow the leaking fluid to come in
contact with your skin,eyes or clothing. If
already in contact, rinse with clean water
immediately and seek medical advice.
• Keep the battery away from fire since this
may cause the battery to explode.
• Do not attempt to open or service the battery
yourself.
• Do not dispose battery in fire or water.
• Recycle or dispose used batteries
according to the local regulations.
CAUTION:
RISK OF EXPLOSION IF BATTERY IS REPLACED
BY AN INCORRECT TYPE. DISPOSE OF USED
BATTERIES ACCORDING TO THE INSTRUCTIONS.
Road and E nvironmental Safety
• Turn off the phone in areas with a potentially
explosive atmosphere or where flammable
objects exist such as gas stations, fuel
depots, and chemical plants among others.
Sparks from these areas could cause
explosion or fire and result in injury or even
death.
• Do not use hand-held phones while driving a
vehicle. Use hands-free devices as an
alternative.

17
Safety in Aircraft
Do not use the phone on board an aircraft. The
phone’s network signals may cause interference
to the navigation system. As a safety
measurement, it is against the law in most
countries to use the phone on board an aircraft.
Copyright Information
• Copyright
©
InFocus Corporation, 2015. All
rights reserved.
• This product has an Android™ platform
based on Linux, which can be expanded by a
variety of JME-based application SW.
• Android, Google, Google Play and other
marks are trademarks of Google Inc.
• microSD™ is a trademark of SD Card
Association.
• All products use in this device and
trademarks mentioned herein are
trademarks or registered trademarks of their
respective owners.
• LTE is a trade mark of ETSI.
Intellectual Property Right Information
Right to all technologies and products that
comprise this device are the property of their
respective owners:
This product has an Android platform based on
Linux, which can be expanded by a variety of
Java-Script-based application SW.

18
Compliance Information
SAR Information
THIS MOBILE DEVICE MEETS GUIDELINES
FOR EXPOSURE TO RADIO WAVES. Your
mobile device is a radio transmitter and receiver. It
is designed not to exceed the limits for exposure
to radio waves recommended by international
guidelines. These guidelines were developed by
the independent scientific organization ICNIRP
and include safety margins designed to assure the
protection of all persons, regardless of age and
health.The exposure guidelines for mobile devices
employ a unit of measurement known as the
Specific Absorption Rate or SAR. The SAR limit
stated in the ICNIRP guidelines is 1.6 W/kg
averaged over 1 grams of tissue. Tests for SAR
are conducted using standard operating positions
with the device transmitting at its highest certified
power level in all tested frequency bands. The
actual SAR level of an operating device can be
below the maximum value because the device is
designed to use only the power required to reach
the network. That amount changes depending on
a number of factors such as how close you are to
a network base station. The highest SAR value
under the ICNIRP guidelines for use of the device
at the ear is 0.956 W/kg and at the body is 1.190
W/kg (The measure distance of 1.5 cm). Use of
device accessories and enhancements may result
in different SAR values. SAR values may vary
depending on national reporting and testing
requirements and the network band.

19
WEEE Notice
The WEEE logo on the product or on its box
indicates that this product must not be disposed of
or dumped with your other household waste. You
are liable to dispose of all your electronic or
electrical waste equipment by relocating over to
the specified collection point for recycling of such
hazardous waste. Isolated collection and proper
recovery of your electronic and electrical waste
equipment at the time of disposal will allow us to
help conserve natural resources. Moreover,
proper recycling of the electronic and electrical
waste equipment will ensure safety of human
health and environment. For more information
about electronic and electrical waste equipment
disposal, recovery, and collection points, please
contact your local city center, household waste
disposal service, shop from where you purchased
the equipment, or manufacturer of the equipment.
RoHS Compliance
This product is in compliance with DIRECTIVE
2011/65/EU OF THE EUROPEAN PARLIAMENT
AND OF THE COUNCIL of 8 June 2011,on the
restriction of the use of certain hazardous
substances in electrical and electronic equipment
and its amendments.
/