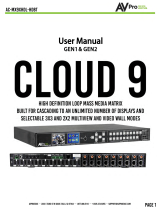Page is loading ...

Fresco 4 Video Wall
Quick Start Guide
the Fresco 4 enables you to process 4K video throughout your video wall. AVPRo
EDge included robust scaling features inside this processor that allows you to not
only input 18Gbps 4K60 signals, but output 4k 444 to each display.
This Quickstart Guide Will be going over:
- Installation
- connect/Control
Installation
- hang the panels/displays
- plug in power to the fresco
- Connect the source to the fresco HDMI input
- output 4 hmdi cables to desired displays
- Launch the Fresco PC Software and connect to the Fresco Processor
- input measurements and select output resolution then hit generate video wall!
Fresco 4 display layout example:
AC-FRESCO-CAP-4 video wall processor

-
connect/Control
Connect: Network/Lan
•Click on box above NETWORK/LAN
•Default IP = 192.168.001.239 (Changing the IP address requires using the web interface or
sending direct control commands via an RS-232 Connection and Terminal app. #baud rate 57,600)
•Click the “CONNECT TO FRESCO” button underneath NETWORK/LAN settings
Connect: USB/RS-232
•Click on the box above USB/RS-232.
•For USB/RS-232, you can opt the connect via the ISP/CONTROL Mini USB port on the front of the
FRESCO, or alternately use the 3-pin Phoenix CONTROL connection on the back.
•For USB/RS-232, click the “SEARCH FOR VIDEO WALL PROCESSOR” button (Magnifying Glass). The
FRESCO COMM PORT#, DEVICE ID, and NAME will automatically fill the data fields
•If the FRESCO is found, click the “CONNECT TO FRESCO” button underneath the USB/RS-232
settings
Measure
•Enter the MANUFACTURER
and MODEL info.
•Use ONLY Millimeters to take measurements (due to their added precision).
•Take measurements of the VISIBLE WIDTH, HEIGHT and thicknesses of ALL FOUR BEZELS (TOP,
BOTTOM,LEFT, RIGHT).
•Click the “SAVE DISPLAY INFORMATION” button (This info will be saved for future use).
•Click the “OPEN DISPLAY INFORMATION” button to load previously saved display info. (IF NEEDED)
•NOTE: If all of your displays are the same make and model, next CHECK the 3 “COPY DISPLAY
1” boxes. The display info from the DISPLAY-1 box will be auto entered into the other three
display rectangles
Select the “OUTPUT RESOLUTION” from the drop-down menu.
•OUTPUT RESOLUTION options: 720P, 1080P, 4K 30HZ 4:4:4, 4K 60HZ 4:2:0, and 4K 60HZ 4:4:4

-
Generate video wall
Click on “Generate Video Wall”. For a more in depth calibration click on advanced settings.
You can also set the output resolution to desired setting.
Flipping Panels
•After generating the video wall, open the ADVANCED page
•Right click on the desired display and select 180 °
Troubleshooting
•Verify Power - The LED on the front of the FRESCO should be lit up RED when
power is applied.Check power supply connections to device and power
•Verify Connections - Check all cables are properly connected
•Issues with 4K but 1080P or less is working:
- Verify all connected devices are capable of the signal you are sending
- Verify that the HDMI cables you are using are certified for 4K signals
Have a question or need assistance?
Don’t hesitate to contact us!
SUPPORT: +1 605-274-6055
USA TOLL FREE: 877-886-5112
EMAIL: support@avproedge.com
/