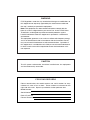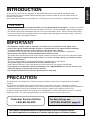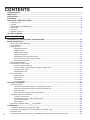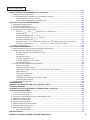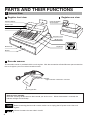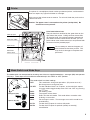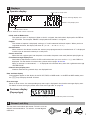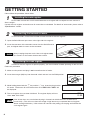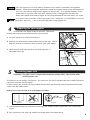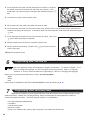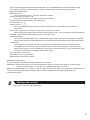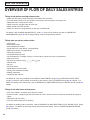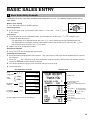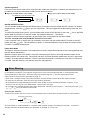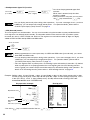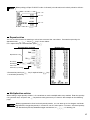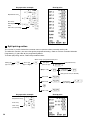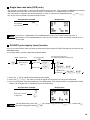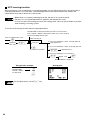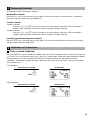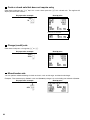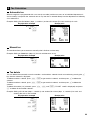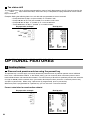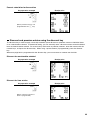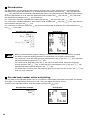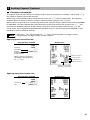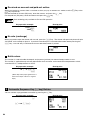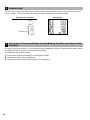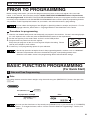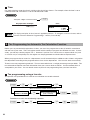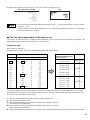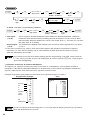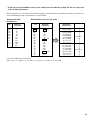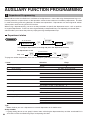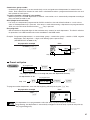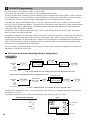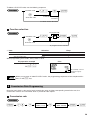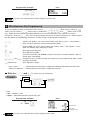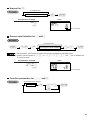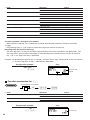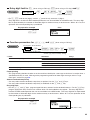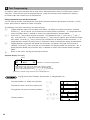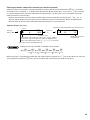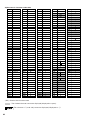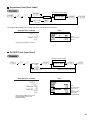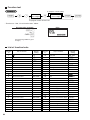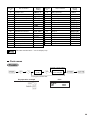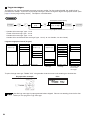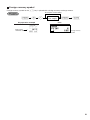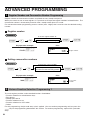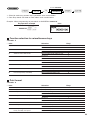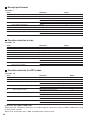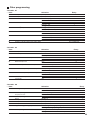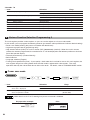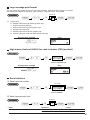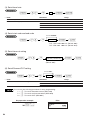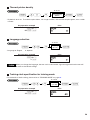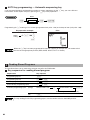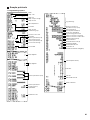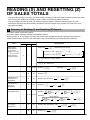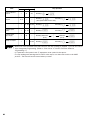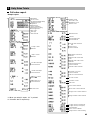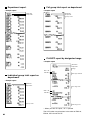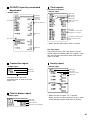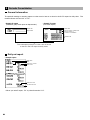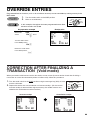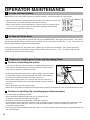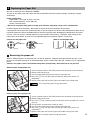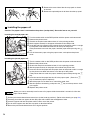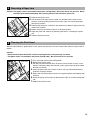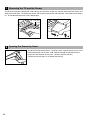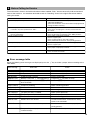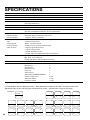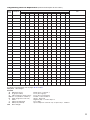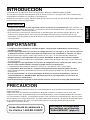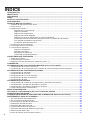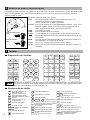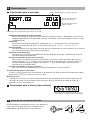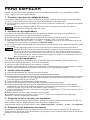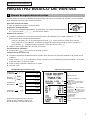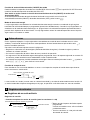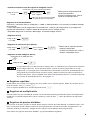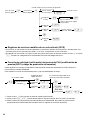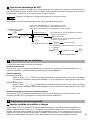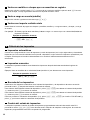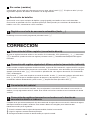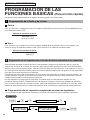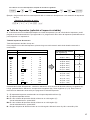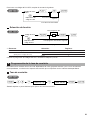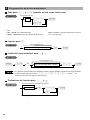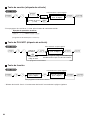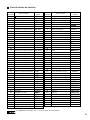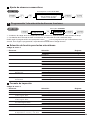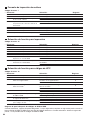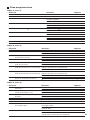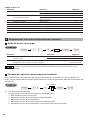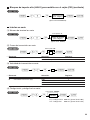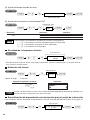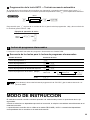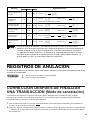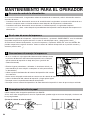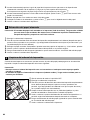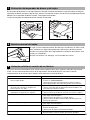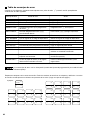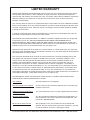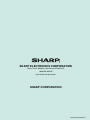ELECTRONIC CASH REGISTER
CAJA REGISTRADORA ELECTRONICA
INSTRUCTION MANUAL MANUAL DE INSTRUCCIONES
XE-A402
MODEL
MODELO

FCC Regulations state that any unauthorized changes or modifications to
this equipment not expressly approved by the manufacturer could void
the user’s authority to operate this equipment.
Note: This equipment has been tested and found to comply with the
limits for a Class A digital device, pursuant to Part 15 of the FCC Rules.
These limits are designed to provide reasonable protection against
harmful interference when this equipment is operated in a commercial
environment.
This equipment generates, uses, and can radiate radio frequency energy
and, if not installed and used in accordance with the instruction manual,
may cause harmful interference to radio communications. Operation of
this equipment in a residential area is likely to cause harmful interference
in which case the user will be required to correct the interference at his
own expense.
WARNING
CAUTION
The AC power socket-outlet should be installed near the equipment
and should be easily accessible.
Please record below the model number and serial number for easy
reference in case of loss or theft. These numbers are located on the
right side of the unit. Space is provided for further pertinent data.
Model Number
Serial Number
Date of Purchase
Place of Purchase
FOR YOUR RECORDS

1
English
English
INTRODUCTION
Thank you very much for your purchase of the SHARP Electronic Cash Register, Model XE-A402.
Please read this manual carefully before operating your machine in order to gain full understanding of
functions and features.
Please keep this manual for future reference. It will help you if you encounter any operational problems.
•
Be sure to initialize the cash register before you start operating the cash register. Otherwise, distorted
memory contents and malfunction of the cash register will occur. For this procedure, please refer to page 8.
• The default setting for the Serial/Scanner port is set for the barcode scanner. Never connect devices other
than the barcode scanner provided with the cash register before changing the interface setting. Otherwise
malfunction of the cash register will occur.
IMPORTANT
• On the printer, a paper cutter is mounted. Be careful not to cut yourself on the paper cutter.
• Install your register and the barcode scanner in a location that is not subject to direct radiation,
unusual temperature changes, high humidity or exposed to water sources.
Installation in such locations could cause damage to the cabinets and the electronic components.
•
Never operate the register and the barcode scanner with wet hands.
The water could seep into the interior of the register and the barcode scanner and cause component failure.
•
When cleaning your register or barcode scanner, use a dry, soft cloth. Never use solvents, such as
benzine and/or thinner.
The use of such chemicals will lead to discoloration or deterioration of the cabinets.
•
The register plugs into any standard wall outlet (120V AC ±10%).
Other electrical devices on the same electrical circuit could cause the register to malfunction.
• If the register or the barcode scanner malfunctions, call 1-800-BE-SHARP for service - do not try to
repair the register or the barcode scanner yourself.
• For complete electrical disconnection, disconnect the main plug.
PRECAUTION
This Electronic Cash Register has a built-in memory protection circuit which is operated by rechargeable
batteries.
As you know, all batteries will, in time, dissipate their charge even if not used. Therefore to insure an
adequate initial charge in the protection circuit, and to prevent any possible loss of memory upon installation, it
is recommended that each unit be allowed to recharge for a period of 24 to 48 hours prior to use.
In order to charge the batteries, the machine must be plugged in and the mode switch must be in a position
other than “OFF”. This recharging precaution can prevent unnecessary initial service calls.
CAUTION!
Customer Service Hotline
1-800-BE-SHARP
For Easy Set-up, see
“GETTING STARTED” (page 8).
The Spanish version (summary of English version) is after the English version.
La versión española (el resumen de la versión inglesa) sigue a la versión inglesa.

CONTENTS
INTRODUCTION............................................................................................................................................1
IMPORTANT ..................................................................................................................................................1
PRECAUTION................................................................................................................................................1
CONTENTS....................................................................................................................................................2
PARTS AND THEIR FUNCTIONS.................................................................................................................4
1 External View ........................................................................................................................................4
2 Printer....................................................................................................................................................5
3 Mode Switch and Mode Keys................................................................................................................5
4 Keyboard...............................................................................................................................................6
5 Displays.................................................................................................................................................7
6 Drawer Lock Key...................................................................................................................................7
GETTING STARTED......................................................................................................................................8
OVERVIEW OF FLOW OF DAILY SALES ENTRIES .................................................................................12
BASIC SALES ENTRY ................................................................................................................................13
1 Basic Sales Entry Example .................................................................................................................13
2Error Warning......................................................................................................................................14
3 Item Entries .........................................................................................................................................15
Single item entries........................................................................................................................15
Repeat entries ..............................................................................................................................17
Multiplication entries.....................................................................................................................17
Split pricing entries .......................................................................................................................18
Single item cash sale (SICS) entry...............................................................................................19
PLU/UPC price inquiry (view) function .........................................................................................19
UPC learning function...................................................................................................................20
4 Displaying Subtotals............................................................................................................................21
5 Finalization of Transaction ..................................................................................................................21
Cash or check tendering...............................................................................................................21
Cash or check sale that does not require tender entry.................................................................22
Charge (credit) sale......................................................................................................................22
Mixed-tender sale.........................................................................................................................22
6 Tax Calculation....................................................................................................................................23
Automatic tax................................................................................................................................23
Manual tax....................................................................................................................................23
Tax delete.....................................................................................................................................23
Tax status shift .............................................................................................................................24
OPTIONAL FEATURES...............................................................................................................................24
1 Auxiliary Entries...................................................................................................................................24
Discount and premium entries using the percent key...................................................................24
Discount and premium entries using the discount key .................................................................25
Refund entries ..............................................................................................................................26
Non-add code number entries and printing ..................................................................................26
2 Auxiliary Payment Treatment ..............................................................................................................27
Currency conversion.....................................................................................................................27
Received-on account and paid-out entries...................................................................................28
No sale (exchange) ......................................................................................................................28
Bottle return..................................................................................................................................28
3 Automatic Sequence Key (
a
key) Entries.........................................................................................28
CORRECTION .............................................................................................................................................29
1 Correction of the Last Entry (direct void).............................................................................................29
2 Correction of the Next-to-last or Earlier Entry (indirect void)...............................................................29
3 Subtotal Void.......................................................................................................................................30
4 Correction of Incorrect Entries not Handled by the Direct or Indirect Void Function...........................30
FOR THE OPERATOR
2

PRIOR TO PROGRAMMING ......................................................................................................................31
BASIC FUNCTION PROGRAMMING (For Quick Start) ............................................................................31
1 Date and Time Programming ..............................................................................................................31
2 Tax Programming for Automatic Tax Calculation Function.................................................................32
Tax programming using a tax rate................................................................................................32
The tax table (applicable to the add-on tax) .................................................................................33
AUXILIARY FUNCTION PROGRAMMING .................................................................................................36
1 Department Programming...................................................................................................................36
2 PLU/UPC Programming ......................................................................................................................38
3 Commission Rate Programming .........................................................................................................39
4 Miscellaneous Key Programming........................................................................................................40
Rate for
%
,
&
and
K
(When using as CONV key)...........................................................40
Amount for
-
..............................................................................................................................41
Percent rate limitation for
%
and
&
..........................................................................................41
Function parameters for
%
,
&
and
-
....................................................................................41
Function parameters for
K
...................................................................................................42
Entry digit limit for
q
(When using as RA key),
R
(When using as PO key) and
t
..........43
Function parameters for
C
,
X
,
Y
and
A
(when using as CA key)..................................43
5 Text Programming...............................................................................................................................44
ADVANCED PROGRAMMING....................................................................................................................52
1 Register Number and Consecutive Number Programming.................................................................52
2 Various Function Selection Programming 1........................................................................................52
Function selection for miscellaneous keys ...................................................................................53
Print format...................................................................................................................................53
Receipt print format ......................................................................................................................54
Function selection for tax..............................................................................................................54
Function selection for UPC codes ................................................................................................54
Other programming ......................................................................................................................55
3 Various Function Selection Programming 2........................................................................................56
Power save mode.........................................................................................................................56
Logo message print format...........................................................................................................57
High amount lockout (HALO) for cash in drawer (CID) (sentinel).................................................57
Serial interface..............................................................................................................................57
Thermal printer density.................................................................................................................59
Language selection ......................................................................................................................59
Training clerk specification for training mode ...............................................................................59
AUTO key programming...............................................................................................................60
4 Reading Stored Programs...................................................................................................................60
TRAINING MODE ........................................................................................................................................62
READING (X) AND RESETTING (Z) OF SALES TOTALS ........................................................................63
OVERRIDE ENTRIES ..................................................................................................................................69
CORRECTION AFTER FINALIZING A TRANSACTION (Void mode).......................................................69
OPERATOR MAINTENANCE......................................................................................................................70
1 In Case of Power Failure.....................................................................................................................70
2 In Case of Printer Error .......................................................................................................................70
3 Cautions in Handling the Printer and Recording Paper.......................................................................70
4 Replacing the Paper Roll.....................................................................................................................71
5 Removing a Paper Jam.......................................................................................................................73
6 Cleaning the Print Head ......................................................................................................................73
7 Removing the Till and the Drawer.......................................................................................................74
8 Opening the Drawer by Hand..............................................................................................................74
9 Before Calling for Service....................................................................................................................75
Error message table .....................................................................................................................75
SPECIFICATIONS .......................................................................................................................................76
MANUAL DE INSTRUCCIONES (VERSION EN ESPAÑOL)
FOR THE MANAGER
3

4
PARTS AND THEIR FUNCTIONS
Register front view Register rear view
Barcode scanner
The barcode scanner is provided with the cash register. With the connection to Serial/Scanner port mounted on
the cash register, you can use the barcode scanner.
Before connecting the barcode scanner, make sure to unplug the AC power cord of the cash
register.
A button located at the rear side is invalid.
External View
1
Serial/Scanner port
Operator display
Receipt paper
Journal window
Drawer lock
Drawer
Printer cover
Customer display
(Pop-up type)
Mode switch
AC power cord
Keyboard
Scanning window
Indicator
Lights red when a barcode is scanned.
How to scan a barcode:
Place the scanning window close to the barcode you wish to scan. When the barcode is scanned, the
indicator will light red and beep.

5
The printer is a receipt/journal dual station type thermal printer, and therefore it
does not require any type of ink ribbon or cartridge.
Lift the rear of the printer cover to remove. To re-install, hook the pawls on the
cabinet and close.
Caution: The paper cutter is mounted on the printer (receipt side). Be
careful not to cut yourself.
Print head release lever
The print head can be lifted by the green lever on the
right side of the printer. Pulling the lever forward lifts
up the print head. If the paper becomes jammed and
you need to move the head farther forward, you can
pull the lever even further toward you and proceed with
the removal of the jammed paper.
Do not attempt to remove the paper roll
with the head in the down position. This
may result in damage to the printer and
print head.
Printer
2
Print head
release lever
Paper roll cradle
Take-up spool
Paper chute
The mode switch can be operated by inserting one of the two supplied mode keys - manager (MA) and operator
(OP) keys. These keys can be inserted or removed only in the “REG” or “OFF” position.
The mode switch has these settings:
OFF: This mode locks all register operations. (AC power turns off.)
No change occurs to register data.
OP X/Z: To take individual clerk X or Z reports, and to take flash reports.
It can be used to toggle receipt state “ON” and “OFF” by pressing
the
R
key.
REG: For entering sales.
PGM: To program various items.
VOID: Enters into the void mode. This mode allows correction after
finalizing a transaction.
MGR: For manager’s entries. The manager can use this mode for an
override entry.
X1/Z1: To take the X/Z report for various daily totals
X2/Z2: To take the X/Z report for periodic (weekly or monthly)
consolidation
PGM
VOID
OFF
OP
X/Z
REG
MGR
X
1/Z1
X2/Z2
OP
MA
MA
OP
Manager key (MA)
Operator key (OP)
Mode Switch and Mode Keys
3

6
Keyboard layout
The small characters on the bottom or lower right in each key indicates functions or characters
which can be used for character entries for text programming. For details, refer to page 44.
Key names
Keyboard
4
123
456
789
CL
•
00
0
DEPT
SHIFT
%1
VOID
RFND
–
%2
NUMBER
SHIFT
SPACE
DC
ESC
BS
RCPT
/PO
@/
FOR
PLU
/UPC
DEPT
#
B
24
4
C
23
3
D
22
2
E
21
1
G
29
9
H
28
8
I
27
7
J
26
6
L
34
14
M
33
13
N
32
12
O
31
11
Q
39
19
A
25
5 F
30
10 K
35
15 P
40
20
R
38
18
S
37
17
T
36
16
AUTO
INQ
TAX2
SHIFT
TAX1
SHIFT
MDSE
SBTL
#/TM
SBTL
CHK CH
2
Y
X
V
U
TAX CH
1
ZW
CA/AT/NS
CLK#
/CONV
RA
/AMT
RECEIPT JOURNAL
ESC
RCPT
/PO
CA/AT/NS
Receipt paper feed key
Journal paper feed key
Received-on account
/Amount key
Receipt print/Paid-out key
Void key
Tax key
Escape key
Multiplication key
Decimal point key
Clear key
Department code entry key
PLU/UPC key
Department shift key
Clerk code entry
/Conversion key
Department keys
~
Total/Amount tender
/No sale key
~
Numeric keys
9
00
0
VOID
@/
FOR
CL
•
TAX
RFND
Refund key
%1
%2
Percent 1 and 2 keys
Discount key
PLU
/UPC
DEPT
#
DEPT
SHIFT
TAX1
SHIFT
Merchandise subtotal key
MDSE
SBTL
Non-add code/Time display
/Subtotal key
#/TM
SBTL
Inquiry key
INQ
Check key
CHK
Automatic sequence key
AUTO
CH1 CH2
21
1
40
20
TAX2
SHIFT
Tax 1 and 2 shift keys
RECEIPT
JOURNAL
Charge 1 and 2 keys
RA
/AMT
CLK#
CONV

7
This key locks and unlocks the drawer. To lock it, turn 90
degrees counterclockwise. To unlock it, turn 90 degrees
clockwise.
Drawer Lock Key
6
Operator display
• Clerk code or Mode name
The mode you are in is displayed. When a clerk is assigned, the clerk code is displayed in the REG or
OP X/Z mode. For example, “?
01?” is displayed when clerk 01 is assigned.
• Repeat
The number of repeats is displayed, starting at “2” and incremental with each repeat. When you have
registered ten times, the display will show “0”. (2
➞ 3 ......9 ➞ 0 ➞ 1 ➞ 2...)
• Sentinel mark
When amount in the drawer reaches the amount you preprogrammed, the sentinel mark “X” is displayed
to advise you to remove the money to a safe place.
• Power save mark
When the cash register goes into the power save mode, the power save mark (decimal point) lights up.
• Function message display area
Item labels of departments and PLU/UPCs and function texts you use, such as %1, (-) and CASH are
displayed. For the details of function texts, please refer to pages 48 and 49.
When an amount is to be entered, ------ is displayed at the numeric entry area with a guidance message
“ENTER PRICE”.
• Numeric entry display area
Numbers entered using numeric keys are displayed here.
Date and time display
Date and time appear on the display in the OP X/Z, REG, or MGR mode. In the REG or MGR mode, press
the
s
key to display the date and time.
Error message
When an error occurs, the corresponding error message is displayed in the function message display area.
For details of error messages, please refer “Error message table” on page 75.
Customer display
(Pop-up type)
Power save mark (Lighting the mark only under the power save mode)
Displays
5
SK1-1
Function message display area
Clerk code or mode name
Numeric entry display area
Receipt OFF indicator
Repeat / Sentinel mark / Power save mark

To scan barcodes, connect the included barcode scanner to the cash register.
1. Open the Serial/Scanner port cover at the right side of the register.
2. Insert the connector of the barcode scanner into the Serial/Scanner
port, and tighten both of screws on the connector.
Always unplug the power cord of the cash register when
you connect or disconnect the barcode scanner.
8
GETTING STARTED
Please follow the procedure shown below.
Initializing the cash register
In order for the cash register to operate properly, you must initialize it before operating for the first time.
Follow this procedure.
1. Make sure the power cord plug is not inserted into the AC outlet.
2. Insert the manager (MA) key into the mode switch and turn it to the PGM position.
3. While holding down both the
}
key and the
l
key, insert the plug into the
AC outlet. The buzzer will sound three times and “???
MRS. ???” will
be displayed.
4. The cash register has now been initialized. The register display will now
show “0.00” with “PGM”.
If the buzzer does not sound when the plug is inserted, the initialization has not been done
successfully. (This will occur when the voltage is high because you operated the cash register
before starting initialization.) Wait at least ten seconds after pulling out the plug and initialize the
cash register again.
Find a stable surface near an AC outlet where the cash register will not subject to water sources or
direct sunlight .
Unpack the cash register and make sure all accessories are included. For details of accessories, please refer to
“Specifications” section.
REG
OPX/Z MGR
PGM
X1/Z1
X2/Z2
OFF
VOID
3
Installing the cash register
1
Connecting the barcode scanner
2
PGM
0.00
*** MRS. ***

9
Precaution: The paper cutter is mounted on the printer (receipt side). Take caution when
installing paper rolls.
The register can print receipts and journals. For the printer, you must install the paper rolls (receipt and journal
paper rolls) provided with the register.
Install the paper rolls according to the procedure shown below with the power cord connected and the mode
switch set to the PGM position:
How to cut a paper roll and set it in the paper roll cradle:
1. Cut off approximately one revolution of each paper roll. Make sure each paper end is cut as illustrated
above.
2. Set a paper roll in the paper roll cradle of the receipt side as illustrated above.
Correct Incorrect
To the printer
Incorrect
To the printer
Correct
Installing paper rolls
5
Preparing the cash register
To make the cash register ready for operation, remove the
retainer and set the print head release lever in print position.
1. Push the printer cover forward and detach it.
2. Remove the white retainer at the position shown at the right. Please
keep this retainer for future use when transferring the cash register.
3. Move the print head release lever to the printing position as
illustrated at the right.
4
Retainer
Print head
release lever
(printing position)
The cash register has a built-in memory protection circuit which is operated by rechargeable
batteries. Since the rechargeable batteries have been discharged, please charge the batteries for
one or two days before using the cash register for the first time. To charge the batteries, set the
mode switch to a position other than “OFF” with the power cord plugged into the AC outlet.
Unless the batteries have been charged, all of the programmed data and sales data is not saved.
If you press a key by mistake, an error message such as “HEAD UP” or “PAPER EMPTY” may be
displayed. Press the
l
key to clear message after installing paper rolls.

10
3. Insert the end of the paper roll into the paper chute until it is caught by
the printer auto-feed and comes out of the top of the printer. If the
printer does not catch the paper, feed the paper while pressing the
{
key.
4. Cut off excess paper with the paper cutter.
5. Set a paper roll in the paper roll cradle of the journal side.
6. Insert the end of the paper into the paper chute of the printer until it is caught by the printer auto-feed and
comes out of the top of the printer. If the printer does not catch the paper, feed the paper while pressing the
}
key.
7. Insert the end of the paper into the slit in the take-up spool. (Press the
}
key to feed more paper if required.)
8. Wind the paper two or three turns around the spool shaft.
9. Set the spool on the bearing, and press the
}
key to take up excess
slack in the paper.
10.Replace the printer cover.
The cash register provides text languages of English and Spanish. It is preset to English. If you
want to change the language, you must change it before programming. Refer to “Language
selection” in “Various Function Selection Programming 2” section for changing the language.
Before you can proceed with registration of sales, you must program:
• date
• time
• tax
Please refer to the BASIC FUNCTION PROGRAMMING section for details (page 31).
Programming date, time and tax
6
While the cash register is pre-programmed to be used with minimal setup, it does provide you with
optional functions. Before you start programming, please read through the sales operations section to
understand optional functions. The main optional functions are listed below:
• PLU (price lookup)/subdepartment
• UPC/EAN
• Consecutive number
• Machine number
• Power save mode (factory setting: goes into power save mode after 30 minutes)
Programming other necessary items
7

11
Now you are ready for sales registration.
Starting sales entries
8
• Text programming for clerk name, department items, PLU/subdepartment and UPC/EAN items, logo
messages printed on the top or bottom of receipts, function texts and foreign currency symbol
• Bottle return department
• Split pricing entry
This is not factory preset. You must enable this function.
• Foreign currency conversion rate
You must set a conversion rate to use the conversion key.
• Preset unit price for departments, PLU/UPC/EANs
• Preset amount for
-
• Preset rates for
%&
You do not have to program these preset prices/amount/rates since they can be entered at
registration.
• Amount entry digit limit for PO amount, RA amount, Manual tax amount
The factory setting makes the maximum amount you can enter. You can program to limit the amount.
• Sentinel - High amount lockout (HALO) for cash in drawer (CID)
• Department group
You can classify departments into a maximum of 9 groups (0 to 9 groups: 0: non-group is assigned).
Sales in each group can later be printed on an individual group total report and full group total report.
• Commission
If you program commission rate (up to two) and classify departments (For PLU/subdepartment/
UPC/EANs, their commission rates are relied on their associated departments.) into commission
groups (0 to 2 groups: 0: non-commission), commission sales and amount in each commission group
can later be printed on an individual and full clerk report.
• Key sequence for AUTO key
• Serial/Scanner port programming
• Specification of clerk to be trained
Department programming:
The cash register is pre-programmed for departments as follows:
Department: Allow open price entry in normal department (group: 0, commission group: 0), taxable status-
taxable 1 for department 1 to 10, and non taxable for department 11 to 99
When you use department 11 or above, and/or you apply taxable status other than taxable 1 for department 1 to
10, you must change department settings. Please refer to the department programming section for
programming details.

12
OVERVIEW OF FLOW OF DAILY SALES ENTRIES
Things to do before starting sales entries:
• Make sure the power cord is securely connected to the AC outlet.
• Turn the mode switch to OP X/Z position and check if date and time are correctly set.
• Replace the till, if removed for safety.
• Check if there is enough paper on each roll.
• Select receipt ON/OFF function.
• Make any necessary programming for the day in PGM mode.
For details, refer to BASIC SALES ENTRY, page 13. For the till and paper roll, refer to OPERATOR
MAINTENANCE, page 70 and for programming, refer to programming sections.
Things you can do for sales entries:
• Item entries
• Item repeat entries
• Item multiplication entries
• Single item cash sale (SICS), if programmed.
• Split pricing entries, if programmed.
• Displaying subtotals
• Cash/Check/Charge sale
• Cash tendering in a foreign currency, if the currency conversion rate is programmed.
• Manual tax entry
• Discount or premium using
%&
and
-
key
• Refund entry
• No sale
• Paid-out entries
• Received on account entries
• Printing non-add code number
• Making corrections
• Checking sales reports
For details of sales entry method, refer to BASIC SALES ENTRY (page 13) and OPTIONAL FEATURES
(page 24) sections and for details of correcting sales entries, refer to CORRECTION (page 29) section. For
details of reading sales information, refer to READING (X) AND RESETTING (Z) OF SALES TOTAL (page 63)
section.
Things to do after close of business:
• Print sales reports, and clear sales data for the day.
• Account money - comparing it with the amount of cash in drawer versus the amount printed on the general
report.
• Remove the till for safety.
• Turn the mode switch to OFF position.
For details of reading sales information, refer to READING (X) AND RESETTING (Z) OF SALES TOTAL (page
63) section. For details of removing the till and maintenance details, refer to OPERATOR MAINTENANCE
(page 70) section.
FOR THE OPERATOR

13
BASIC SALES ENTRY
Listed below is a basic sales entry example when selling items by cash. For operation details, please refer to
each section.
Mode switch setting
1. Turn the mode switch to the REG position.
Clerk assignment
2. Enter your clerk code. (For example, clerk code is 1. Press the
1
and
K
key
in this order.)
Item entries
3. Enter the price for the first department item. (For example, for 15.00, enter
15:
, and press the
appropriate department key).
For department 21 to department 40, press the
D
key first before pressing the department key.
For department 41 and above, enter the department code using numeric keys, and press the
d
key,
then enter the price and press the
d
key again.
4. Repeat step 3 for all department items.
Displaying subtotals
5. Press the
s
key to display the amount due.
Finalizing the transaction
6. Enter the amount received from the customer. (You can omit this step if the amount tendered is the same as
the subtotal.)
7. Press the
A
key, and the change due is displayed (when the amount received was not entered, the total
amount is displayed) and the drawer is opened.
8. Tear off the receipt and give it to the customer with his or her change.
9. Close the drawer.
Receipt printKey operation example
Basic Sales Entry Example
1
REG
OPX/Z MGR
PGM
X1/Z1
X2/Z2
OFF
VOID
Graphic logo
Date/Time/Clerk code
Register number
/Consecutive number/Clerk name
Items
Tax status (T1: taxable 1)
Price
Merchandise
subtotal
Not printed when
non-taxable items
only are sold.
Tax amount
Total amount
Cash tendering/amount received
Change
Total quantity
1 K
1500 ¡
2300 ™
s
5000
A
Item
entries
Clek
assignment
Displaying
subtotal
Finalizing
the transaction
(In this example, the tax rate is set to 6.25%.)
CLERK01
?
01
?
-01-
DEPT.01
?
01
?
15.00
DEPT.02
?
01
?
23.00
SUBTOTAL
?
01
?
40.38
?
01
?
5000
CHANGE
?
01
?
9.62

14
Clerk assignment
Prior to any item entries, clerks must enter their clerk codes into the register. However, the code entry may not
be necessary when the same clerk handles consecutive transactions.
Receipt ON/OFF function
You can disable receipt printing in the REG mode to save paper using the receipt ON/OFF function. To disable
receipt printing, press the
R
key in the OP X/Z position. This key toggles the receipt printing status ON and
OFF.
To check the receipt printing status, turn the mode switch to the OP X/Z position or press the
l
key in the REG
mode. When the function is in the OFF mode, the receipt off indicator “_” illuminates.
The register will print reports regardless of the receipt state, so the paper roll must be installed.
To issue a receipt when receipt ON/OFF function is set to OFF:
If your customer wants a receipt after you finalized a transaction with the receipt ON/OFF function in the OFF
mode, press the
R
key. This will produce a receipt. If more than 50 items were entered, the receipt will be
issued in a summary receipt format.
Power Save Mode
The register will enter into power save mode when no entries are performed based on the pre-programmed time
limit (by default, 30 minutes).
When the register goes to the power save mode, all display lights will turn off except the decimal point at the
leftmost position of the lower line. The register will return to normal operation mode when any key is pressed or
a mode is changed with the mode key. Please note when the register is recovered by a key entry, its key entry
is invalid. After the recovery, start the key entry from the beginning.
K
Clerk code 1 to 40
To display the signed-on clerk code
KK
■ Sign-on (in REG, MGR, VOID mode) ■ Sign-off (in REG, MGR, VOID mode)
In the following examples, your register will go into an error state accompanied with a warning beep and a
corresponding error message. Clear the error state by pressing the
l
key and take proper action.
Please refer to the error message table on page 75.
• Enter over a 32-digit number (entry limit overflow): Cancel the entry and re-enter the correct number.
• An error in key operation: Clear the error and continue operation.
• An entry beyond a programmed amount entry limit: Check to see if the entered amount is correct. If it is
correct, it can be rung up in the MGR mode. Contact your manager.
• An including-tax subtotal exceeds eight digits: Delete the subtotal by pressing the
l
key and press the
A
,
C
,
X
or
Y
key to finalize the transaction.
Error escape function
To quit a transaction due to an error or an unforeseen event, use the error escape function as shown below:
The transaction is voided (treated as a subtotal void) and the receipt is issued by this function. If you have
already entered a tendered amount, the operation is finalized as a cash sale.
l
Transaction
To clear the error state
E
E
Error Warning
2

15
Single item entries
Department entries
For a merchandise classification, the cash register provides a maximum of 99 departments. To the
departments, group attributes such as taxable status are applied to items when they are entered.
• When using the department keys (for department 1 to 40)
For department 1 to 20, enter a unit price and press a department key. If you use a programmed unit price,
press a department key only.
For department 21 to 40, enter a unit price, press the
D
key and press a department key. If you use a
programmed unit price, press the
D
key and press a department key.
*
1
Less than the programmed upper limit amounts
When zero is entered, only the sales quantity is
added.
*
2
For the departments 21 through 40, press the
department shift key.
Please note if you press the same key after using the
D
key, it acts as a repeat entry. For
example, when you register an item of dept. 21 using the
D
key and then an item of dept. 1
using the preset unit price, you should use the department code entry key described below for the
dept. 1 item. If you just press the
¡
key to register dept. 1 item, it will act as a repeat entry of
dept. 21 item.
• When using the department code entry key
Enter a department (dept.) code and press the
d
key, then enter a unit price and press the
d
key again. If
the dept. code is programmed to preset price entry style and a unit price is preset, the cash register will finish
its registration operation.
*
1
Less than the programmed upper limit
amounts
When zero is entered, only the sales
quantity is added.
*
2
After you enter a unit price, you can
press the
q
key instead of the
d
key.
PLU/subdepartment entries
For another merchandise classification, the cash register provides a maximum of 1800* PLUs/subdepartments.
PLUs are used to call up preset prices by a code entry. Subdepartments are used to classify merchandise into
smaller groups under the departments. Every PLU and subdepartment has a code from 1 to 1800, and should
belong to a department to obtain attributes of that department.
The cash register is pre-programmed to PLU mode and zero for unit price. To use PLU entries, their preset unit
prices should be previously programmed. (Refer to page 38.)
To use subdepartment entries, change to subdepartment mode for the PLU codes.
*A total of 1800 codes, including UPC codes, can be programmed.
• PLU entries
PLU code
(1 to 1800)
o
Dept. code
(1 to 99)
Unit price *
1
(max. 7 digits)
When using a programmed unit price
(In case only preset price entry is allowed.)
dd
*
2
Department keyUnit price *
1
(max. 7 digits)
When using a programmed unit price
D
*
2
Item Entries
3

16
• Subdepartment (open PLU) entries
*
1
Less than the programmed upper limit
amounts
When zero is entered, only the sales
quantity is added.
*
2
After you enter a unit price, you can press
the
q
key instead of the
o
key.
You can display preset unit prices during sales operations. If you are a manager, that is, you have
a MGR key, you can temporarily change preset prices. For operation details, please refer to
“PLU/UPC price inquiry (view) function” on page 19.
• UPC (barcode) entries
The cash register can read barcodes. You can scan barcodes using the barcode scanner provided with the
cash register or can directly enter barcodes. The barcodes which can be read are UPC-A (number system
character: 0,2,3,4,5), UPC-E, EAN-8 and EAN-13. The register can read add-on codes (3 digits or 5 digits)
added to EAN-13 codes except ISBN and ISSN codes.
• When programmed not to allow price entry for ISBN and ISSN codes (job code #16), you cannot
read ISBN and ISSN codes.
• You can display preset unit prices during sales operations. If you are a manager, that is, you have
a MGR key, you can temporarily change preset prices. For operation details, please refer to
“PLU/UPC price inquiry (view) function” on page 19.
• The cash register refers to preset prices, not referring to price information in barcodes. By default,
when a preset price is not preprogrammed, the cash register goes into UPC learning function
status to guide you to enter unit price and other necessary information during sales operation. For
details of UPC learning function, please refer to “UPC learning function” on page 20.
Example: Selling a dept. 12 item ($12.00) , a dept. 21 item ($5.00), a dept. 14 item (using preset price), a dept.
22 item (using preset price), and a dept. 50 item ($15.00), a dept. 41 item (using preset price), a PLU
2 item (PLU entry), a PLU 11 item (subdept. entry, $12.00) and barcode scanning (UPC code:
323456789108/item label: COFFEE/$3.60)
*Use of the
q
key is available instead of the last
d
or
o
key.
Subdepartment
entry
PLU entry
Department entry
1200 ∑
500 D ¡
®
D
™
50 d 1500 d
41 d
2 o
11 o 1200 o
Ä
A
UPC entry (scanning)
*
*
Receipt printKey operation example
o
Ä
Scan a barcode
UPC code
PLU code
(1 to 1800)
o
Unit price *
1
(max. 7 digits)
o
*
2

17
When printing of Dept./PLU/UPC codes is allowed, job code #16, each code is printed as follows:
Repeat entries
You can use this function for entering a sale of two or more of the same items. Consecutive pressing of a
department key,
d
,
o
key or
q
key is shown below.
For a repeat entry of a scanned item, press
o
.
*Consecutive pressing of
q
key is required when
q
key
is used after price entry.
Multiplication entries
When selling a large quantity of items, it is convenient to use the multiplication entry method. Enter the quantity
using numeric keys and press the
@
key before starting item entry as shown in the example on the following
page.
When programmed to allow fractional quantity entries, you can enter up to four integers and three
digit decimal, though the quantity is counted as one for sales reports. To enter a fractional quantity,
use the decimal point key between integer and decimal, as
7P5
for entering 7.5.
1200 ∑ ∑
500 D ¡ ¡
® ®
D
™ ™
50 d 1500 d d
41 d d
2 o o
11 o 1200 o o
Ä
o
A
Subdepart-
ment entry
PLU entry
Department entry
UPC entry (scanning)
*
*
Receipt printKey operation example
Dept. code
PLU code
UPC code

18
Split pricing entries
This function is practical when the customer wants to purchase items normally sold in bulk.
To realize this function, you must change the programmed setting. Refer to “Various Function Selection
Programming 1” (job code 70) for programming details.
To make split pricing entries, follow the procedure below:
Department entry
PLU entry
7 @ 10 @
600 ¶
8 @ 12 @
35 o
6 @ 10 @ Ä
A
UPC entry
(scanning)
Receipt printKey operation example
Selling q'ty
(Up to 4 digits)
Base q'ty
(Up to 2 digits)
Unit price
per base q'ty
When using a programmed unit price
@ @
Department key
D
Dept. code
d
PLU code
o
Ä
Unit price
per base q'ty
d
(Only preset entry is allowed.)
PLU code Unit price
per base q'ty
o o
UPC code
o
Subdepartment
entry
PLU entry
Department entry
3 @ 1200 ∑
5 @ 500 D ¡
3 @ ®
5 @ D ™
3 @ 50 d 1500 d
5 @ 41 d
3 @ 2 o
5@11o1200 o
3 @ Ä
A
UPC entry (scanning)
Receipt printKey operation example
Page is loading ...
Page is loading ...
Page is loading ...
Page is loading ...
Page is loading ...
Page is loading ...
Page is loading ...
Page is loading ...
Page is loading ...
Page is loading ...
Page is loading ...
Page is loading ...
Page is loading ...
Page is loading ...
Page is loading ...
Page is loading ...
Page is loading ...
Page is loading ...
Page is loading ...
Page is loading ...
Page is loading ...
Page is loading ...
Page is loading ...
Page is loading ...
Page is loading ...
Page is loading ...
Page is loading ...
Page is loading ...
Page is loading ...
Page is loading ...
Page is loading ...
Page is loading ...
Page is loading ...
Page is loading ...
Page is loading ...
Page is loading ...
Page is loading ...
Page is loading ...
Page is loading ...
Page is loading ...
Page is loading ...
Page is loading ...
Page is loading ...
Page is loading ...
Page is loading ...
Page is loading ...
Page is loading ...
Page is loading ...
Page is loading ...
Page is loading ...
Page is loading ...
Page is loading ...
Page is loading ...
Page is loading ...
Page is loading ...
Page is loading ...
Page is loading ...
Page is loading ...
Page is loading ...
Page is loading ...
Page is loading ...
Page is loading ...
Page is loading ...
Page is loading ...
Page is loading ...
Page is loading ...
Page is loading ...
Page is loading ...
Page is loading ...
Page is loading ...
Page is loading ...
Page is loading ...
Page is loading ...
Page is loading ...
Page is loading ...
Page is loading ...
Page is loading ...
Page is loading ...
Page is loading ...
Page is loading ...
Page is loading ...
Page is loading ...
Page is loading ...
Page is loading ...
Page is loading ...
Page is loading ...
Page is loading ...
Page is loading ...
Page is loading ...
Page is loading ...
Page is loading ...
Page is loading ...
Page is loading ...
Page is loading ...
Page is loading ...
Page is loading ...
Page is loading ...
Page is loading ...
Page is loading ...
Page is loading ...
Page is loading ...
Page is loading ...
Page is loading ...
Page is loading ...
-
 1
1
-
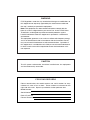 2
2
-
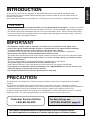 3
3
-
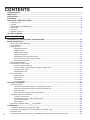 4
4
-
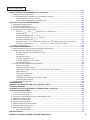 5
5
-
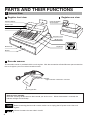 6
6
-
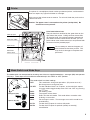 7
7
-
 8
8
-
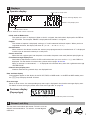 9
9
-
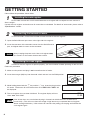 10
10
-
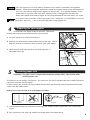 11
11
-
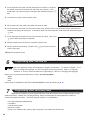 12
12
-
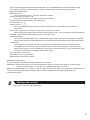 13
13
-
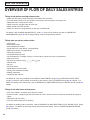 14
14
-
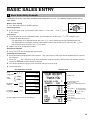 15
15
-
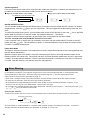 16
16
-
 17
17
-
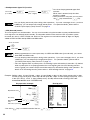 18
18
-
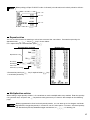 19
19
-
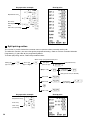 20
20
-
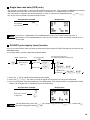 21
21
-
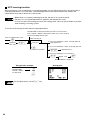 22
22
-
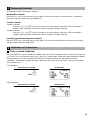 23
23
-
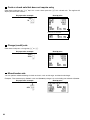 24
24
-
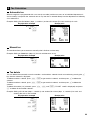 25
25
-
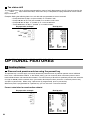 26
26
-
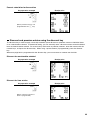 27
27
-
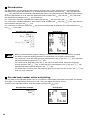 28
28
-
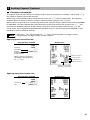 29
29
-
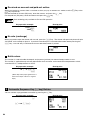 30
30
-
 31
31
-
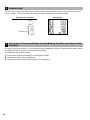 32
32
-
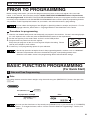 33
33
-
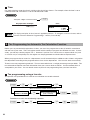 34
34
-
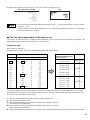 35
35
-
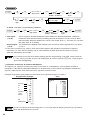 36
36
-
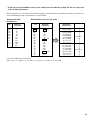 37
37
-
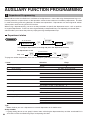 38
38
-
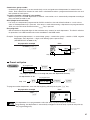 39
39
-
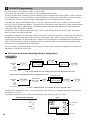 40
40
-
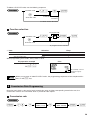 41
41
-
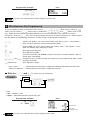 42
42
-
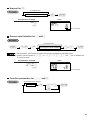 43
43
-
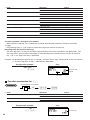 44
44
-
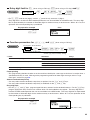 45
45
-
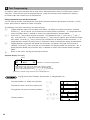 46
46
-
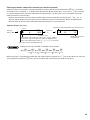 47
47
-
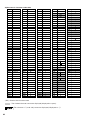 48
48
-
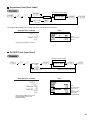 49
49
-
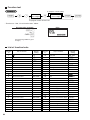 50
50
-
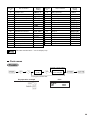 51
51
-
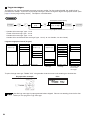 52
52
-
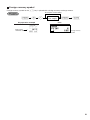 53
53
-
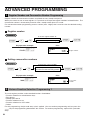 54
54
-
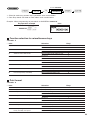 55
55
-
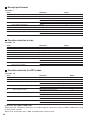 56
56
-
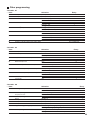 57
57
-
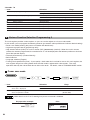 58
58
-
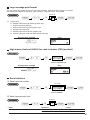 59
59
-
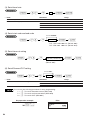 60
60
-
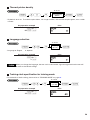 61
61
-
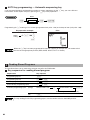 62
62
-
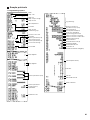 63
63
-
 64
64
-
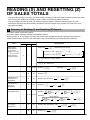 65
65
-
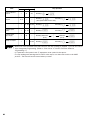 66
66
-
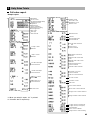 67
67
-
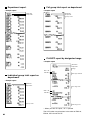 68
68
-
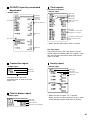 69
69
-
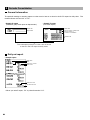 70
70
-
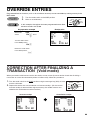 71
71
-
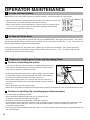 72
72
-
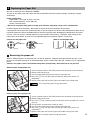 73
73
-
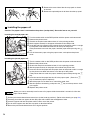 74
74
-
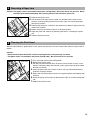 75
75
-
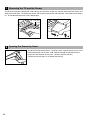 76
76
-
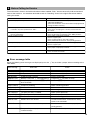 77
77
-
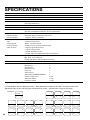 78
78
-
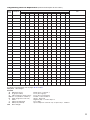 79
79
-
 80
80
-
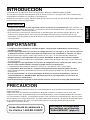 81
81
-
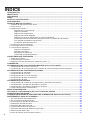 82
82
-
 83
83
-
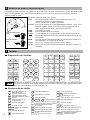 84
84
-
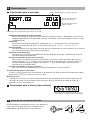 85
85
-
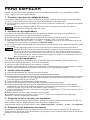 86
86
-
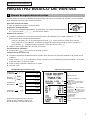 87
87
-
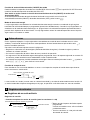 88
88
-
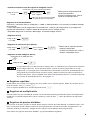 89
89
-
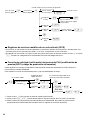 90
90
-
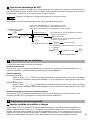 91
91
-
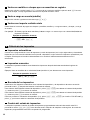 92
92
-
 93
93
-
 94
94
-
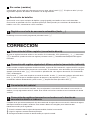 95
95
-
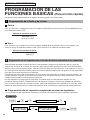 96
96
-
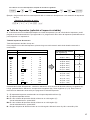 97
97
-
 98
98
-
 99
99
-
 100
100
-
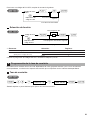 101
101
-
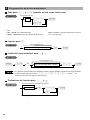 102
102
-
 103
103
-
 104
104
-
 105
105
-
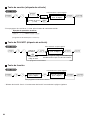 106
106
-
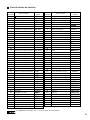 107
107
-
 108
108
-
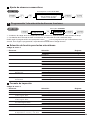 109
109
-
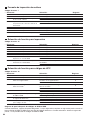 110
110
-
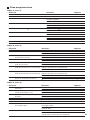 111
111
-
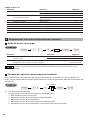 112
112
-
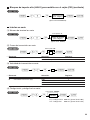 113
113
-
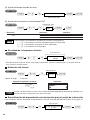 114
114
-
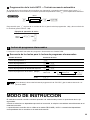 115
115
-
 116
116
-
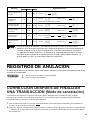 117
117
-
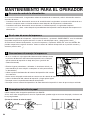 118
118
-
 119
119
-
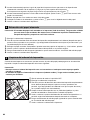 120
120
-
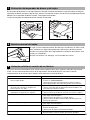 121
121
-
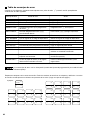 122
122
-
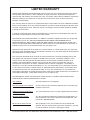 123
123
-
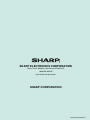 124
124
Ask a question and I''ll find the answer in the document
Finding information in a document is now easier with AI
in other languages
- español: Sharp XEA402 Manual de usuario