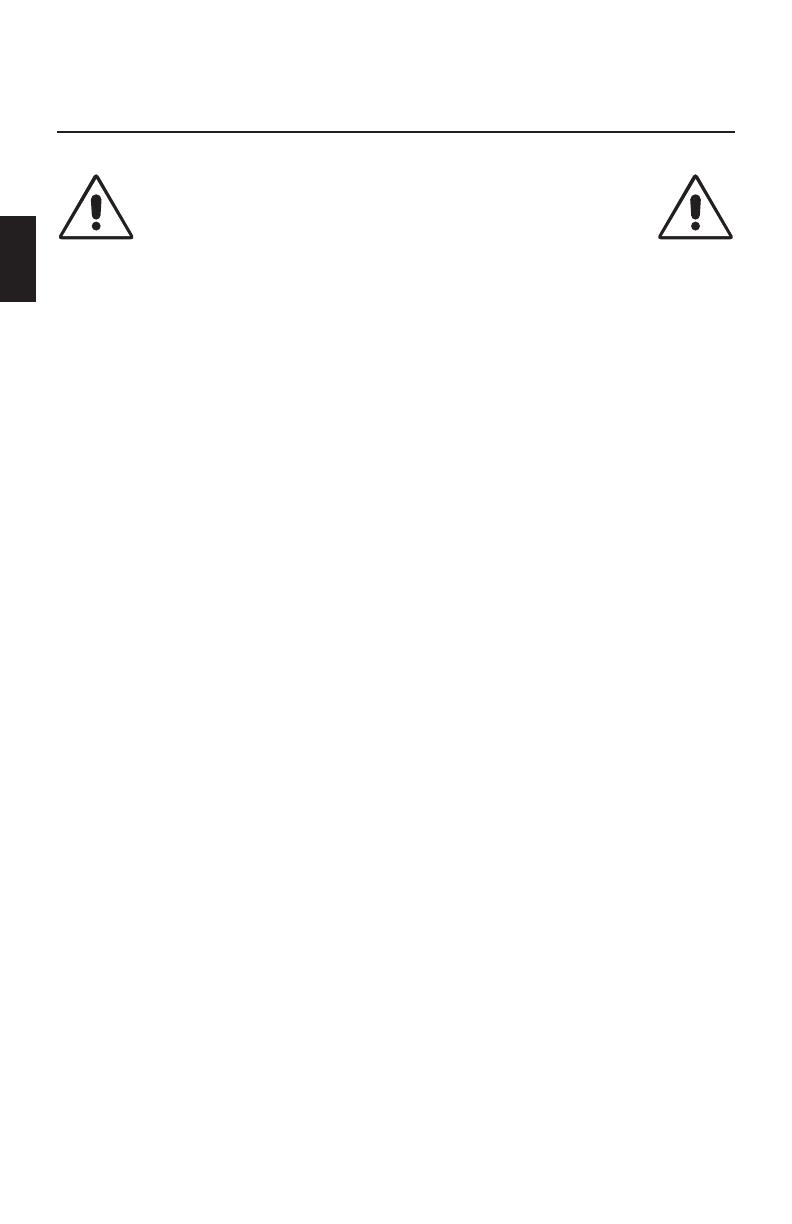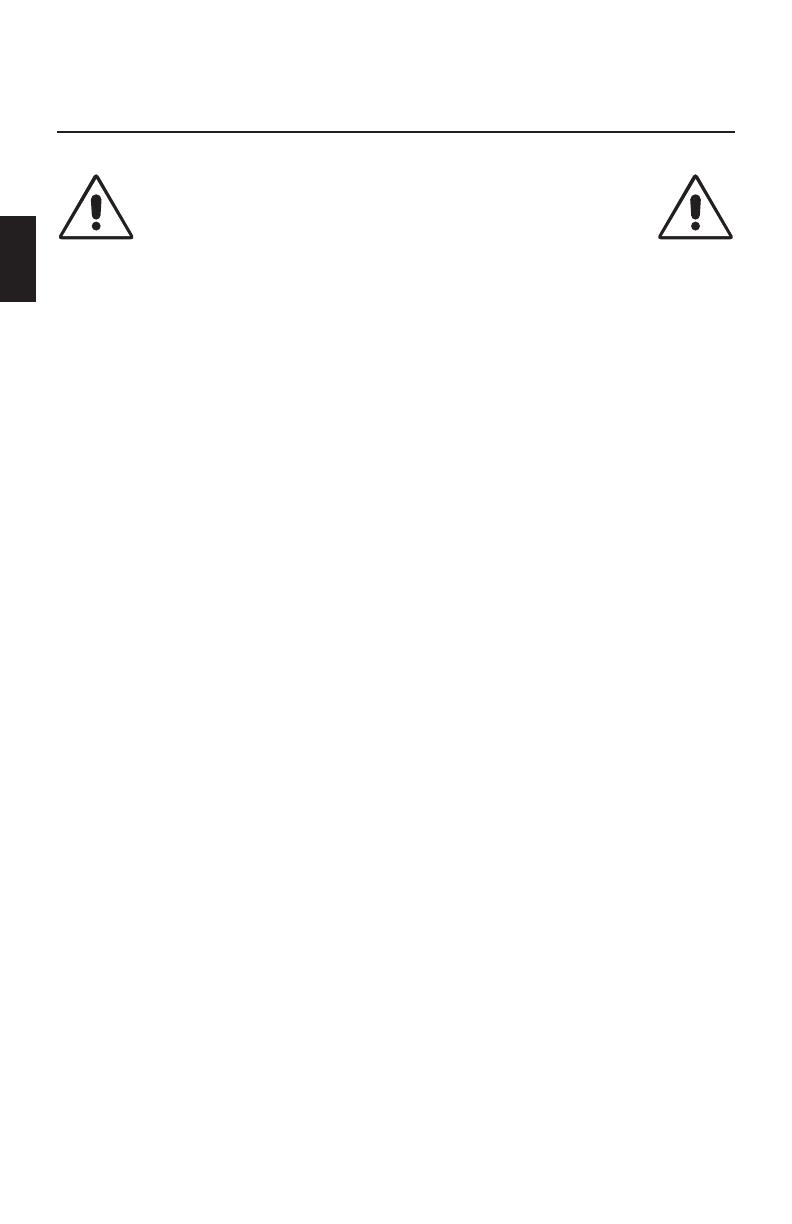
Recommended use
Safety Precautions and Maintenance
FOR OPTIMUM PERFORMANCE, PLEASE NOTE THE
FOLLOWING WHEN SETTING UP AND USING
THE MULTISYNC FP SERIES COLOR MONITOR:
• DO NOT OPEN THE MONITOR. There are no user serviceable parts
inside and opening or removing covers may expose you to dangerous
shock hazards or other risks. Refer all servicing to qualified service
personnel.
• Use the monitor in a clean, dry area.
• Do not spill any liquids into the cabinet or use your monitor near water.
• Do not insert objects of any kind into the cabinet slots, as they may
touch dangerous voltage points, which can be harmful or fatal or may
cause electric shock, fire or equipment failure.
• Do not place any heavy objects on the power cord. Damage to the cord
may cause shock or fire.
• Do not place this product on a sloping or unstable cart, stand or table,
as the monitor may fall, causing serious damage to the monitor.
• Keep the monitor away from high capacity transformers, electric motors
and other devices such as external speakers or fans, which may create
strong magnetic fields.
• If possible, position the monitor so that it is facing the east to minimize
the effects of the earth’s magnetic field.
• Changing the direction of the monitor while it is powered on may cause
image discoloration. To correct this, turn the monitor off for 20 minutes
before powering it back on.
• To separate the equipment from the power source you have to remove
the plug from the inlet socket.
• The power supply cord you use must have been approved by and comply
with the safety standards of your country. (Type H05VV-F should be used
except in UK)
• In UK, use a BS-approved power cord with molded plug having a black
(5A) fuse installed for use with this monitor. If a power cord is not
supplied with this monitor, please contact your supplier.
Immediately unplug your monitor from the wall outlet and refer servicing
to qualified service personnel under the following conditions:
• When the power supply cord or plug is damaged.
• If liquid has been spilled, or objects have fallen into the monitor.
• If the monitor has been exposed to rain or water.
E - 10