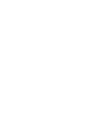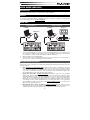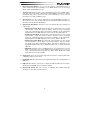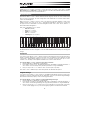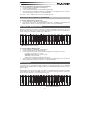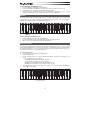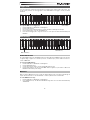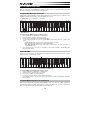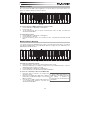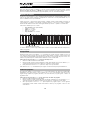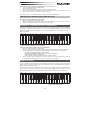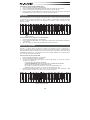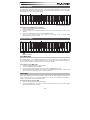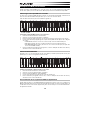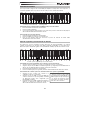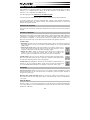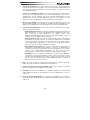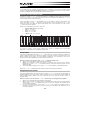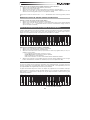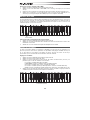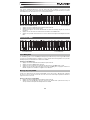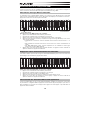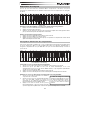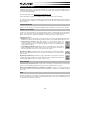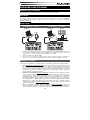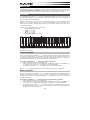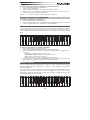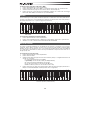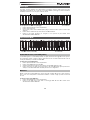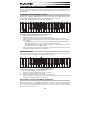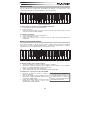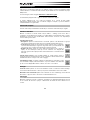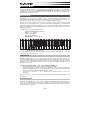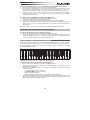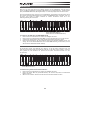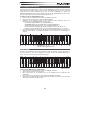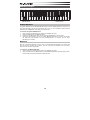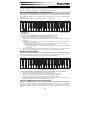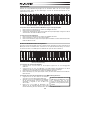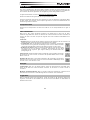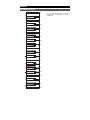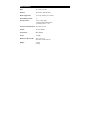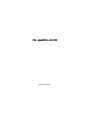M-Audio Axiom AIR Mini 32 User manual
- Category
- MIDI keyboards
- Type
- User manual
Page is loading ...
Page is loading ...

3
USER GUIDE (ENGLISH)
Box Contents
Axiom AIR Mini 32; mini-USB cable; User Guide; Safety & Warranty Manual
Support
For complete system requirements, compatibility information, and product registration, visit the support
section of the M-Audio website: m-audio.com/support.
Quick Start
MIDI IN VOLMIDI OUT R L R LUSB
1. Use the included USB cable to connect your Axiom to an available USB port on your computer. (If you
are connecting to a USB hub, ensure that it is a powered hub.) When connected properly, and when
your computer is on, Axiom's Sustain, Edit, and Octave buttons will illuminate.
2. Open your digital audio workstation (DAW).
3. You may need to open your DAW's Preferences and select your Axiom as the control surface or
device. See your software's documentation for more information.
Recommended Downloads
To get the most out of your Axiom, we recommend downloading and installing the following files from their
respective websites:
• Ignite (airmusictech.com/download_ignite): Ignite is a music creation tool designed to be easiest
way to capture, build, and share musical ideas. Ignite works well on its own or as a writing companion
to the production capabilities of your DAW. Axiom's controls are fully integrated with Ignite, providing
easy control of common tasks like preset selection, parameter control, and interface navigation. See
the "Controlling Ignite" section of this manual for more information.
• HyperControl personalities (m-audio.com/support): HyperControl offers fast, easy, automatic
mapping of the Axiom A.I.R. Mini 32’s buttons and knobs to many frequently used software features
and settings. When used with a supported DAW application, you can control the transport, mixing
controls (faders and panning) and virtual instrument or signal processing plug-in parameters.
Furthermore, you can switch between HyperControl and custom MIDI operation on the fly to match
your particular needs. To enable HyperControl with your Axiom A.I.R. Mini 32, some applications
require additional software to be installed. Visit m-audio.com/hypercontrol for a current list of
applications that support HyperControl.
• Optional Axiom device drivers for Windows (m-audio.com/support): These drivers let you use
your Axiom with more than one application simultaneously and/or in conjunction with other class-
compliant USB devices with audio capabilities. Mac systems do not need these device drivers.
Monitors ComputerComputer
Headphones
USB Audio Interface
Setup Scenario 1 Setup Scenario 2

4
Controls & Connections
17263
45 9 10118
12 13
1. Keyboard: This 32-note keyboard is velocity-sensitive and, in conjunction with the
OCTAVE DOWN/UP buttons, can control a ten-octave range. You can also use it to
access extended programming functions when your Axiom is in Edit Mode.
2. Pitch Bend and Modulation Buttons: These controls let you bend pitch and trigger
parameter modulation when controlling a MIDI instrument.
3. Octave/Transpose Buttons ( – / + ): By default, these buttons shift the keyboard up or
down one octave at a time, extending its playable range. The "+" shifts it upward (e.g.,
Note F3 becomes F4), while the "–" button shifts it downward (e.g., Note F3 becomes F2).
These buttons can also be used to transpose the keyboard in half-steps or to send MIDI
Program Changes and user-assigned MIDI messages.
4. Sustain Button: This button acts like the sustain pedal on a piano; it sustains all currently
held notes (on the keyboard or trigger pads). Its action can be momentary (sustaining only
when the button is pressed and held) or latching (sustain will be switched on or off with
each button press). To switch the button between momentary and latching behavior, see
the Sustain section later in this manual.
5. Edit Button: This button puts your Axiom in Edit Mode, allowing you to use its keyboard's
special functions to create or edit MIDI control assignments, global settings, and utility
functions. The button will illuminate when the keyboard is in Edit Mode.

5
6. Directional Control Buttons: You can use these buttons in HyperControl Mode for
various navigational functions, depending on your DAW software. You can also assign
them to output standard MIDI messages.
7. Transport Controls: These buttons control standard transport functions in DAW software
(stop, play, and record). When a HyperControl-enabled DAW is running, these buttons
automatically map to those functions (or their closest alternatives). You can also map
these buttons to a variety of MIDI messages.
8. Knob Controls: You can use these eight knobs to send standard MIDI messages or to
take control of volume, pan, and plug-in parameters in HyperControl Mode (depending on
the setting of the HyperControl Mode button).
9. HyperControl Mode Button: This button cycles your Axiom between the following four
control modes:
• HyperControl Volume Mode: The knobs will control volume levels for the currently
selected bank of tracks. The Directional buttons, Transport controls, and Trigger
Pads work in HyperControl Mode, with functions depending on the HyperControl
implementation in your DAW. When this mode is selected, the Volume LED is lit.
• HyperControl Pan Mode: The knobs will control panning values for the currently
selected bank of tracks. The Directional buttons, Transport controls, and Trigger
Pads work in HyperControl Mode, with functions depending on the HyperControl
implementation in your DAW. When this mode is selected, the Pan LED is lit.
• HyperControl Inst/FX Mode: The knobs will control parameters in the currently
selected instrument or effects plug-in. The Directional buttons, Transport controls,
and Trigger Pads work in HyperControl Mode, with functions depending on the
HyperControl implementation in your DAW. When this mode is selected, the Inst/FX
LED is lit.
• MIDI Mode: All Axiom controls send MIDI messages as assigned by the user. This
Mode is selected when none of the HyperControl mode LEDs are lit. (If you are not
using a HyperControl-supported program, this button will be disabled since MIDI
Mode will be the only mode available.)
10. Trigger Pads: These velocity-sensitive trigger pads are perfect for composing drum parts
or triggering samples in a live setting.
11. Pad Bank Button: This button switches the trigger pads between two assignable banks of
MIDI notes.
12. USB Port: When Axiom is connected to a computer via USB, this USB connection powers
Axiom and transmits MIDI data to and from the computer.
13. Kensington® Security Slot: This connector is compatible with standard laptop-style
Kensington security cables for theft protection.

6
Edit Mode
Edit Mode lets you reconfigure your Axiom's controls and functions in a variety of ways. Please see Edit
Mode Functions in the Appendix for a full-page illustration of all Axiom A.I.R. Mini 32 advanced functions,
which you can print and use as a quick visual reference.
Octave Buttons
By default, the Octave "+" and "–" buttons shift the keyboard's range up or down one octave at a time. Each
time you power up your Axiom, the octave setting will be at the default value of "0," and the buttons will be
red in color at half-brightness.
When you use the "+" button to raise the octave of the keyboard, it will either illuminate or flash at full-
brightness based on the octave chosen. The "–" will remain at half-brightness. Pressing the "–" button has
the opposite effect; it will illuminate or flash at full-brightness based on the octave chosen, while the "+"
button will remain at half-brightness.
Each octave is identified by color, as follows:
• Dim red: 0 (default)
• Green: +1 or -1 octave
• Amber: +2 or -2 octaves
• Red: +3 or -3 octaves
• Flashing red: +4 or -4 octaves
Memory Location
Control Assign
Modulation Rate
Pitch Bend Rate
Cancel
MIDI Channel
Sustain Mode
Oct = Octave
Oct = Program
Oct = Transpose
Backup
Store
0
1
2
3
4
5
6
7
8
9
Enter
Program Change
Velocity Curve
Control Maximum
Control Minimum
Bank MSB
Bank LSB
MIDI Panic
Pad Learn
The Octave buttons can also be assigned to control two additional MIDI functions: transposition and program
changes.
Transpose
You can also use the Octave "+" and "–" buttons to transpose the keyboard, raising or lowering its pitch by a
number of semitones (half-steps) as opposed to an entire octave. For example, if you are playing a song with
a singer that is having difficulty singing the top notes, you may want to lower the pitch by one or two
semitones. You can transpose the keyboard a maximum of two octaves in either direction.
To assign the Octave "+" and "–" buttons to the Transpose function:
1. Press the Edit button. It will illuminate to full-brightness.
2. Press the Oct = Transpose key. The Edit button will return to half-brightness, indicating the Octave "+"
and "–" buttons now control transposition (and that your Axiom is no longer in Edit Mode).
3. Now, you can press the "+" or "–" buttons to raise or lower the pitch, respectively.
Press both "+" and "–" simultaneously to return the keyboard to the default "0" transposition.
Program Change
You can also use the Octave "+" and "–" buttons to send MIDI Program Change messages, moving to the
next highest or lowest program between 0 and 127. Alternatively, you can use your Axiom's Program Change
button and the numerical keys (0–9) to enter a desired program number.
To assign the Octave "+" and "-" buttons to send Program Change messages:
1. Press the Edit button. It will illuminate to full-brightness.
2. Press the Oct = Program key. The Edit button will return to half-brightness, indicating the Octave "+"
and "–" buttons now send Program Change messages (and that your Axiom is no longer in Edit Mode).
3. Now, you can press the "+" or "–" buttons to move to the next highest or lowest program, respectively.
You can continue playing notes as you move through the programs to hear what each sounds like.
Octave Button key
s

7
To send a Program Change message using the numerical keys:
1. Press the Edit button. It will illuminate to full-brightness.
2. Press the Program Change key.
3. Use the numerical keys (0–9) to enter the desired program number.
4. Press the Enter key. The Edit button will return to half-brightness, indicating that you have selected a
new Program (and that your Axiom is no longer in Edit Mode).
Press both "+" and "–" simultaneously to return to the default program "0."
Returning the Octave Buttons to Octave Mode
To return the Octave buttons to Octave mode:
1. Press the Edit button. It will illuminate to full-brightness.
2. Press the Oct = Octave key. The Edit Mode button will return to half-brightness, indicating that the
Octave buttons control the octave range (and that your Axiom is no longer in Edit Mode).
Pitch Bend & Modulation Rate
Because the keyboard uses buttons to control the Pitch Bend and Modulation functions (as opposed to
variable controls like wheels), we've added a variable rate feature, which lets you set the rate at which these
buttons change pitch or modulation (or MIDI values, in MIDI mode).
Memory Location
Control Assign
Modulation Rate
Pitch Bend Rate
Cancel
MIDI Channel
Sustain Mode
Oct = Octave
Oct = Program
Oct = Transpose
Backup
Store
0
1
2
3
4
5
6
7
8
9
Enter
Program Change
Velocity Curve
Control Maximum
Control Minimum
Bank MSB
Bank LSB
MIDI Panic
Pad Learn
To set the Pitch Bend or Modulation rate:
1. Press the Edit button. It will illuminate to full-brightness.
2. Press the Pitch Bend Rate or Modulation Rate key.
3. Use the numerical keys (0–9) to enter the desired setting (0-127). The settings are as follows:
• 0: Ramp occurs slowly, over 2 seconds
• 64 (default, center): Ramp occurs more quickly
• 126: Ramp occurs very quickly
• 127: No ramp. Value varies instantly from min to max
4. Press the Enter key. The Edit button will return to half-brightness, indicating that you have set the Pitch
Bend or Modulation rate (and that your Axiom is no longer in Edit Mode).
Bank Changes
If you have a need to switch between banks of programs on a connected instrument, you can send MIDI
Program Changes and Bank LSB (Least Significant Byte) and Bank MSB (Most Significant Byte) messages
right from Axiom.
Most instruments have fewer than 127 banks of programs, so bank-switching can be done purely by sending
a Bank LSB message (0-127). Bank MSB messages are useful when very large numbers of banks are
present. For more information, see your instrument's user guide.
Memory Location
Control Assign
Modulation Rate
Pitch Bend Rate
Cancel
MIDI Channel
Sustain Mode
Oct = Octave
Oct = Program
Oct = Transpose
Backup
Store
0
1
2
3
4
5
6
7
8
9
Enter
Program Change
Velocity Curve
Control Maximum
Control Minimum
Bank MSB
Bank LSB
MIDI Panic
Pad Learn
Pitch Bend and Modulation Rate key
s
Bank LSB and Bank MSB
k
ey
s

8
To send a Bank LSB or Bank MSB message:
1. Press the Edit button. It will illuminate to full-brightness.
2. Press the Bank LSB or Bank MSB key, depending on the kind of message you want to send.
3. Use the numerical keys (0–9) to enter the desired bank value (0-127).
4. Press the Enter key. The Edit button will return to half-brightness, indicating that you have sent the
Bank LSB or Bank MSB message (and that your Axiom is no longer in Edit Mode).
Sustain
The Sustain button acts like the sustain pedal on a piano; it sustains all currently held notes (on the keyboard
or trigger pads). Its action can be momentary (sustaining only when the button is pressed and held) or
latching (sustain will be switched on or off with each button press).
Memory Location
Control Assign
Modulation Rate
Pitch Bend Rate
Cancel
MIDI Channel
Sustain Mode
Oct = Octave
Oct = Program
Oct = Transpose
Backup
Store
0
1
2
3
4
5
6
7
8
9
Enter
Program Change
Velocity Curve
Control Maximum
Control Minimum
Bank MSB
Bank LSB
MIDI Panic
Pad Learn
To select the desired Sustain button mode:
1. Press the Edit button. It will illuminate to full-brightness.
2. Press the Sustain Mode key to switch between momentary and latching behavior.
3. Wait one second. Your Axiom will automatically exit Edit Mode.
Velocity Curves
The keyboard and trigger pads on Axiom are velocity-sensitive; playing with more force results in a higher
volume, while playing with less force results in a lower volume. This dynamic range gives your performance a
more natural sound and feel. You can vary the touch sensitivity of the keyboard by selecting a velocity curve,
tailoring the keys' response to your particular playing style.
To select a velocity curve:
1. Press the Edit button. It will illuminate to full-brightness.
2. Press the Vel Curve key.
3. Use the numerical keys (0–9) to enter the desired value (0-127). The velocity curve settings are as
follows:
• 0: Low velocity curve (low sensitivity)
• 1 (default): Normal velocity curve (default sensitivity)
• 2: High velocity curve (high, exponential sensitivity)
• 3: Stepped velocity (outputs only velocity values 100 and 127)
• 4-127: Fixed velocity (outputs only a fixed velocity from 4 to 127)
4. Press the Enter key to save the new velocity curve setting, or press Cancel or Edit to exit Edit Mode
and discard any new settings.
Memory Location
Control Assign
Modulation Rate
Pitch Bend Rate
Cancel
MIDI Channel
Sustain Mode
Oct = Octave
Oct = Program
Oct = Transpose
Backup
Store
0
1
2
3
4
5
6
7
8
9
Enter
Program Change
Velocity Curve
Control Maximum
Control Minimum
Bank MSB
Bank LSB
MIDI Panic
Pad Learn
Sustain ke
y
Velocity Curve key

9
Trigger Pads
You can easily assign sounds from the keyboard to the trigger pads by using the Pad Learn function. This
can be useful if you want to use the trigger pads to send certain MIDI notes to trigger a sound in your virtual
instrument.
Memory Location
Control Assign
Modulation Rate
Pitch Bend Rate
Cancel
MIDI Channel
Sustain Mode
Oct = Octave
Oct = Program
Oct = Transpose
Backup
Store
0
1
2
3
4
5
6
7
8
9
Enter
Program Change
Velocity Curve
Control Maximum
Control Minimum
Bank MSB
Bank LSB
MIDI Panic
Pad Learn
To assign the MIDI note of a trigger pad:
1. Press the Edit button. It will illuminate to full-brightness.
2. Press the Pad Learn key.
3. If necessary, press the Pad Bank button to select the pad bank containing the desired pad.
4. Press a keyboard key to select the desired MIDI note.
5. Press the desired trigger pad to assign the chosen note to the pad. Your Axiom will automatically exit
Edit Mode.
MIDI Settings
Memory Location
Control Assign
Modulation Rate
Pitch Bend Rate
Cancel
MIDI Channel
Sustain Mode
Oct = Octave
Oct = Program
Oct = Transpose
Backup
Store
0
1
2
3
4
5
6
7
8
9
Enter
Program Change
Velocity Curve
Control Maximum
Control Minimum
Bank MSB
Bank LSB
MIDI Panic
Pad Learn
Global MIDI Channel
The "global" MIDI channel is the default MIDI channel over which Axiom sends MIDI messages. Because this
is a global setting, it applies across all memory locations, overridden only by custom channel selections for
controls in MIDI Mode.
To set the global MIDI Channel:
1. Press the Edit button. It will illuminate to full-brightness.
2. Press the MIDI Channel key.
3. Use the numerical keys (0–9) to enter the desired MIDI channel (1-16).
4. Press the Enter button to save the new global MIDI channel assignment, or press Cancel or Edit to exit
Edit Mode and discard any new settings.
MIDI Panic
When you trigger a MIDI Panic message, it sends an "All Notes Off" message on all channels and through all
outputs. This is useful when a connected hardware or software synthesizer has a stuck Note On.
To send a MIDI Panic message:
1. Press the Edit button. It will illuminate to full-brightness.
2. Press the MIDI Panic key. An "All Notes Off" MIDI message will be sent. Your Axiom will automatically
exit Edit Mode.
Pad Learn key
MIDI Panic key
MIDI Channel key

10
Custom MIDI Configuration
When you want more control flexibility than HyperControl Mode offers, you can many of Axiom A.I.R. Mini
32's knobs and buttons to output a variety of MIDI messages.
Assigning MIDI Messages to Controls
Editing Axiom's MIDI configuration all starts with the Edit button. Pressing Edit causes your Axiom to enter
Edit Mode. The Edit button will flash to signify the Edit Mode is selected.
To exit Edit Mode, press the Edit button a second time.
Memory Location
Control Assign
Modulation Rate
Pitch Bend Rate
Cancel
MIDI Channel
Sustain Mode
Oct = Octave
Oct = Program
Oct = Transpose
Backup
Store
0
1
2
3
4
5
6
7
8
9
Enter
Program Change
Velocity Curve
Control Maximum
Control Minimum
Bank MSB
Bank LSB
MIDI Panic
Pad Learn
To assign a specific MIDI message to a physical control:
1. Press the Edit button. It will illuminate to full-brightness.
2. Select the control to assign by moving or pressing it.
3. Press the Control Assign key to enter Control Assign Mode.
4. Use the numerical keys (0–9) to enter the desired MIDI message type (0-127, 129, or 130) for this
control:
• 0-127: MIDI CC; works with all controls except Octave/Transpose buttons
• 129: Pitch Bend; works with all knobs and Pitch Bend buttons.
• 130: MMC (MIDI Machine Control); works with Transport buttons only (sets each button to
standard MMC values)
5. Press the Enter button to save the new assignment, or press Cancel or Edit to exit Edit Mode and
discard any new settings.
Control Min/Max
In some cases you may want to set a minimum and/or maximum control value for a knob or button, to better
align that control to a desired range of values.
Memory Location
Control Assign
Modulation Rate
Pitch Bend Rate
Cancel
MIDI Channel
Sustain Mode
Oct = Octave
Oct = Program
Oct = Transpose
Backup
Store
0
1
2
3
4
5
6
7
8
9
Enter
Program Change
Velocity Curve
Control Maximum
Control Minimum
Bank MSB
Bank LSB
MIDI Panic
Pad Learn
To set the minimum or maximum value sent by a control:
1. Press the Edit button. It will illuminate to full-brightness.
2. Select the control to edit by moving or pressing it.
3. Press the Control Min key or Control Max key.
4. Use the numerical keys (0–9) to enter the desired value (0-127).
5. Press the Enter button to save the new setting, or press Cancel or Edit to exit Edit Mode and discard
any new settings.
Customize MIDI Assignments in HyperControl
When using your Axiom with a HyperControl-enabled DAW, you can access your custom MIDI configurations
by pressing the HyperControl Mode button until none of the mode LEDs are lit. To return to HyperControl
Mode, press the button until the desired HyperControl mode LED is lit.
Pad Learn key
MIDI Channel key
Control Max and Control Min keys

11
Memory Locations
Once you've made some MIDI control assignments to fit a specific device or task, you may want to save
them to one of Axiom's 10 memory locations for later use.
Memory Location
Control Assign
Modulation Rate
Pitch Bend Rate
Cancel
MIDI Channel
Sustain Mode
Oct = Octave
Oct = Program
Oct = Transpose
Backup
Store
0
1
2
3
4
5
6
7
8
9
Enter
Program Change
Velocity Curve
Control Maximum
Control Minimum
Bank MSB
Bank LSB
MIDI Panic
Pad Learn
To store the current set of MIDI assignments to a memory location:
1. Press the Edit button. It will illuminate to full-brightness.
2. Press the Store key.
3. Use the numerical keys (0–9) to enter the desired memory location slot (0-9). Your Axiom will
automatically exit Edit Mode.
To recall a memory location:
1. Press the Edit button. It will illuminate to full-brightness.
2. Press the Memory Location key.
3. Press the numerical key (0-9) to select its memory location. Your Axiom will automatically exit Edit
Mode.
Memory Backup & Restoring
You can back up and restore individual memory locations or the entire memory (10 locations) of your Axiom
A.I.R. Mini 32 using MIDI SysEx. Use a SysEx librarian application or simply record it to a MIDI track in your
DAW and play it back when needed.
Memory Location
Control Assign
Modulation Rate
Pitch Bend Rate
Cancel
MIDI Channel
Sustain Mode
Oct = Octave
Oct = Program
Oct = Transpose
Backup
Store
0
1
2
3
4
5
6
7
8
9
Enter
Program Change
Velocity Curve
Control Maximum
Control Minimum
Bank MSB
Bank LSB
MIDI Panic
Pad Learn
To backup one or all memory locations:
1. Ensure that Axiom is connected to the computer and functioning correctly.
2. Ensure that a MIDI track in your DAW is recording (and set to receive MIDI from Axiom), or that your
SysEx librarian utility is ready to receive data.
3. Press the Edit button. It will illuminate to full-brightness.
4. Press the Backup key. Your Axiom will automatically exit Edit Mode.
To restore one or all memory locations from a MIDI backup:
1. Ensure that Axiom is connected to the computer and
functioning correctly.
2. Ensure that your DAW (with a MIDI track containing
backup data) or SysEx librarian utility is set to transmit
MIDI to your Axiom.*
3. Press Play on your DAW or enable SysEx transmission
on your SysEx librarian application. Your Axiom will
automatically exit Edit Mode.
Store key
Memory Location Backup ke
y
Memory Location key
* Before loading SysE
x
data from a
MIDI track in your DAW, ensure that
the transport or playhead is
positioned before the desired data in
the timeline.

12
Controlling Ignite
Ignite, included with your Axiom A.I.R. Mini 32, is a creative tool designed for rapid and fluid
capture, refinement, and sharing of musical ideas. You can use it on its own or as a counterpart
to your favorite DAW.
To download Ignite, visit airmusictech.com/download_ignite.
For more in-depth information on Ignite, please see the Ignite documentation.
Axiom A.I.R. keyboards come pre-configured to control Ignite through HyperControl. When you
launch Ignite with your Axiom connected to the computer, you can use Axiom's controls in the
following ways:
Transport Controls
Press the Transport buttons on Axiom A.I.R. Mini 32 to control those transport functions in
Ignite.
Tabs & Submenus
When you've selected the Sounds, Players, Editors, or Sharing tab at the top of Ignite's
interface, you can use the left and right Directional buttons on your Axiom to switch between
those tabs. Additional control features are available for each of the following tabs:
Sounds Tab:
• Navigation. When the Sounds tab is selected, press the up and down Directional buttons to
cycle through the Browse Sounds and Edit Sound sections.
• Sound Selection. When the Browse Sounds section is selected, use the
Directional buttons to choose the desired sound category and preset. Once
you've chosen a sound, press the center Directional button to load it.
• Sound Editing. When the Edit Sound section is displayed, eight of the most
common controls for the currently selected sound are mapped to the knobs.
Ignite displays text labels of the current function of each knob.
Players Tab: Mode Selection. When the Players tab is selected, press the up and
down Directional buttons to switch the Players function between Chord, Phrase,
and Arp Mode.
Editors Tab: Scrolling. When the Editors tab is selected and a clip is being
displayed in the Editors window, you can use the Directional buttons to scroll the
MIDI display left, right, up, or down.
Arranger
Sound Selection: When one of the currently loaded sounds is selected in the Arranger area,
use the left and right Directional buttons to shift focus from sound to sound.
Mix Control Show/Hide: When a sound is selected in the Arranger, use the up and down
Directional buttons to show or hide the mix controls for that sound.
Trigger Pads
When a Drum kit is loaded and selected, the Trigger Pads are automatically mapped to the
sounds in the kit. Use the Pad Bank button to switch between two banks of drum sounds in the
current kit.
Page is loading ...
Page is loading ...
Page is loading ...
Page is loading ...
Page is loading ...
Page is loading ...
Page is loading ...
Page is loading ...
Page is loading ...
Page is loading ...
Page is loading ...
Page is loading ...
Page is loading ...
Page is loading ...
Page is loading ...
Page is loading ...
Page is loading ...
Page is loading ...
Page is loading ...
Page is loading ...
Page is loading ...
Page is loading ...
Page is loading ...
Page is loading ...
Page is loading ...
Page is loading ...
Page is loading ...
Page is loading ...
Page is loading ...
Page is loading ...
Page is loading ...
Page is loading ...
Page is loading ...
Page is loading ...
Page is loading ...
Page is loading ...
Page is loading ...
Page is loading ...
Page is loading ...
Page is loading ...
Page is loading ...

Appendix
Edit Mode Functions
You can print this illustration to use as a
visual reference while using your keyboard
in Edit mode.
Memory Location
Control Assign
Modulation Rate
Pitch Bend Rate
Cancel
MIDI Channel
Sustain Mode
Oct = Octave
Oct = Program
Oct = Transpose
Backup
Store
0
1
2
3
4
5
6
7
8
9
Enter
Program Change
Velocity Curve
Control Maximum
Control Minimum
Bank MSB
Bank LSB
MIDI Panic
Pad Learn

Specifications
Keys: 32, velocity-sensitive
Octaves: 10 total (4 in either direction)
Drum Trigger Pads: 4, velocity- and pressure-sensitive
Rotary Knob Controls: 4
Velocity Curves: 3 (low, normal, high)
1 stepped (values 100 and 127)
1 fixed (any value 4 – 127)
Transport Control Buttons: Stop, Play, Record
Presets: 10, user-editable
Connections: Mini-USB port
Power: Via USB
Dimensions (W x D x H): 15.6" x 7.6" x 1.4"
397 mm x 194 mm x 34 mm
Weight: 1.75 lbs.
0.79 kg
Page is loading ...
-
 1
1
-
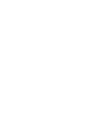 2
2
-
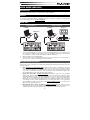 3
3
-
 4
4
-
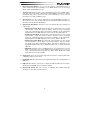 5
5
-
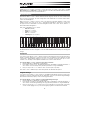 6
6
-
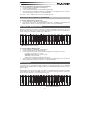 7
7
-
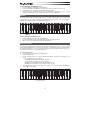 8
8
-
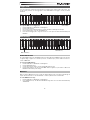 9
9
-
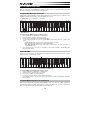 10
10
-
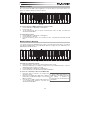 11
11
-
 12
12
-
 13
13
-
 14
14
-
 15
15
-
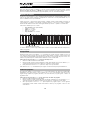 16
16
-
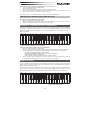 17
17
-
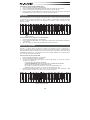 18
18
-
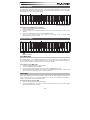 19
19
-
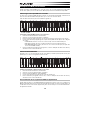 20
20
-
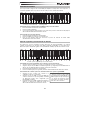 21
21
-
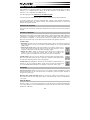 22
22
-
 23
23
-
 24
24
-
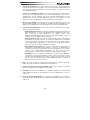 25
25
-
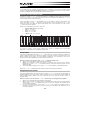 26
26
-
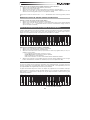 27
27
-
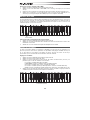 28
28
-
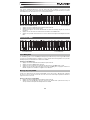 29
29
-
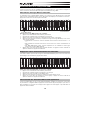 30
30
-
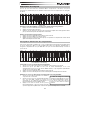 31
31
-
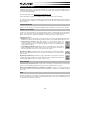 32
32
-
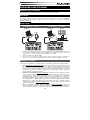 33
33
-
 34
34
-
 35
35
-
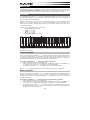 36
36
-
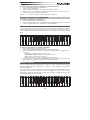 37
37
-
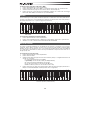 38
38
-
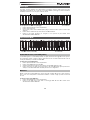 39
39
-
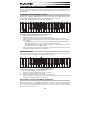 40
40
-
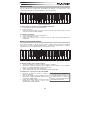 41
41
-
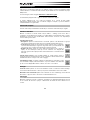 42
42
-
 43
43
-
 44
44
-
 45
45
-
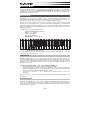 46
46
-
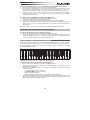 47
47
-
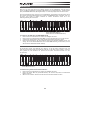 48
48
-
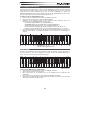 49
49
-
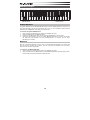 50
50
-
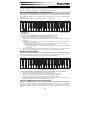 51
51
-
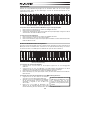 52
52
-
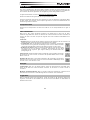 53
53
-
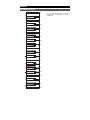 54
54
-
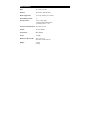 55
55
-
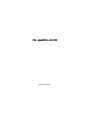 56
56
M-Audio Axiom AIR Mini 32 User manual
- Category
- MIDI keyboards
- Type
- User manual
Ask a question and I''ll find the answer in the document
Finding information in a document is now easier with AI
in other languages
Related papers
-
M-Audio Axiom AIR Mini 32 Owner's manual
-
M-Audio Axiom Pro User manual
-
M-Audio Axiom Line User manual
-
M-Audio AIR61 User manual
-
M-Audio AIR 25 User manual
-
M-Audio AIR61 User manual
-
M-Audio AIR61 User manual
-
M-Audio AIR61 User manual
-
Axiom Audio 9900-51413-10 User manual
-
M-Audio AXIOM 25-49-61 User manual
Other documents
-
 Hypertec KEYB003HY Datasheet
Hypertec KEYB003HY Datasheet
-
Evolution Technologies MK-125 User manual
-
Akai Professional MPD32 Owner's manual
-
Akai Professional MPD26 Quick start guide
-
Axiom 12-in-1 USB-C HUB User manual
-
Akai MPD24 User manual
-
Akai Professional MPD226 User manual
-
Alesis V mini Owner's manual
-
Omnitronic KEY-2816 MIDI Controller User guide
-
Akai MPD232 User guide