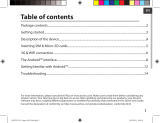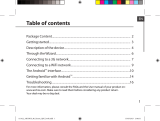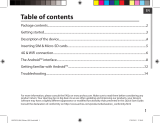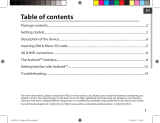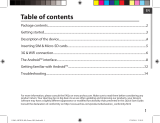Page is loading ...

EN
Table of contents
For more information, please consult the FAQs on www.archos.com.
Make sure to read them before considering any product return. As we
are often updating and improving our products, your device’s software
may have a slightly dierent appearance or modied functionality than
presented in this Quick Start Guide.
Package contents..........................................................................................................
Description of the phone...........................................................................................
Assembling......................................................................................................................
Getting started...............................................................................................................
3G & WiFi connection...................................................................................................
Google account & Contacts........................................................................................
Hints & tips with Android
TM
................................................................................
Troubleshooting.............................................................................................................
2
3
6
8
10
12
14
16
ARCHOS_40b_Titanium_book.indd 1 10/03/2014 11:57:00

2
Package Contents
Check your product box for the following items:
- ARCHOS 40b Titanium
- Battery
- Headset
- Micro SIM adaptor
- USB cable
- Charger
- Quick start guide
- Warranty Legal & Safety notices
The items supplied with your device and available accessories may vary
depending on your region or service provider.
The supplied items are designed only for your device and may not be
compatible with other devices.
Unapproved accessories may cause your device to malfunction.
ARCHOS_40b_Titanium_book.indd 2 10/03/2014 11:57:00

3
07-01-2014
last modification:
AC40 Suround
CONFIDENTIAL
DRAWING
Rev
2
scale 1:1
mm
21
4
07-01-2014
last modification:
AC40 Suround
CONFIDENTIAL
DRAWING
Rev
2
scale 1:1
mm
3
6
07-01-2014
last modification:
AC40 Suround
CONFIDENTIAL
DRAWING
Rev
2
scale 1:1
mm
5
EN
1
Micro-USB port
Headset jack
Phone speaker
Camera
Volume buttons
Microphone
2
3
4
5
Description of the phone
6
ARCHOS_40b_Titanium_book.indd 3 10/03/2014 11:57:02

4
9
07-01-2014
last modification:
AC40 Suround
CONFIDENTIAL
DRAWING
Rev
2
scale 1:1
mm
8
07-01-2014
last modification:
AC40 Suround
CONFIDENTIAL
DRAWING
Rev
2
scale 1:1
mm
7
Description of the phone
9
8
7
ON/OFF button
Camera
Flash light
ARCHOS_40b_Titanium_book.indd 4 10/03/2014 11:57:03

5
07-01-2014
last modification:
AC40 Suround
CONFIDENTIAL
DRAWING
Rev
2
scale 1:1
mm
10 11 12
EN
Menu: open the list of options available on the current screen.
Home/Recent apps/Google NOW: short press to return to the Home
screen; double press to open the list of recent applications; long press to
access Google Now.
Back: return to the previous screen.
Menu
Home/Recent apps/Google NOW
Back
12
11
10
ARCHOS_40b_Titanium_book.indd 5 10/03/2014 11:57:04

6
Assembling
Opening
1. Use the notch to remove the back cover.
Do not bend or twist the back cover excessively. Doing so may damage
the cover.
2. Remove the battery.
Inserting SIM cards
The 2G/3G slot is below the 2G slot. The 2G slot accepts micro SIMs only.
For your 3G SIM card, slide it facing upwards in the 2G/3G slot.
For your standard SIM card, slide it facing downwards in the 2G slot.
Inserting a Memory card
Push upwards the memory card slot and lift the cover. Place the Memory
card. Close the cover and push it downwards.
Closing
1. Align the battery’s 4 contact points with those of the phone and gently
press the battery down into place.
2. Replace the back cover clicking it back into position.
Tip:
Before using your device for the first time, charge completely its battery.
ARCHOS_40b_Titanium_book.indd 6 10/03/2014 11:57:04

7
Picture to show how to removed the bottom casing
Picture to show how to insert the battery pack
Picture to show the scards position
Picture to show how to removed the bottom casing
Picture to show how to insert the battery pack
Picture to show the scards position
SIM1
2G/3G
TF
SIM2
2G
Picture to show how to removed the bottom casing
Picture to show how to insert the battery pack
Picture to show the scards position
EN
Assembling
Lift the back
cover using the
notch
ARCHOS_40b_Titanium_book.indd 7 10/03/2014 11:57:06

8
Turn ON
1. Press and hold the ON/OFF button to turn on the device.
When you turn on your device, a PIN code may be requested.
2. Type the PIN code supplied with your SIM card.
Beware of typing a wrong PIN code.
3. Select ‘OK’.
Turn OFF
To turn o your device, press and hold the ON/OFF button, and then
select Power o > OK.
Sound & Notication proles
Getting started
Tip:
Your device goes in standby mode when you do not use it for a specified
period of time. To wake up your device, press the ON/OFF button.
To set the duration, go to Settings > Display > Sleep.
1. When the device is turned on, press
and hold the ON/OFF button.
2. Select an option.
Silent Vibrate Sound
ARCHOS_40b_Titanium_book.indd 8 10/03/2014 11:57:06

9
EN
Through the wizard
The rst time you start up your ARCHOS, the installation wizard will help
you set up your device:
- Language
- Date & time
- WiFi connection
- Location service options
Touch screen actions:
Tap: touch once to select or launch a menu, option, or application.
Tap and hold: tap an item and hold it for more than 2 seconds.
Drag: tap an item and move it to a new location.
Double-tap: tap an item twice quickly.
Flick: briskly scroll up, down, left, or right to move through lists or screens.
Pinch: place two of your ngers far apart, and then pinch them together.
ARCHOS_40b_Titanium_book.indd 9 10/03/2014 11:57:06

10
=>
3G connection
With your 3G SIM card, you should be connected to the Internet without
any further setup. The ARCHOS will only have signal if you are in an area
covered by your 3G provider’s 3G or EDGE network. When connected to
the 3G network, the 3G icon is displayed in the status bar.
Activating the mobile data
3G & WiFi connection
To be able to access Internet, the mobile data icon must be activated.
1. Touch and hold the time & battery icons
to reveal the status bar.
2. Pull the blue line down to display the
status dashboard.
3. Touch the status dashboard icon
.
4. Touch the mobile data icon to activate it.
Tip:
When you encounter connection problem’s, see the FAQs on www.
archos.com or contact your 3G network connection provider.
ARCHOS_40b_Titanium_book.indd 10 10/03/2014 11:57:07

11
EN
WiFi connection
WARNING: Make sure that you are in a WiFi zone. You can access the WiFi
settings quickly from the status bar.
1. Touch and hold the time & battery icons to reveal the status bar.
2. Pull the blue line down to display the
status dashboard.
3. Touch the status dashboard icon
.
4. Touch the “Settings”
icon to open the
settings menu.
5. In the “Wireless & networks”section, if the
WiFi is o, slide the WiFi switch to the “ON”
position. Once the WiFi is on, the ARCHOS
will scan for WiFi networks in range.
6. Touch “WiFi” to display available
networks.
7. Touch the name of network you want to connect to.
Private networks are shown with a lock icon and will require you to enter
your password.
ARCHOS_40b_Titanium_book.indd 11 10/03/2014 11:57:07

12
Adding a Google account
A Google account lets you take full advantage of any Google apps and
services that you may want to use.
1. Go to “Settings”
> “Accounts” > “Add account”.
2. Select the account type “Google” to add.
3. Follow the onscreen instructions to enter information about the account.
Once the account is created, you can access Play Store, Gmail, Hangouts,
Maps and many other apps.
Synchronizing info
Information must be sync to be saved. Your data are backed up on
Google servers.
1. Go to “Settings” > “Accounts” > “Google”.
2. Select your account.
The list of information that can be sync are displayed.
3. Check all information in order to sync them.
You can get them back in case of loss of your device or SIM card.
When your Google account is added to a new device, all your saved
information are collected.
Google & Contacts
ARCHOS_40b_Titanium_book.indd 12 10/03/2014 11:57:08

13
EN
Saving your contacts
When your contacts are saved, they are always available on the web
and can be synced to any Android phone that’s set up with your Google
account.
1. Install the SIM card with your contacts in your phone.
2. From a Home or All Apps screen, select the People app
.
3. Touch the Menu button > “Import/Export”.
4. In Import/export contacts, select “Import from SIM card”.
5. Select your Google account.
6. Check contacts to be imported and validate.
7. Once the contacts are imported in the Google account, go to “Settings” >
“Accounts” > “Google”.
8. Select you Google account. Make sure “Contacts” is checked.
9. Select the Menu button, then “Sync now”.
Your contacts are saved to via your Google account.
ARCHOS_40b_Titanium_book.indd 13 10/03/2014 11:57:08

14
The extended home screen:
Navigate between dierent home screen panels by swiping left and
right.
Home button
Short press the Home button to go back to the main screen.
Double press the Home button to display all the apps you have opened.
Swipe any app left or right to close it.
Moving a home screen item:
Touch and hold your nger onto it until the positioning gridlines appear,
then slide it to the desired location, and release your nger.
Removing a home screen item:
Touch and hold it, slide your nger towards the top of the screen and
drop it over the "Remove" icon.
Uninstalling an item:
From the "All apps" screens, touch and hold it, slide your nger towards
the top of the screen and drop it over "Uninstall" bin.
Hints & tips with Android
TM
ARCHOS_40b_Titanium_book.indd 14 10/03/2014 11:57:08

15
EN
Creating application folders:
Drop one app icon over another on a home screen and the two icons will
be combined.
Widgets:
Touch the “All Apps” icon on your home screen. Touch “Widgets” at the
top of the screen. From the main Widget screen, you can move around
widgets just as you do for app icons.
Changing your wallpaper:
Hold your nger on a home screen at an empty location, then choose
from the list.
Locking the touchscreen:
From the quick settings dashboard in the status bar, touch “Settings”. In
“Settings”, scroll down and touch “Security”. Touch “Screen lock”. Touch
the type of lock you would like to use. After you set a lock, a lock screen
is displayed whenever your screen wakes up, requesting the pattern, pin
or other specied key.
ARCHOS_40b_Titanium_book.indd 15 10/03/2014 11:57:08

16
Troubleshooting
My phone is frozen or cannot switch on
Check the battery contacts, remove and reinstall your battery, then turn
your phone on. Check the battery power level, charge for at least 20
minutes.
My phone cannot connect to a network or “No service” is displayed
Try connecting in another location. Verify the network coverage with
your operator.
Unable to make outgoing calls
Make sure your phone is connected to a network, and the network is not
overloaded or unavailable.
Unable to receive incoming calls
Make sure your phone is switched on and connected to a network
(check for overloaded or unavailable network).
SIM card PIN locked
Contact your network operator to obtain the PUK code (Personal
Unblocking Key).
To configure a new 3G network:
On your device, tap Settings.
Select Wireless & networks > More... > Mobile networks.
Select Network settings. In Network operators, select your operator. In
Access Point Names, select the correct access point name and enter the
exact connection parameters provided by your 3G provider.
ARCHOS_40b_Titanium_book.indd 16 10/03/2014 11:57:08

19
07-01-2014
last modification:
AC40 Suround
CONFIDENTIAL
DRAWING
Rev
2
scale 1:1
mm
21
4
07-01-2014
last modification:
AC40 Suround
CONFIDENTIAL
DRAWING
Rev
2
scale 1:1
mm
3
6
07-01-2014
last modification:
AC40 Suround
CONFIDENTIAL
DRAWING
Rev
2
scale 1:1
mm
5
FR
Description du téléphone
1
Port Micro-USB
Prise kit piéton
Haut-parleur
Webcam
Boutons de volume
Micro
2
3
4
5
6
ARCHOS_40b_Titanium_book.indd 19 10/03/2014 11:57:08

23
Picture to show how to removed the bottom casing
Picture to show how to insert the battery pack
Picture to show the scards position
Picture to show how to removed the bottom casing
Picture to show how to insert the battery pack
Picture to show the scards position
SIM1
2G/3G
TF
SIM2
2G
Picture to show how to removed the bottom casing
Picture to show how to insert the battery pack
Picture to show the scards position
FR
Ouvrir
1. Utilisez l’encoche pour enlever la coque arrière. Ne pas déformer ou plier
la coque arrière excessivement au risque de l’endommager.
2. Enlevez la batterie.
Insérer les cartes SIM
L’emplacement 2G/3G est en-dessous de l’emplacement 2G.
L’emplacement 2G n’accepte que des micro SIMs. Pour la carte SIM 3G,
glissez-la dans l’emplacement 2G/3G en orientant la face magnétique vers
le haut. Pour la carte SIM standard, glissez-la dans l’emplacement SIM 2G en
orientant la face magnétique vers le bas.
Insérer une carte mémoire
Pour insérer la carte mémoire, poussez vers le haut le clip puis soulevez-le.
Placez la carte mémoire. Fermez le clip et poussez-le vers le bas.
Fermer
1. Alignez les 4 points de contact de la batterie avec ceux du téléphone puis
appuyez doucement pour insérer la batterie.
2. Remettez en place la coque arrière.
Utilisez
l’encoche pour
enlever la coque
arrière
ARCHOS_40b_Titanium_book.indd 23 10/03/2014 11:57:09

35
07-01-2014
last modification:
AC40 Suround
CONFIDENTIAL
DRAWING
Rev
2
scale 1:1
mm
21
4
07-01-2014
last modification:
AC40 Suround
CONFIDENTIAL
DRAWING
Rev
2
scale 1:1
mm
3
6
07-01-2014
last modification:
AC40 Suround
CONFIDENTIAL
DRAWING
Rev
2
scale 1:1
mm
5
DE
Beschreibung des Geräts
Micro-USB-Anschluss
Kopfhöreranschluss
Lautsprecher
Webcam
Lautstärketasten
Mikrofon
1
2
3
4
5
6
ARCHOS_40b_Titanium_book.indd 35 10/03/2014 11:57:11

36
9
07-01-2014
last modification:
AC40 Suround
CONFIDENTIAL
DRAWING
Rev
2
scale 1:1
mm
8
07-01-2014
last modification:
AC40 Suround
CONFIDENTIAL
DRAWING
Rev
2
scale 1:1
mm
7
Beschreibung des Geräts
EIN/AUS-Taste
Kamera
Bliztlicht
7
9
8
ARCHOS_40b_Titanium_book.indd 36 10/03/2014 11:57:11
/