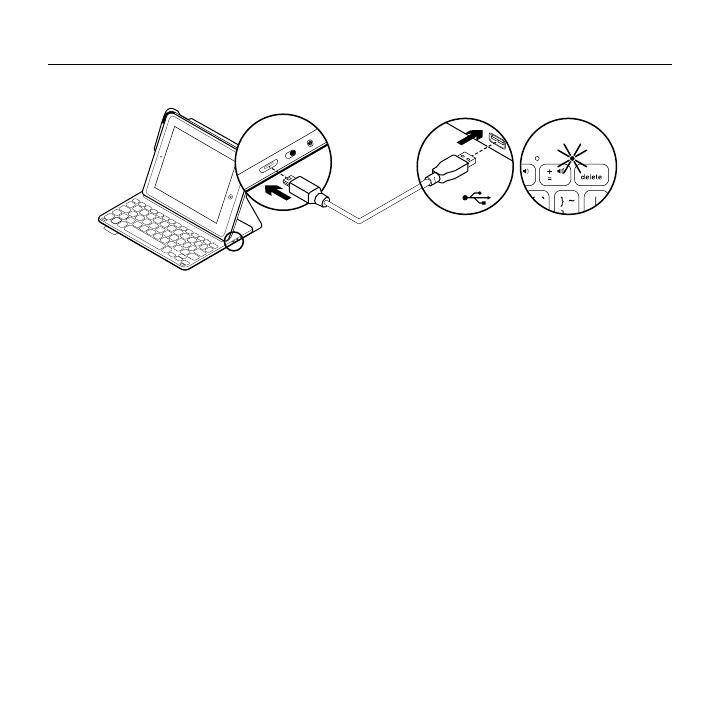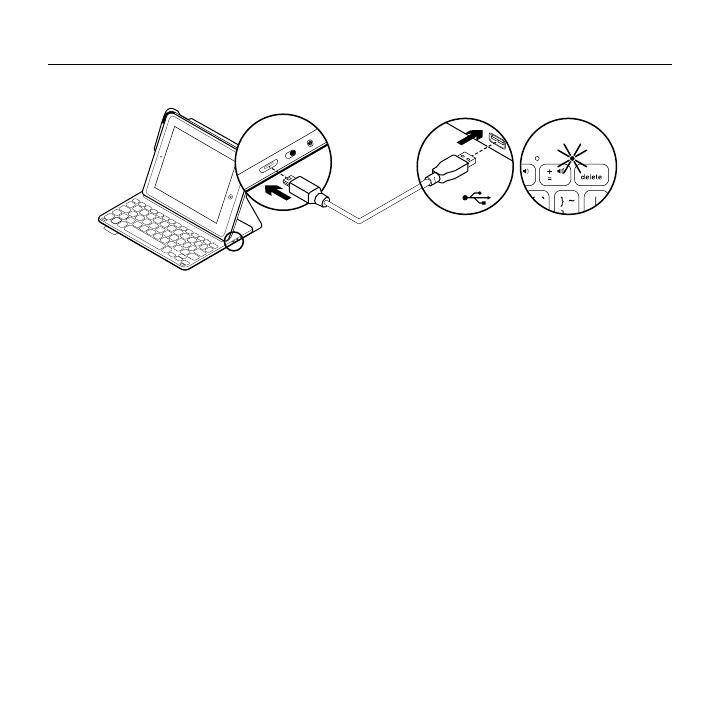
Logitech Ultrathin Keyboard Folio m1
English 9
Charging the keyboard battery
If the battery status light is red
the keyboard folio battery needs
to be charged.
1. Plug one end of the micro-USB cable
into the charging port, and the other end
into a USB port on your computer.
Alternatively, you can use a 5V
USB charger, such as that provided with
your iPad mini, providing the power
output rating is at least 500mA.
The status light blinks green as
the battery charges.
2. Charge the battery until the battery
status light turns solid green.
Battery information
•A fully charged battery provides about
three months of use when the keyboard
is used about two hours a day.
•Charge the battery if the status light
turns red briefly after the keyboard
turns on.
•When not in use, turn o the keyboard
to conserve battery power.
•The keyboard enters sleep mode
automatically if not used for a while
in the typing position. Press any key
to wake it.
USB