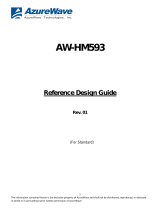Page is loading ...

TP-1986-EN-US-V03
Installation & User Guide

Copyright Information
TP-1986-EN-US-V03 © 2015 Promethean Limited. All rights reserved.
Promethean is owner of a number of trademarks in several jurisdictions across the
world. The Promethean products documented in this guide include aspects which
are protected under their respective patent, copyright, design copyright, registered
design and trademark laws.
All other trademarks remain the property of their respective owners.
This guide is distributed online. It may only be reproduced for use within the
institution in which the product is used. For use outside of your institution, no part of
this guide may be reproduced, transmitted, stored in a retrieval system or
translated into any other language without the prior permission of Promethean
Limited.
Please note that the content in this guide is protected under copyright law.
Although every care has been taken in the compilation of this guide, Promethean
Limited accepts no responsibility for errors or omissions, or for damages resulting from
the use of information contained within the following pages.

Safety Information 4
Setting up your system 4
Care during use 4
Cleaning your device 5
Connect 6
About your device 6
Box contents 6
ClassFlow Connect at a glance 7
What you need 8
Installing your device 9
Congure 12
Conguringyourdevice 12
ConnectingtoClassFlow 13
Conguringyournetwork 14
Softwareupdates 14
Factoryreset 15
Use 15
UsingyourClassFlowConnect 15
Troubleshoot 16
Troubleshooting 17
Serviceandsupport 19
Compliance 20
Contents

Your ClassFlow Connect is designed and tested to meet the
latest standards of safety for information technology equipment.
However, to ensure your safety, it is important that you read the
following safety instructions.
Setting up your system
•
Read and follow all instructions in the documentation before
you operate your system.
•
Do not use this product near water or a heat source such as
a radiator.
•
Openingsonthechassisareforventilation.Donotblockor
covertheseopenings.Makesureyouleaveplentyofspace
around the system for ventilation. Never insert objects of any
kindintotheventilationopenings.
•
Use this product in environments with ambient temperatures
between0°Cand40°C(32°Fand104°F).
IF YOU USE AN EXTENSION CORD, PLEASE USE THE UL LISTED
CORD AND MAKE SURE THAT THE TOTAL AMPERE RATING OF
THE DEVICES PLUGGED INTO THE EXTENSION CORD DOES NOT
EXCEED ITS AMPERE RATING.
Care during use
•
Donotwalkonthepowercordorallowanythingtorestonit.
•
Do not spill water or any other liquids on your system.
•
When the system is turned off, a small amount of electrical
currentstillows.Alwaysunplugallpower,modem,and
networkcablesfromthepoweroutletsbeforecleaningthe
system.
Safety Information
4 ClassFlow Connect Installation & User Guide

•
If you encounter the following technical problems with the
product,unplugthepowercordandcontactaqualied
service technician or your reseller.
•
The power cord or plug is damaged.
•
Liquid has been spilled into the system.
•
The system does not function properly even if you
follow the operating instructions.
•
The system was dropped or the cabinet is damaged.
•
The system performance changes.
Cleaning your device
Failure to follow these cleaning instructions may result in
damage to your ClassFlow Connect. The Promethean warranty
does not cover damage created from the use of solvents or
incorrect cleaning of your device. If a device is returned under
warranty with a damaged exterior, Promethean reserves the
right to charge for exterior case repair/replacement.
To clean your ClassFlow Connect, unplug the power lead
and all cables. Then use a soft, lint-free cloth to gently wipe
the exterior case. Avoid getting moisture in any openings.
DO NOT use window cleaners, household cleaners, aerosol
sprays, solvents, alcohol, ammonia, or abrasives to clean your
ClassFlow Connect.
Safety Information
ClassFlow Connect Installation & User Guide 5

Connect
About your device
Modelnumber:PRM-ACON1-01
WelcomeandthankyouforchoosingClassFlowConnect,your
wireless classroom collaboration system.
You can use your device to:
•
Connect to your ClassFlow account – Deliver content
directly from your ClassFlow drive without using a computer.
•
Wirelessly mirror content – Project digital learning resources
from mobile devices to the primary classroom display.
•
Share and interact – Students can use their mobile device to
receive, send, draw, or interact with digital lesson content.
•
Control the lesson from anywhere in the classroom –
Manage and control your lesson using any mobile device.
•
Capturework–Captureallannotationsmadeduringthe
lesson and automatically save them to your ClassFlow Drive.
Box contents
•
1xActivConnectdevice
•
1xWallmount
•
1xWiFiantenna
•
4 x Mounting screws
•
3xPowerleads(USA,EU,UK)
•
4 x Rubber pads
•
1xACtoDCpoweradapter
Manufacturer: Delta Electronics Inc
Model No: ADP-40KDBB
Input:
100-240V 1.2A50-60Hz
Output:
19V 2.1A
6 ClassFlow Connect Installation & User Guide

Connect
ClassFlow Connect at a glance
Front of device
1.Powerswitch
2.Harddiskstatusindicator
3.WiFistatusindicator
4. Infrared receiver
5. Memory card slot
6. Headphone/S/PDIF audio
outputjack
7.USB2.0ports
8.Microphonejack
Rear of device
9.Powerinput(19VDC2.1A)
10.HDMIoutput
11.DisplayPort
12.USB3.0ports
13.Ethernetport
14.eSATAport
15.WiFiantennaconnector
16.Ventilationarea
17.USBportforinteractivesurface
1 3 5 7
2 4 6 8
9
11 141713
10 12 12 15
16
ClassFlow Connect Installation & User Guide 7

Connect
What you need
To start using your ClassFlow Connect device you will need:
•
Panel, display, interactive whiteboard or projector.
•
HDMIorDisplayPort(DP)cabletoconnectthedeviceto
your projector or display.
•
USB cable to activate touch functionality between the
device and your touch display, if you have one.
•
StandardaudiojackcableifnotusinganHDMIcable.
•
VGA to HDMI or VGA to DP converter if you only have a VGA
compatible display or projector.
•
80211a,b,gornWiFiwirelessnetworkand/or10/100Base-T
ethernetnetwork.
•
Broadband Internet connection.
•
Yourwirelessnetworknameandpassword.
•
ClassFlow user account to deliver your ClassFlow content
and to save your screenshots.
•
USBkeyboardandmousearehelpfulintheinstallationand
congurationprocess(optional).
8 ClassFlow Connect Installation & User Guide

Connect
Installing your device
IMPORTANT NOTE: Before installing your device, carefully read
the following information.
Positioning your ClassFlow Connect device
Since Miracast functionality requires peer-to-peer connection
betweenyourshareddevice(s)andtheClassFlowConnect,
carefully select a location that does not restrict this connection.
Mounting the ClassFlow Connect within 4 feet of a Promethean
ActivPanel or any other device emitting infrared interference is
NOTrecommended.Miracastperformancewillbesignicantly
degraded if the device is positioned directly below or next
totheActivPanel,becausetheinfraredbezelplaneofthe
ActivPanel will cast emissions over the ClassFlow Connect’s WiFi
antenna.
Your ClassFlow Connect has an internal wireless antenna which
maybeimpactedbyotherradiofrequency(RF)interference.
PleasetakecaretoisolatetheClassFlowConnectfromanyRF
emitting devices to limit/reduce interference.
Step 1: Mounting your ClassFlow Connect device (optional)
Your ClassFlow Connect device can be easily installed using the
suppliedmountingbracket.
1. Secure the wall mount in position using the 4 screws
provided.
2.Align the ClassFlow Connect mounting holes to the mount
attachment pegs. Attach the ClassFlow Connect to the
mount and gently press down to secure it to the mount.
ClassFlow Connect Installation & User Guide 9

Connect
Step 2: Connecting the video and audio cables
IMPORTANT NOTE: Turn off the power to ALL devices during
installation. Only power on the ClassFlow Connect device AFTER
all other devices are turned on.
Follow the instructions that are applicable to your system:
Connecting to an HDMI display/projector
1. ConnectoneendoftheHDMIcabletothebackofyour
display/projector.
2.Connect the other end of the cable to the HDMI port on the
backofyourClassFlowConnectdevice.
Connecting to a DisplayPort display/projector
1. ConnectoneendoftheDisplayPortcabletothebackof
your display/projector.
2.Connect the other end of the cable to the DP port on the
backoftheClassFlowConnectdevice.
3.Connectoneendofastandardaudiojackcabletothe
backofyourdisplay/projector.
4. Connecttheotherendofthecabletotheheadphonejack
on the front of the ClassFlow Connect device.
Connecting to a VGA display/projector
1. ConnectoneendoftheVGAcabletothebackofdisplay/
projector.
2.Connect the other end of the VGA cable to a VGA to HDMI
or VGA to DP converter.
10 ClassFlow Connect Installation & User Guide

Connect
3.ConnecttheconvertertotheHDMIportonthebackofthe
ClassFlow Connect device.
4. Connectoneendofastandardaudiojackcabletothe
backofyourdisplayorprojector.
5. Connecttheotherendofthecabletotheheadphonejack
on the front of the ClassFlow Connect device.
Step 3: Connecting touch input to your ClassFlow Connect
device
If you have a touch display you will need to:
1. ConnectoneendoftheUSBcabletotheUSB(touch)port
on your display.
2.Connect the other end of
the cable to the top right
USBportonthebackof
your ClassFlow Connect device.
Step 4: Connecting the WiFi antenna
1. Connect the included WiFi antenna to the WiFi antenna
connectoronthebackofyourClassFlowConnectdevice.
Step 5: Connecting the power cables
1. Connectthepoweradaptertothepowerinputontheback
of the ClassFlow Connect.
2.Connect the appropriate mains power lead into the power
adapter.
3.Plug the mains power lead into a mains outlet. DO NOT turn
on your ClassFlow Connect device.
ClassFlowConnectInstallation&UserGuide11

Connect
Step 6: Turn on your equipment
1. Turn on your display and/or projector and ensure the correct
inputisselected.YourClassFlowConnectreadsthesize
ofyourdisplayduringitsrststartup,soyoushouldalways
have your display on the correct source before starting your
ClassFlowConnectforthersttime.
2.Press the power button on your ClassFlow Connect device.
ThersttimeyouuseClassFlowConnectyouwillbeasked
to digitally sign the End User License Agreement. This can be
simply selected on the interactive display or you can use a
keyboardandmousetoassist.
NOTE: Neverforceaconnectorintoaport.Checkfor
obstructionsontheport.Alwaysmakesuretheconnector
matches the port and that you have positioned the connector
correctly in relation to the port.
Congure
Conguringyourdevice
TocongureyourClassFlowConnectyoumusthavethe
administrator password for your device.
DEFAULT PASSWORD: admin
Select for the menu, then select Settings and enter the
administrator password.
12 ClassFlow Connect Installation & User Guide

Congure
If you cannot access this area of the menu, your display may not
becalibrated.SimplyconnectaUSBmouseandkeyboardfor
use until you calibrate your display.
Onceloggedinyoucancongurethefollowing:
•
Change device name. Recommended if you have multiple
devicesonthesamenetwork.
•
Change administrator password.
•
Adjust sound settings.
•
Display resolution and calibration.
•
Set language, time and regional preferences.
•
Turn on and off connections for both wired and wireless
networks.
•
Adjust browser proxy settings.
•
Set your browser’s default homepage.
•
Update the software on your device.
•
Change the ClassFlow server address - see “Connecting to
ClassFlow”.
Connecting to ClassFlow
BydefaulttheClassFlowserversettingis:https://classow.com.If
you have a tenant setup for your district or school, then you must
change this server address under the Settingsmenutomake
sureyourlogincredentialswillworkfortheClassFlowservice.
ClassFlowConnectInstallation&UserGuide13

Congure
Conguringyournetwork
ClassFlowConnectallowsdualsimultaneousnetwork
connections. In Networks you can enable and disable each
networkadapter.
IMPORTANT NOTE: To wirelessly mirror via Miracast or Intel WiFi,
the wireless adapter must be enabled. Better performance
isachievedifthewirelessadapterisafliatedtoawireless
network.Ifyouchoosetoconnectyourdevicetoawired
network,makesurethatyouDONOTdisablewireless.
You may simply leave wireless enabled but disconnected from
anetwork.
Ifyouarehavingtroublendingyourwirelessnetworkinthelist
thentryusingthe“RefreshNetworkList”button.Youmayhave
anetworkwhichisnotbroadcastingaSSIDandyouwillneed
tosetupaproleconsistentwithyournetwork.Yournetwork
administrator may need to assist in these special cases.
IMPORTANT NOTE: IP Multicast MUST be enabled for your
ClassFlowConnectdevicetoworkwithAppleandWindows
7/8 laptops, smartphones and tablets. If you do not see the
ClassFlowConnectdeviceonyournetworkwhentryingto
mirror,yournetworkadministratormayhavedisabledthis
feature.Pleasecontactyournetworkadministratortoverify
that IP Multicast is enabled on your subnet and that all devices
youarelookingtomirrorareonatleastoneofthetwonetwork
subnetsyourClassFlowConnectdeviceisafliatedwith.
Software updates
Your ClassFlow Connect has a future ready design. You can
checkforandinstallupdatesthroughtheSoftware Update
option in Settings.
14 ClassFlow Connect Installation & User Guide

Use
Using your ClassFlow Connect
Thedesktopprovidesinstructionsforeachofthefeatureson
your ClassFlow Connect. You can select one of the following
optionstondoutmore:
•
Share Your Screen
•
Control the Screen
•
Engage Students
•
Browse the Web
•
Annotate Freely
ClassFlow Web Help can be accessed from the Help option in
themenu.Inthe“WorkingwithClassFlowDesktop”sectionyou
willndalltheinformationyouneedtouseyourdevicewith
your students.
IMPORTANT NOTE:Werecommendthatyoucheckfor
software updates before using your ClassFlow Connect for the
rsttime.
In the rare case you need to restore your device to a previous
software version, select Restore from the same option.
Factory reset
This function is available through the Software Update option
in Settings. Only use this feature if instructed by our technical
supportteamoryournetworkadministrator.Youwillloseallyour
settingsandwillneedtore-congureyourdevice.
Congure
ClassFlowConnectInstallation&UserGuide15

First steps
AnyissueswithClassFlowConnectcanbesolvedquicklyby
following the advice in this section. For additional tips and
troubleshooting information, visit Promethean Support at
prometheankb.comor support.prometheanworld.com.
Ifyourdeviceisnotresponding,rstcheckthefollowing:
•
The cables between the ClassFlow Connect and your
display/projectorarecorrectlyandrmlyinplace.
•
The power cables for ClassFlow Connect and your display/
projectoraresecurelyconnectedtoaworkingpower
source.
•
Your display/projector is turned on and set to the correct
input.
•
Your interactive display/projector is connected to the top-
rightUSBportonthebackoftheClassFlowConnectdevice.
•
The ClassFlow Connect device is connected to the correct
networkandhasanissuedIPaddress.Youcanrefreshitfrom
theClassFlowConnectdesktop.
•
YournetworkandInternetconnectionsareonandworking
properly.
•
The devices for mirroring are on the same subnet as your
ClassFlow Connect device.
If you still are having trouble, try resetting all your equipment.
Makesureyourdisplay/projectoristurnedonbeforerestarting
the ClassFlow Connect.
Troubleshoot
16 ClassFlow Connect Installation & User Guide

Troubleshoot
Troubleshooting
If you encounter an issue with your ClassFlow Connect, there is
usuallyaquickandeasysolution.Forexample:
My projector has a VGA cable, but not a HDMI or DP. What can
I do?
VGA to HDMI or VGA to DP converters are available on the
markettosupportthisconversion.
NOTE:UnlikeHDMI,VGAandDPcablesdonotcarryaudio.You
must run a separate audio cable between the projector and
your device in order to get audio while you are mirroring.
See “Connecting the video and audio cables” section for more
information.
There are no lights on my device.
Makesurethatallthepowercablesareconnectedcorrectly.
See “Connecting the power cables” section for more
information.
The green power light is illuminated on my device, but there is
no image on my screen.
MakesurethattheHDMIorDPconnectiononyourdeviceis
matching the source connector on your display/projector. If
needed, turn off your ClassFlow Connect device and power
cycle your display/projector. Then turn on your ClassFlow
Connect.
ClassFlowConnectInstallation&UserGuide17

Troubleshoot
The ClassFlow Connect is not showing the correct screen size on
my display.
IfyourClassFlowConnectisnotshowingthecorrectscreensize,
shut down your device from the menu, ensure your display/
projector is turned on, then restart the device. Although not
recommended, the ClassFlow Connect can be restarted by
holding down the power button. You should only do this if you
cannot access the main menu.
My interactive display is not calibrated.
YourdeviceisoptimizedtoworkbestwithPromethean
ActivPanels and ActivBoards. The calibration program is
already built into your device. Your device is also compatible
withthestandardMicrosofttouchdriverandwillworkwith
most3rdpartypanelssupportingsingleandmulti-touch.All
non-Promethean boards and panels should be calibrated
prior to being connected to your device. Please see your
manufacturer’s instructions on how to calibrate your display.
I forgot my administrative password. What do I do?
Ifyourpasswordhasbeenchanged,andyouarelockedout
of your administrator settings, please contact Promethean
Technical Support.
My AirPlay compatible device cannot nd the ClassFlow
Connect on the same network.
IPMulticastMUSTbeavailableonyournetworkinorderto
runAirPlayservices.Checkwithyournetworkadministratorto
ensurethatIPMulticastfeaturesareturnedoninyournetwork
settings.
18 ClassFlow Connect Installation & User Guide

Troubleshoot
My device can connect using the ScreenSender and AirPlay
tablets, but is not working with Miracast.
ChecktomakesureyourWiFiantennaisattachedandnot
damaged.
ChecktomakesurewirelessisenabledinyourNetworks
settings.EvenifWiFiisnotconnectedtoanetwork,itmuststillbe
enabled to allow Miracast functionality.
ChecktomakesureyourdeviceisnotnearaRFemissions
source, such as within 4 feet of a router or ActivPanel.
Service and support
We hope this guide, along with the on-screen instructions
and the Promethean Support site, provides you with all the
information you need to use your device.
NOTE: A later version of this guide may be available on the
Promethean Support site.
If you need to contact us, please have your serial number
handy and a concise but detailed description of your issue. Your
serial number can be found on the bottom of your ClassFlow
Connect device.
Technical Support numbers can be found at
prometheankb.comor support.prometheanworld.com.
ClassFlowConnectInstallation&UserGuide19

United States of America
NOTE: This equipment has been tested and found to comply
with the limits for a Class B digital device, pursuant to part
15oftheFCCRules.Theselimitsaredesignedtoprovide
reasonable protection against harmful interference when
the equipment is operated in a commercial environment. This
equipment generates, uses, and can radiate radio frequency
energy and, if not installed and used in accordance with the
instruction manual, may cause harmful interference to radio
communications. Operation of this equipment in a residential
areaislikelytocauseharmfulinterferenceinwhichcasethe
user will be required to correct the interference at his own
expense.
Donotmakeanychangesormodicationstotheequipment.
Canada
ThisClassBdigitalapparatuscomplieswithCanadianICES-003.
Cet appareil numérique de la classe A est conforme à la norme
NMB-003duCanada.
Europe
PrometheanherebydeclarethatthePRM-ACON1-01isin
compliancewiththeLowVoltageDirective2006/95/ECand
theElectromagneticCompatibilityDirective2004/108/EC.The
equipment meets the following conformance standards: EN
55022,EN55024andEN60950-1.PleasecontactPrometheanfor
a copy of the declaration of conformity if required.
WARNING:
This is a Class B product. In a domestic environment this product
Compliance
20 ClassFlow Connect Installation & User Guide
/