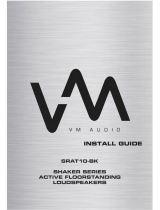Page is loading ...

OWNER’S MANUAL
KARAOKE MINI
HI-FI SYSTEM
Please read this manual carefully before operating
your set and retain it for future reference.
MODEL
DM8360K (DM8360K, DMS8360F)
*MFL69372116*
Copyright © 2017 LG Electronics Inc. All Rights Reserved.
www.lg.com

1 Getting Started
Getting Started2
Getting Started
1
Safety Information
CAUTION
RISK OF ELECTRIC SHOCK
DO NOT OPEN
CAUTION: TO REDUCE THE RISK OF ELECTRIC
SHOCK DO NOT REMOVE COVER (OR BACK)
NO USER-SERVICEABLE PARTS INSIDE REFER
SERVICING TO QUALIFIED SERVICE PERSONNEL.
This lightning ash with arrowhead
symbol within an equilateral
triangle is intended to alert the
user to the presence of uninsulated
dangerous voltage within the
product’s enclosure that may be of
sufcient magnitude to constitute
a risk of electric shock to persons.
The exclamation point within an
equilateral triangle is intended
to alert the user to the presence
of important operating and
maintenance (servicing)
instructions in the literature
accompanying the product.
WARNING: TO PREVENT FIRE OR ELECTRIC SHOCK
HAZARD, DO NOT EXPOSE THIS PRODUCT TO RAIN
OR MOISTURE.
CAUTION: The apparatus should not be exposed to
water (dripping or splashing) and no objects lled
with liquids, such as vases, should be placed on the
apparatus.
WARNING: Do not install this equipment in a
conned space such as a book case or similar unit.
CAUTION: Do not use high voltage products around
this product. (ex. Electrical swatter) This product may
malfunction due to electrical shock.
CAUTION: This product employs a Laser System.
To ensure proper use of this product, please read
this owner’s manual carefully and retain it for future
reference. Shall the unit require maintenance, contact
an authorized service center.
Use of controls, adjustments or the performance of
procedures other than those specied herein may
result in hazardous radiation exposure. To prevent
direct exposure to laser beam, do not try to open the
enclosure.
CAUTION: Do not block any ventilation openings.
Install in accordance with the manufacturer’s
instructions.
Slots and openings in the cabinet are provided
for ventilation and to ensure reliable operation of
the product and to protect it from over heating.
The openings shall be never be blocked by placing
the product on a bed, sofa, rug or other similar
surface. This product should not be placed in a built-
in installation such as a bookcase or rack unless
proper ventilation is provided or the manufacturer’s
instruction has been adhered to.
NOTICE: For safety marking information including
product identication and supply ratings, please refer
to the main label on the bottom or the other surface
of the product.

Getting Started 3
Getting Started
1
CAUTION concerning the Power Cord
The Power Plug is the disconnecting device. In case
of an emergency, the Power Plug must remain readily
accessible.
Check the specication page of this owner’s manual
to be certain of the current requirements.
Do not overload wall outlets. Overloaded wall outlets,
loose or damaged wall outlets, extension cords, frayed
power cords, or damaged or cracked wire insulation
are dangerous. Any of these conditions could result
in electric shock or re. Periodically examine the
cord of your device, and if its appearance indicates
damage or deterioration, unplug it, discontinue use of
the device, and have the cord replaced with an exact
replacement part by an authorized service center.
Protect the power cord from physical or mechanical
abuse, such as being twisted, kinked, pinched, closed
in a door, or walked upon. Pay particular attention to
plugs, wall outlets, and the point where the cord exits
the device.
This device is equipped with a portable battery or
accumulator.
How to Safely remove the batteries or the
battery pack from the equipment: To Remove the
old batteries or battery pack, follow the assembly
steps in reverse order. To prevent contamination of
the environment and bring on possible threat to
human and/or animal health, the old batteries or the
battery pack must be put in an appropriate container
at designated collection points. Do not dispose
of batteries or battery pack together with other
waste. It is recommended that you use local, free
reimbursement systems batteries or battery packs,
(may not be available in your area). The batteries or
the battery pack should not be exposed to excessive
heat such as sunshine, re or the like.
Caution: No naked ame sources, such as lighted
candles, should be placed on the apparatus.
Symbols
~
Refers to alternating current(AC).
0
Refers to direct current(DC).
Refers to class II equipment.
1
Refers to stand-by.
!
Refers to “ON” (power).
Refers to dangerous voltage.

Table of Contents4
Table of Contents
1 Getting Started
2 Safety Information
6 Unique Features
6 Introduction
6 – Playable Discs
6 – About the “7” Symbol Display
7 – Symbols Used in this Manual
7 – Regional Codes
7 Playable file Requirement
7 – Music file requirement
7 – Photo file requirement
8 – Video file requirement
8 – Compatible USB Devices
8 – USB device requirement
9 Remote control
10 Front panel
11 Rear panel
2 Connecting
12 How to affix the ferrite core
12 – Affix the ferrite core for power cord
12 Connecting to speakers
13 Connections to Your TV
13 – HDMI Out Connection
15 – Resolution Setting
15 Optional Equipment Connection
15 – AUX IN Connection
16 – AUX OUT Connection
16 – PORT. IN Connection
17 – USB Connection
17 – Antenna Connection
3 System Setting
18 Adjust the setup settings
18 – OSD Initial language settings - Optional
18 – To display and exit the Setup menu
19 – Language
19 – Display
20 – Audio
20 – Lock (Parental Control)
4 Operating
22 Using the Home Menu
22 Basic Operations
24 Playback Effect
24 – AUTO DJ
25 Using BLUETOOTH® wireless technology
25 – Listening to music stored on the Bluetooth
devices
27 Radio Operations
27 – Listening to the radio
27 – Improving poor FM reception
27 – Presetting the Radio Stations
27 – Deleting all the saved stations
27 – Deleting a saved station
28 Sound adjustment
28 – Setting the sound mode
28 – Setting the USER EQ
29 Advanced Operations
29 – Displaying Disc Information on-screen
29 – To display the DVD Menu
29 – To display the DVD title
29 – 1.5 times speed playback
29 – Screen Saver
29 – Starting play from selected time
29 – Resume playback
30 – Changing subtitle code page
- Optional
30 – Marked Playback

Table of Contents 5
1
2
3
4
5
6
31 – Viewing a PHOTO file
32 Other Operations
32 – Sleep Timer Setting
32 – Dimmer
32 – Last Scene Memory
32 – Power Resume - Optional
32 – System Select - Optional
32 – Turn off the sound temporarily
33 – CHILDSAFE Mode
33 – DEMO
33 – VOICE CANCELLER
34 – Using Microphone
34 Setting the Clock
35 – Using your player as an alarm clock
35 Auto power down
36 – AUTO POWER On
36 – Auto function change
37 LG Sound Sync
5 Troubleshooting
38 Troubleshooting
6 Appendix
40 Controlling a TV with the Supplied Remote
Control
40 – Setting up the remote to control your TV
41 Area Code List
42 Language code List
43 Trademarks and Licenses
44 Maintenance
44 – Notes on Discs
44 – Handling the Unit
45 General specifications
46 Speakers specifications

Getting Started6
Getting Started
1
Unique Features
Bluetooth®
Listens to music stored on your Bluetooth device.
Portable In
Listens to music from your portable device. (MP3,
Notebook, etc.)
AUTO DJ
Blends the end of one song into the beginning of
another for seamless playback.
LG Sound Sync
Controls volume level of this unit by the remote
control of your LG TV that is compatible with LG
Sound Sync.
Full HD up-scaling
Views Full HD picture quality with simple setup.
Introduction
Playable Discs
This unit plays DVD
±
R/RW and CD-R/RW that
contains audio titles, MP3, WMA and/or JPEG les.
Some DVD
±
RW/DVD
±
R or CD-RW/CD-R cannot be
played on this unit due to the recording quality or
physical condition of the disc, or the characteristics of
the recording device and authoring software.
DVD-VIDEO (8 cm/12 cm disc)
Discs such as movies that can be
purchased or rented.
DVD
±
R (8 cm/12 cm disc)
Video mode and nalized only.
DVD-RW (8 cm/12 cm disc)
Video mode and nalized only.
DVD+R: Video mode only
Supports the double layer disc also.
DVD+RW (8 cm/12 cm disc)
Video mode and nalized only.
Audio CD: Music CDs or CD-R/CD-
RW in music CD format that can be
purchased.
About the “
7
” Symbol Display
“
7
” may appear on your TV display during operation
and indicates that the function explained in this
owner’s manual is not available on that specic
media.

Getting Started 7
Getting Started
1
Symbols Used in this Manual
r
DVD-Video, DVD
±
R/RW in Video
mode or VR mode and nalized
t
Audio CDs
y
Video les contained in the USB/
Disc
u
Audio les contained in the USB/
Disc
i
Photo les contained in the USB/
Disc
,
Note
Indicates special notes and operating features.
,
Tip
Indicates tip and hints for making the task easier.
>
Caution
Indicates cautions for preventing possible damages
from abuse.
Regional Codes
This unit has a regional code printed on the rear of
the unit. This unit can play only DVD discs labeled
same as the rear of the unit or “ALL”.
y
Most DVD discs have a globe with one or more
numbers in it clearly visible on the cover. This
number must match your unit’s regional code or
the disc cannot play.
y
If you try to play a DVD with a different regional
code from your unit, the message “Check Regional
Code” appears on the TV screen.
Playable file
Requirement
Music file requirement
MP3/WMA le compatibility with this unit is limited
as follows.
y Sampling frequency : within 32 to 48 kHz (MP3),
within 32 to 48 kHz (WMA)
y Bit rate : within 32 to 320 kbps (MP3),
40 to 192 kbps (WMA)
y Support Version : v2, v7, v8, v9
y Maximum les : Under 999
y File extensions : “.mp3”/ “.wma”
y Certain MP3/WMA les may not be played
depending on the type or format of the le.
y CD-ROM le format : ISO 9660/ JOLIET
y We recommend that you use Easy-CD Creator,
which creates an ISO 9660 le system.
The DTS is not supported. In case of DTS audio
format, audio is not output.
You have to set the disc format option to [Mastered]
in order to make the discs compatible with the LG
players when formatting rewritable discs. When
setting the option to Live File System, you cannot use
it on LG players.
(Mastered/Live File System : Disc format system for
Windows Vista)
Photo file requirement
Photo le compatibility with this unit is limited as
follows :
y
Max pixel in width : 2760 x 2048 pixel
y
Maximum les : Under 999
y
Some discs may not operate due to a different
recording format or the condition of disc.
y
File extensions: “.jpg”
y
CD-ROM le format : ISO9660/ JOLIET

Getting Started8
Getting Started
1
Video file requirement
Video le compatibility with this unit is limited as
follows:
y
Available resolution: within 720 x 576 (W x H)
pixels.
y
The le name of the Video subtitle should be
entered within 45 characters.
y
If there is impossible code to express in the Video
le, it may be displayed as “ _ “ mark on the display.
y
Frame rate : less than 30 fps.
y
If the video and audio structure of recorded les is
not interleaved, either video or audio is outputted.
y
Playable Video le : “.avi”, “.mpg”, “.mpeg”
y
Playable Subtitle format : SubRip (*.srt/ *.txt),
SAMI (*.smi), SubStation Alpha (*.ssa/ *.txt),
MicroDVD (*.sub/ *.txt), SubViewer 2.0 (*.sub/
*.txt), Vobsub (*.sub)
y
Playable Codec format :
“Xvid”, “MPEG-1”, “MPEG-2”
y
Playable Audio format : “AC3”, “PCM”, “MP3”,
“WMA”,
y
Sampling frequency : within 32 to 48 kHz (MP3),
within 32 to 48 kHz (WMA)
y
Bit rate : within 32 to 320 kbps (MP3),
40 to 192 kbps (WMA)
y
For Discs formatted in Live le system, you can not
it on this unit.
y
If the name of movie le is different from that of
the subtitle le, during playback of a Video le,
subtitle may not be display.
y
If you play a Xvid le differ from Xvid spec, it may
not operate normally.
y
If you play GMC video le which is more than
1-warp point, video playback screen will not
smooth.
Compatible USB Devices
y MP3 Player : Flash type MP3 player.
y USB Flash Drive :
Devices that support USB2.0 or USB1.1.
y The USB function of this unit does not support all
USB devices.
USB device requirement
y Devices which require additional program
installation when you have connected it to a
computer, are not supported.
y Do not extract the USB device while in operation.
y For a large capacity USB, it may take longer than a
few minute to be searched.
y To prevent data loss, back up all data.
y If you use a USB extension cable or USB hub, the
USB device is not recognized.
y Using NTFS le system is not supported. (Only
FAT(16/ 32) le system is supported.)
y This unit is not supported when the total number
of les is 1,000 or more.
y External HDD, Card readers, Locked devices, or
hard type USB devices are not supported.
y USB port of the unit cannot be connected to PC.
The unit cannot be used as a storage device.
y Some USB may not work with this unit.

Getting Started 9
Getting Started
1
Remote control
Replacement of battery
AAA(R03)
Remove the battery cover on the
rear of the remote control, and
insert the battery with 4 and 5
matched correctly.
• • • • • • • • •
a
• • • • • • •
F (Function) : Selects the function
and input source.
MARKER : Marks play list.
1
(Standby/On) : Switches the
unit ON or OFF.
B
(Open/Close) : Opens and closes
the disc tray.
SLEEP : Sets the System to turn
off automatically at a specied
time. (Dimmer : The display window
will be darken by half.)
TITLE: If the current DVD title has
a menu, the title menu appears
on the screen. Otherwise, the disc
menu may not appear.
n
(Home) : Displays the [Home
Menu].
DISC MENU : Accesses the menu
on a DVD disc.
• • • • • • • • •
b
• • • • • • •
W/S/A/D
(up/ down/ left/
right) : Used to navigate on-screen
displays.
PRESET +/- : Selects programme
of Radio.
TUNING +/- : Tunes in the desired
radio station.
b
OK : Acknowledges menu
selection.
Presetting the radio stations.
x
BACK : Moves backwards in
the menu or exits the setup menu.
m
INFO/DISPLAY : Accesses
On-Screen Display.
See the name of connected
Bluetooth device in Bluetooth
mode.
• • • • • • • • •
c
• • • • • • •
Z
(Stop) : Stops playback.
d
(Play) : Starts playback.
M
(Pause) : Pauses playback.
Selects Stereo/Mono.
C/V
(Skip) : Goes to the
next or previous chapter / track /
le.
c/v
(Scan) : Searches
backward or forward.
• • • • • • • • •
d
• • • • • • •
REGION EQ : Chooses sound
impressions.
SOUND EFFECT : Selects a sound
effect mode.
VOL -/+ (Volume) : Adjusts speaker
volume.
AUTO DJ : Selects the AUTO DJ
mode. (For more information refer
to page 24)
(Mute) : Mutes the sound.
• • • • • • • • •
e
• • • • • • •
0-9 numerical buttons : Selects
numbered options in a menu.
REPEAT : Selects a play mode.
(Repeat/ Random)
CLEAR : Removes a number when
setting the password.
• • • • • • • • •
f
• • • • • • •
TV Control buttons: See page 40.
?
: This button is not available.
MIC VOL -/+ (Microphone Volume)
: Adjusts microphone volume.
ECHO VOL -/+ (Volume) : Adjusts
echo volume.
VOICE CANCELLER: You can
enjoy the function as karaoke, by
reducing singer vocal of music in
the various source

Getting Started10
Getting Started
1
Front panel
a
b
c
d
e
f
g
h
pq rstu
jik m
l
no
a 1/!(Standby/On)
Turn the power on or off.
b CLOCK
Sets a clock and checks a time.
c OK / SET
-Acknowledges menu selection.
-Presetting the radio stations.
d ALARM
With the ALARM function you can turn Disc, USB
play and Tuner reception on at a desired time.
e DEMO / REPEAT
-Shows Demo mode.
-Listens to your tracks/files repeatedly or
randomly.
f REGION EQ
Chooses region equalizer.
g VOICE CANCELLER
You can enjoy the function as karaoke, by
reducing singer vocal of music in the various
source
h BASS BLAST
Press to select BASS effect directly.
i ECHO VOL (Volume)
Adjusts echo volume.
j Display window
k MASTER VOLUME
Adjusts speaker volume.
l MIC VOL (Microphone Volume)
Adjusts Mic volume.
m USB Port
You can play sound les by connecting the USB
device.
n MULTI CONTROL / TUNING
-Moves to the another file/ track.
-Tunes in the desired radio station.
- Adjusts clock time or alarm setting.
o MIC 1 / 2 (Microphone) jack
Connect a microphone.
p I (Stop)
Stops playback.
T (Play/Pause)
- Starts or pauses playback.
- Selects Stereo/Mono.
R (Open/Close)
Opens and closes the disc tray.
USER EQ
Selects the sound effect created by your own.
HOME
Goes to Home menu.
AUTO DJ
Selects the AUTO DJ mode.
Y / U (Skip)
Goes to the next or previous chapter / track / file.

Getting Started 11
Getting Started
1
Rear panel
de
a
bc
a Power cord
y Connect the power cord to wall outlet
directly if possible. Or when you use an
extension cable, it is highly recommended
to use an extension cable of 110 V / 15 A
or 230 V / 15 A, otherwise the unit may
not operate properly because of the lack of
power supply.
y Do not overload the extension cord with
excessive electrical load.
>
Caution
b SPEAKERS connector
c ANTENNA (FM)
d AUX IN (L/R)
AUX OUT (L/R)
e HDMI OUT TO TV
q Disc tray
r USER EQ LEVEL
Controls sound register.
s PORT. (Portable) IN jack
Connect a portable device.
t F (Function)
Selects the function and input source.
u SOUND EFFECT
Selects a sound effect mode.

2 Connecting
Connecting12
Connecting
2
How to affix the ferrite
core
Ferrite core may not be provided depending on each
nation’s regulations.
Affix the ferrite core for power
cord
You must afx a ferrite core in order to reduce or
eliminate electrical interference.
1. Pull the stopper [a] of the ferrite core to open.
2. Wind the power cord around the ferrite core
once.
Wind the SPEAKERS cables around the ferrite
core once.
3. Close the ferrite core until it clicks.
Connecting to speakers
Connect the speaker cable plugs to the SPEAKERS
connector. Make sure to connect the speaker’s plug
to the corresponding colored speaker connector
when connecting the plug.

Connecting 13
Connecting
2
y
Do not try to lift the speaker alone. It needs
two persons to lift the speaker. Otherwise
it may result in the speaker malfunction
and cause personal injury and/or property
damage.
y
When you connect the speakers to the unit,
make sure to connect the speaker’s cable and
plug to the corresponding speaker connector.
y
Check the volume level before playing music
to prevent inrm, child, and pregnant women
from being shocked by the sudden and loud
sound from the unit.
y
Do not use the unit in a limited space. It may
damage a person’s hearing. It is recommended
to use it in a wide space.
y
Be careful to make sure children not to put
their hands or any objects into the opening
speaker duct hole.
y
Use the speaker supplied with this unit
only. Using any other speaker may cause
malfunction.
y
The speakers contain magnet parts, so color
irregularity may occur on the TV screen or PC
monitor screen. Please use the speakers far
away from either TV screen or PC monitor.
y
Do not press the diaphragm or the dust cap
of the speaker.
>
Caution
Connections to Your TV
HDMI Out Connection
If you have a HDMI TV or monitor, you can connect it
to this unit using a HDMI cable (Type A, High Speed
HDMI™ Cable).
Connect the HDMI OUT jack on the unit to the HDMI
IN jack on a HDMI compatible TV or monitor.
Set the TV’s source to HDMI (refer to TV’s Owner’s
manual).
Unit
TV
y
You can fully enjoy digital audio and video
signals together with this HDMI connection.
y
When you use HDMI connection, you can
change the resolution for the HDMI output.
(Refer to “Resolution Setting” on page 15.)
,
Tip

Connecting14
Connecting
2
y
Changing the resolution when the connection
has already been established may result in
malfunctions. To solve the problem, turn off
the unit and then turn it on again.
y
When the HDMI connection with HDCP is
not veried, TV screen is changed to black or
green screen or the snow noise may occur
on the screen. In this case, check the HDMI
connection, or disconnect the HDMI cable.
y
Make sure the unit is connected directly to
the TV. Tune the TV to the correct video input
channel.
>
Caution
y
If a connected HDMI device does not accept
the audio output of the unit, the HDMI
device’s audio sound may be distorted or may
not output.
y
When you connect a HDMI or DVI compatible
device make sure of the following:
- Try switching off the HDMI/DVI device and
this unit. Next, switch on the HDMI/DVI
device and leave it for around 30 seconds,
then switch on this unit.
- The connected device’s video input is set
correctly for this unit.
- The connected device is compatible with
720 x 480i (or 576i), 720 x 480p (or
576p), 1280 x 720p, 1920 x 1080i or
1920 x 1080p video input.
y
Not all HDCP-compatible HDMI or DVI devices
will work with this unit.
- The picture will not be displayed properly
with non-HDCP device.
- This unit does not playback and TV screen
is changed to black or green screen or the
snow noise may occur on the screen.
y
If there is noise or lines on the screen, please
check the HDMI cable and use a higher
version cable than High Speed HDMI™ Cable.
y
If you use LG TV or Bluetooth Function of the
unit, the audio is not output to HDMI.
,
Note

Connecting 15
Connecting
2
Resolution Setting
The unit provides several output resolutions for HDMI
OUT.
You can change the resolution using [Setup] menu.
1. Press HOME on the unit or
n
on the remote
control.
2. Use
MULTI CONTROL / TUNING on the unit or
A
/
D
on the remote control to select the [Setup]
and press OK / SET on the unit or
b
OK on the
remote control. The [Setup] menu appears.
3. Use
W
/
S
to select [Display] option then press
D
to move to the second level.
4. Use
W
/
S
to select the [Resolution] option then
press
D
to move to the third level.
5. Use
W
/
S
to select the desired resolution then
press
b
OK to confirm your selection.
If your TV does not accept the resolution you
have set on the player, you can set resolution to
480p (or 576p) as follows:
Press
Z
on the remote control or
I
on the unit
for more than 5 seconds.
,
Note
Optional Equipment
Connection
AUX IN Connection
Connect an output of auxiliary device (Camcorder, TV,
Player, etc) to the AUX IN (L/R) connector.
If your device has only one output for audio (mono),
connect it to the left audio jack on the unit.
Red
White
Audio cable
DVD, Blu-ray player etc.

Connecting16
Connecting
2
AUX OUT Connection
Connect an input of auxiliary device to the AUX OUT
(L/R) connector.
If your device has only one input for audio(mono),
connect it to the left audio jack on the unit.
Audio cable
Auxiliary device
PORT. IN Connection
Connect an output (earphone or line out) of portable
device (MP3 or PMP etc) to the PORT. IN connector.
Portable cable
MP3 player etc.
Listening to music from your portable
player or external device
The unit can be used to play the music from many
types of portable player or external device.
1. Connect the portable player to the PORT. IN
connector on the unit.
Or
Connect the external device to the AUX IN
connector on the unit.
2. Turn the power on by pressing
1
/
!
on the unit
or
1
on the remote control.
.
3. Press F to select AUX or PORTABLE Function.
4. Turn on the portable player or external device and
start it playing.

Connecting 17
Connecting
2
USB Connection
Connect a USB device (or MP3 player, etc.) to the
USB ports on the unit.
USB device
Removing the USB device from the unit :
1. Choose a different function/mode or press
Z
on the remote control or
I
on the unit
twice in a row.
2. Remove the USB device from the unit.
,
Note
Antenna Connection
Connect the supplied FM antenna for listening to the
radio.
Connect the FM wire antenna to the FM antenna
connector.
FM antenna
Be sure to fully extend the FM wire antenna.
,
Note

System Setting18
System Setting
3
Adjust the setup
settings
By using the Setup menu, you can make various
adjustments to items such as picture and sound.
You can also set a language for the subtitles and the
Setup menu, among other things. For details on each
Setup menu item, see pages 18 to 21.
OSD Initial language settings -
Optional
During the rst use of this unit, the initial language
setup menu appears on your TV screen. You must
complete initial language selection before using the
unit. English will be selected as the initial language.
1. Press
1
/
!
on the unit or
1
on the remote
control to turn the unit on. The language setup
menu will appear on the screen.
2. Use
WSAD
to select a language then press
OK / SET on the unit or
b
OK on the remote
control.
The confirm menu will appear.
3. Use
AD
to select the [Enter] then
press OK / SET on the unit or
b
OK on the
remote control to finish the language setup.
To display and exit the Setup
menu
1. Press HOME on the unit or
n
on the remote
control.
Displays the [Home Menu].
2. Select an [Setup] by using MULTI CONTROL
/ TUNING on the unit or
A
/
D
on the remote
control .
3. Press OK / SET on the unit or
b
OK on the
remote control.
Displays the [Setup].
4. Press
n
or
x
BACK
on the remote control to
exit in the [Setup] Menu.
Or press HOME on the unit.
About help menu for Setup
Menu Buttons Operation
ws
Move
WS
Moving to another
menu.
a
Move
A
Moving to previous
level.
d
Move
D
Moving to next level
or selecting menu.
x
Close
x
BACK
To exit the [Setup]
menu.
b
Select
b
OK
To conrm menu.

System Setting 19
System Setting
3
Language
Menu Language
Select a language for the Setup menu and on screen
display.
Disc Audio / Disc Subtitle / Disc Menu
Select the language you prefer for the audio track
(disc audio), subtitles, and the disc menu.
[Original]
Refers to the original language in which the disc
was recorded.
[Other]
To select another language, press numeric
buttons and then OK / SET on the unit or
b
OK on the remote control to enter the
corresponding 4-digit number according to the
language code list on the page 42. If you enter
the wrong language code, press CLEAR.
[Off (for Disc Subtitle)]
Turns off Subtitle.
Display
TV Aspect
Select the screen aspect to use based on the shape
of your TV screen.
[4:3]
Select when a standard 4:3 TV is connected.
[16:9]
Select when a 16:9 wide TV is connected.
Display Mode
The Display Mode setting works only when the TV
Aspect mode is set to 4:3.
[Letterbox]
Displays a wide picture with bands on the upper
and lower portions of the screen.
[Panscan]
Automatically displays the wide picture on the
entire screen and cuts off the portions that do
not t. (If the disc/le is not compatible with Pan
Scan, the picture is displayed at Letterbox ratio.)
Resolution
Sets the output resolution of HDMI video signal.
Refer to “Resolution Setting” for details about the
resolution (page 15).
[Auto]
If the HDMI OUT jack is connected to
TVs providing display information (EDID),
automatically selects the resolution best suited
to the connected TV.
[1080p]
Outputs 1080 lines of progressive video.
[1080i]
Outputs 1080 lines of interlaced video.
[720p]
Outputs 720 lines of progressive video.
[480p (or 576p)]
Outputs 480 (or 576) lines of progressive video.
[480i (or 576i)]
Outputs 480 (or (576) lines of interlaced video.

System Setting20
System Setting
3
Audio
DRC (Dynamic Range Control)
Make the sound clear when the volume is turned
down (Dolby Digital only). Set to [On] for this effect.
Vocal
Select [On] to mix karaoke channels into normal
stereo.
This function is effective for multi-channel karaoke
DVDs only.
HD AV Sync
Sometimes Digital TV encounters a delay between
picture and sound. If this happens you can
compensate by setting a delay on the sound so that
it effectively ‘waits’ for the picture to arrive: this is
called HD AV Sync. Use
WS
(on the remote control)
to scroll up and down through the delay amount,
which you can set at anything between 0 and
300ms.
Semi Karaoke
When a chapter/ title/ track is fully nished, this
function shows the score in the screen with a fanfare
sound.
[On]
When you nished singing a score will appear on
the screen.
[Off]
Fanfare and score do not appear on the screen.
y
DVD, DVD Karaoke discs with more than 2
tracks are available discs for the this function.
y
When you watch movies, “off ” the Semi
Karaoke at the SETUP menu or enjoy it
without connecting the MIC if the fanfare or
score appears during changing a chapter.
y
This function operate on the DVD/CD mode.
y
The Semi Karaoke function is available only
when a microphone is connected.
y
If you do not use the microphone, turn down
the volume and disconnect the microphone.
,
Note
Lock (Parental Control)
Initial Setting the Area Code:
When you use this unit for the rst time, you have to
set the Area Code.
1. Select the [Lock] menu and then press
D
.
2. Press
D
.
To access the [Lock] options, you must input the
password you have created. Input a password
and press OK / SET on the unit or
b
OK on the
remote control. Enter it again and press
OK / SET on the unit or
b
OK on the remote
control to verify. If you make a mistake before
pressing OK / SET on the unit or
b
OK on the
remote control, press CLEAR.
3. Select the first character using
WS
buttons.
4. Press OK / SET on the unit or
b
OK on the
remote control and select the second character
using
WS
buttons.
5. Press OK / SET on the unit or
b
OK on the
remote control to confirm your Area code
selection.
Rating
Blocks playback of rated DVDs based on their
contents. Not all discs are rated.
1. Select [Rating] on the [Lock] menu then press
D
.
2. Input a password and press OK / SET on the unit
or
b
OK on the remote control.
3. Select a rating from 1 to 8 using the
WS
buttons.
[Rating 1-8]
Rating one (1) has the most restrictions and
rating eight (8) is the least restrictive.
[Unlock]
If you select unlock, parental control is not active
and the disc plays in full.
4. Press OK / SET on the unit or
b
OK on the
remote control to confirm your rating selection.
/