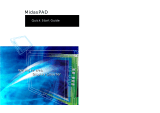Page is loading ...


1 Before You Begin
1.1 Introduction
1.2 Packing list
1.3 Physical appearance
2 Getting Started
2.1 Base station setup
2.2 Load battery
2.3 Get ready
2.4 Stylus
2.5 WLAN setup
3 Power Supply
3.1 AC
3.2 Battery
4 Data input to the touch screen
4.1 Stylus
4.2 On-screen keyboard
5 Connecting to network
5.1 WLAN
5.2 LAN
6 Data Synchronization
6.1 USB
6.2 IR
7 Featured Software Application
7.1 Control Panel
7.2 Internet Explorer
7.3 ActiveSync
7.4 Citrix ICA Client
7.5 Microsoft RDP
7.6 Windows Media Player
7.7 Transcriber
7.8 Hot Key Utility
7.9 VGA Utility
7.10 Registry Utility
7.11 Word Pad
8 Troubleshooting
9 Safety and product care instructions
10 Appendix
A: Specifications
B: I/O Interfaces
C: Proprietary notice and liability disclaimer
D: Regulatory Information
TABLE OF CONTENTS

1
1.1 Introduction
You are about to experience the new Philips 100WT10P.Your 100WT10P speeds up data sharing and
delivers the right data at the right time, increasing productivity for people like you who need timely data.
100WT10P features a 10.4inch touch-sensitive LCD display, embedded Microsoft RDP and Citrix ICA
Client, built-in 802.11b WLAN and rugged hardware design. Use of thin clients such as the 100WT10P can
reduce total administrative costs and add to bottom line efficiency by speeding up business processes. With
modular design, the 100WT10P can be easily customized for industry or site-specific applications or needs.
This manual will guide you through 100WT10P simple set-up, introduce you to its range of features and
help you source extra information.
1.2 Packing list
The 100WT10P carton contains the following items:
1. 100WT10P pad 4.AC power adaptor 7. Mini VGA cable
2. Base station 5. Stylus X 2 8. Companion CD
3. Battery 6. Mini USB B to A cable 9. Quick Start Guide
1 BEFORE YOU BEGIN
1 4 7
2 5 8
3 6 9

2
1 BEFORE YOU BEGIN
1.3 Physical Appearance
Right View
1. External ear set jack
2. External microphone jack
3. USB port type A
4. USB port type A
5. USB mini type B
6. COM port
7. Mini VGA
8. & 9. Nut screw holes
Left View
1. Infrared port
2. Stylus pen
3. PCMCIA type II
4. Power On/Off switch
5. DC-in jack
6. & 7. Nut screw holes
Bottom
1. Docking connector to the base station
Back
1. Modular connector (supports COM, PCI,
USB1.1 host)
2. Cover for Flash memory and coin battery
3. Battery Latch 1
4. Battery Latch 2
5. Speaker
6. Battery
7. Software/hardware preset
8.Wireless power switch
5
6
3
4
8 7
3 4 5 6
7

3
Front View
1. Power LED indicator
2, 3, 5, and 6 Customized hot key
4. Four-way directional key with enter
7. Input panel button
8. Internal microphone
9.WLAN LED Indicator
Base Station
1. 2x USB port (type A)
2. Power LED Indicator
3. Docking site
Mini-VGA to VGA Cable
The Mini-VGA cable
allows you to connect
to a standard VGA cable
for connection to a monitor
display terminal or
projector.
Ruggedized Design
Your 100WT 10P is specially designed to withstand such as a physical impact or a liquid spill.
1. Drop resistant.
It has the anti-shock design to resistant to 3 feet drop test
2. Liquid spill.
100WT10P meets the IP53 requirement for water and dust resistance.
1 BEFORE YOU BEGIN
3
3
4
5
6
7
8
9

4
2 GETTING STARTED
2.1 Base station setup
2.1.1. Connect power cord to the AC power adaptor.
2.1.2. Plug the cord into the base station first and then plug the other end into a power outlet.
2.2 Load battery
2.2.1. Make sure the power switch at lower-left corner of your 100WT10P is in the OFF position.
2.2.2. Install the battery.
1. Place 100WT10P on your desk with its face down.
2. Place the battery in the battery slot then press it down to fit in.
3. Push battery latch 1 into the locked position.
4. For first time use, the battery requires five hours to become fully charged.
2.3 Stylus recalibration
When the pad is powered on for the first time, the recalibration protocol will automatically launch.
Follow the instructions to walk through the process.
2.4 WLAN setup
1.Tap START
2.Tap SETTINGS
3.Tap Network and Dial-up Connections
4.Tap 'Internal Wireless LAN' Settings icon
5. A dialog box pops up. Choose the Wireless Networks tab.Tap the Refresh button in the
Available Networks panel. In a few seconds, a list of available networks is displayed
6. Select the network to which you wish to connect
7.Tap CONFIGURE
8.Tap OK

5
3 POWER SUPPLY
There are two sources of power for 100WT10P operation: the battery and the AC adapter.
3.1 AC
You may operate your 100WT10P with AC power in two different ways. Mounted in the base station, or
connected directly to the AC adapter.To run your 100WT10P on the base station, place the pad into and
connect the AC adapter to the jack at the rear of the base station.To plug the product directly to the AC
adapter, locate and plug into the DC-in jack at the lower left corner of the product, under the orange
rubber protector.
3.2 Battery
3.2.1. When using the 100WT10P for the first time, it is advisable to charge the battery for at least 5
hours.
3.2.2. After the initial charging, when not in use, the 100WT10P takes approximately two hours to fully
charged; it takes 3 hours to fully charged while in use.A fully charged battery lasts up to 4 hours.
3.2.3. The power light on the top right indicates the level of battery charge.
Turn on the power to see the power light.
Full charge The power light is solid green.
Low charge The power light is blinking green when the battery's remaining charged falls to less
than 6 percent.
Critical low charge The power light blinks amber when the charge falls under 3 percent.
If your 100WT10P is powered up and immediately enters the suspend mode, it means the
battery is uncharged.To avoid loss of data in memory, fully charge the unit within 24 hours.
CAUTION: Recharge the 100WT10P any time a low charge warning appears.
Failure to recharge the battery will result in loss of data contained in internal memory (RAM).
3.2.4. In order to optimize battery operation, open only the applications you are actually using.
To conserve battery power, disable WLAN when it's not in use.
3.2.5. To change battery
1. Suspend your 100WT10P by turning the power switch to the OFF position.
2. Unlock the battery latch 1
3.While one hand holds the battery latch two in the unlocked position, use the other hand to pull
the battery out of the slot.
4. Replace with another battery
NOTE: When fully charged and not in use, your 100WT10P has a life of one week.
CAUTION:
1. Suspend your 100WT10P before removing or changing the battery pack.
2.To avoid loss of data in memory, insert a charged battery in 24 hours.

6
3.2.6. Power saving
Power saving is available when your 100WT10P is idle.There are three levels of power saving.
Level 1. User idle: lower screen light
Level 2. System idle: off screen light
Level 3. Suspend: power off to suspend
To make changes to power saving setup,
Tap START
Tap SETTINGS
Tap CONTROL PANEL
Tap POWER
Choose SCHEMES and select the scheme that best meets your needs.
3 POWER SUPPLY

7
4 DATA INPUT TO THE TOUCH SCREEN
You can use the stylus or the internal keyboard to select menu options and write messages.
4.1 Stylus
The stylus is used to tap or for handwriting input.When the system turns on for the first time, it
defaults to tap input.
NOTE: The two styli that are supplied with 100WT10P are designed for your screen. Use of fingertip or
other pointers could damage your screen.
4.1.1 Handwriting
Transcriber is the software application for handwriting input.
To start this application, double-tap on the TRANSCRIBER icon or,
1. Tap SETTINGS
2. Tap PROGRAMS
3. Tap TRANSCRIBER
4. When operating, the Transcriber icons will reside in the
system tray located at the bottom of the screen.
To close Transcriber,
1. Go to the system tray at the bottom of screen
2. Double tap on the Transcriber icon for menu options
3. Choose CLOSE TRANSCRIBER

8
4.1.2 Tap settings
You can use the stylus to tap or double-tap.
Each user's tapping pattern is different.The 100WT10P system
setup process 'learns' each new user's tapping pattern 'signature'.
To test your double-tap pattern:
1.Tap START
2.Tap SETTINGS
* Tap CONTROL PANEL
3. Double tap STYLUS
4. Choose the DOUBLE-TAP
5. Follow the onscreen instructions
To recalibrate the stylus tapping pattern:
1.Tap START
2. Tap SETTINGS
3. Tap CONTROL PANEL
4. Double tap STYLUS
5. Choose the CALIBRATION
6.Tap RECALIBRATION
7. Follow the onscreen instructions
4 DATA INPUT TO THE TOUCH SCREEN

9
4.1.3 Right Click
Users accustomed to a mouse device often right click for quick access to
command options for an icon.The stylus pen offers a similar command function.
Here's how:
1. Go to the center of the icon
2. Hit and hold the icon
3.Available command options are displayed
4.2 On-Screen Keyboard
Uers can 'type' message with the onscreen keyboard.To display, press the Input Panel hardware button on
your 100WT10P.To hide it, press the button again.You can choose between large or small input
panel. Here's how:
1.Tap START
2.Tap SETTING
3.Tap CONTROL PANEL
4. Double tap INPUT PANEL
5. Select the preferred input panel version in the drop down menu.
4 DATA INPUT TO THE TOUCH SCREEN

10
5 CONNECTING TO A NETWORK
You can setup a connection to a wireless network (WLAN) or a wired network (LAN).
5.1 WLAN
Your 100WT10P includes a wireless LAN module.
5.1.1 Start a connection
Method One
Tap on the network icon that resides in the system tray at the bottom of your screen.The system
will automatically find the networks that are available within the area. In the pop-up window choose
the Wireless Information tab. Highlight the network with which you wish to connect.
Then tap Connect.
Method Two
You can also start a connection from Programs menu. Here's how:
1.Tap START
2.Tap SETTINGS
3.Tap Network and Dial-up Connections
4.Tap 'Internal Wireless LAN' Settings icon
5.A dialog box pops up. Choose the WIRELESS NETWORKS.Tap the Refresh button in the
Available Networks panel. In a few seconds, a list of available networks is displayed
6. Select the network to which you wish to connect
7.Tap CONFIGURE
8.Tap OK
5.1.2
When the connection is ready, you may be required to launch a remote control application to
communicate between your 100WT10P and the host computer.The 100WT10P ships with two
applications to do this:
1. Remote Desktop Connection connects to a Window server
2. Critrix ICA Manager connects to a Citrix server.

11
To complete the connections with Remote Desktop Connection or ICA Manager, you will need infor
mation including username, password and network IP .Ask your network administrator to provide
the required setup information.
5.2 LAN
You can use the PCMCIA slot or USB port to connect your 100WT10P to a LAN Windows CE.net
provides universal interfaces for many different hardware peripherals. (For a list of products supported
by CE.NET, see the Microsoft Website.)
5 CONNECTING TO A NETWORK

12
6 DATA SYNCHRONIZATION
To share information between your 100WT10P and your PC/Laptop, you need to establish a direct PC con
nection.
There are two ways to make direct connection. One way is through USB interface; the other is IR transmis
sion.
To start a connection to a host PC, you need to start the ActiveSync application.ActiveSync is installed in
your 100WT10P when shipped. Before set up a connection to your host PC, you also need install ActiveSync
3.7 (or higher) on the host PC.To download this freeware, go tohttp://www.microsoft.com and search for
ActiveSync download.
6.1 USB
You can use USB cable to connect to a host PC.A Mini USB B to A cable is used as the synchronization
cable.
Figure A illustrates use of the Mini USB B to A cable. It connects the 100WT10P to a host PC.
When the cable connection is ready, setup for PC connection:
1.Tap on START
2.Tap on SETTINGS
3.Tap on CONTROL PANEL
4.Tap on the PC CONNECTION
5. Check the box:Allow connection
with desktop or laptop
computer when device is
attached. (When you first start
the system, the default connection
is USB to PC).Then start
the ActiveSync application
1.Tap on START
2.Tap on PROGRAM
3.Tap on ACTIVESYNC
NOTE: To restart ActiveSync after
it has been stopped, unplug the
USB cable from the host PC and
then plug it in again.
see Fiture A
Fiture A

13
6.2 IR
You can connect to host PC with IR (Infrared) transmission . Place your 100WT10P and the target
device in line of sight of each other and at a distance of no more than one meter.
On your 100WT10P to setup for IR
1.Tap START
2.Tap SETTINGS
3.Tap CONTROL PANEL
4.Tap the PC CONNECTION
5. Check the box:Allow connection with desktop computer when device is attached.
6.Tap CHANGE
7. In the pull-down menu, choose IR to PC
8.Tap OK
Then start the ActiveSync application
1.Tap on START
2.Tap on PROGRAM
3.Tap on ACTIVESYNC
The host PC will detect the 100WT10P and initiate a connection.
6 DATA SYNCHRONIZATION

14
7 FEATURED SOFTWARE APPLICATIONS
Your 100WT10P has a suite of applications designed to create, share, and manage your information.
7.1 Control Panel
The Control Panel provides access to system settings allowing you to manage the properties of your
100WT10P.
7.1.1 Stylus
Configures and calibrates your touch screen.
7.1.2 Display
Sets your Background,Appearance, and Backlight Time Out preferences.
7.1.3 Input Panel
Changes the size of your on-screen keys and creates character shortcuts.
7.1.4 Network
Selects and sets network properties.
7.1.5 System
Displays your 100WT10P system information and adjusts memory allocation settings.
7.2 Microsoft Internet Explorer
Microsoft Internet Explorer is designed to provide a rich Internet experience while using a Windows CE
powered device.To launch:
1.Tap on START
2.Tap on PROGRAMS
3.Tap on INTERNET EXPLORER
7.3 ActiveSync
The Microsoft ActiveSync application enables you to transfer files between your 100WT10P and a host
PC running Windows 98,Windows Me, or Windows 2000 Professional.
1.Tap on START
2.Tap on PROGRAMS
3.Tap on ACTIVESYNC
7.4 Citrix ICA Client
The Citrix ICAR (Independent Computing Architecture) permits server-based computing.The ICA pro
tocol enables your 100WT10P to function as a terminal when connected to a server running Citrix
MetaFrame Software.
The Citrix ICA Client for Windows CE lets you make an ICA connection to a Citrix server.When the
ICA connection is established, you can access applications and work with files as if you were working at
the Citrix server itself.

15
1.Tap on START
2.Tap on PROGRAM
3.Tap on COMMUNICATION
4.Tap on CITRIX ICA MANAGER
7.5 Microsoft RDP5.1
This is a terminal services client that allows you to connect your 100WT10P to a Microsoft Windows
NT or Windows 2000 terminal server.
1.Tap on START
2.Tap on PROGRAMS
3.Tap on MICROSOFT REMOTE DESKTOP CONNECTION
7.6 Windows Media Player
This is a multimedia application that plays audio and video files. For example, you can enjoy MP3 format
music in or play a MPEG-4 format video clip from a file located on the pad or from the network.
1.Tap on START
2.Tap on PROGRAMS
3.Tap on MEDIA PLAYER
7.7 Transcriber
Transcriber provides a handwriting recognition application. It makes data input easy when you are on the
go. Handwrite a message on the panel screen and that message is automatically entered into the system.
To launch:
1.Tap on START
2.Tap on PROGRAMS
3.Tap on TRANSCRIBER
7.8 Hot Key Utility
There are 4 hot keys buttons to quick launch software applications.You will customize these hot keys
functions with the Hot Key Utility application.
1.Tap on PROGRAMS
2.Tap on HOT KEY
3. Choose BROWSE to find the available software applications
4.Tap on the application to select it
5.Tap OK to complete
7.9. VGA Utility
The VGA Utility has 2 control functions. It is used to select the video output to LCD only or to both
LCD and miniVGA port.The other function is to adjust the back light of the screen for your working
environment.
To launch VGA utility,
1. Go to the system tray at the bottom of your screen
2. Double tap the VGA Utility icon
7 FEATURED SOFTWARE APPLICATIONS

16
7.10 Registry Utility
User can save the OS registry information to avoid being deleted in the case of un-resolved system
freeze or in the case of hardware reset.
To launch Registry Utility
1.Tap on CONTROL PANEL
2.Tap on RegUtility
7.11 Wordpad
Create, open and update WordPad files
7 FEATURED SOFTWARE APPLICATIONS

17
8 TROUBLESHOOTING
8.1 The 100WT10P will not turn on…
8.1.1
Make sure that both the battery latches on the back of the unit are set to the lock position.
8.1.2
Make sure the power switch is in the "on" position.
a. Turn on the power switch located on the left-hand side of the base station, under the orange
protective cover, by moving the switch to the "up" position.
b. Sometimes after the unit enters suspend mode, the switch will be in the on/up position, but
the unit will be in suspend mode. In this case the switch must be toggled first down and then
up again to resume operation.
8.1.3
When power is on, you will see:
a. On the pad: Power indicator light above the screen on the right will turn green
b. On base station: Power indicator located in the center of the base station will turn green
8.1.4
If power is on, but you still don't see anything on the screen, wake up the pad by tapping on the
screen or by pressing control buttons located on the right hand side of the screen.
8.1.5
If pad does not power on attach the AC adapter to the unit by either ;
a. Placing the pad on its base station, making certain the docking connector is seated properly &
plugging the AC Adapter to plug into the wall, or
b. Plugging the AC adapter into the DC in jack located under the orange protective flap on the
left hand side of the unit, making sure that the Adapter is also plugged into the wall socket.
8.1.6
If the preceding steps do not turn the pad on, try restarting the machine:
a. Slide the Reset button located on the back of the pad underneath the Modular Connector to
expose the hole labeled "Software Reset"Press the Software Reset by placing the stylus tip
into the exposed hole and wait for the pad to reset.
b. As a last resort, use the Hardware Reset. Hardware Reset can be activated sliding the reset
button on the back of the unit, and exposing the hole marked "Hardware Reset". By pushing a
slim object (such as a paper clip) into the hole marked Hardware Reset, the pad will execute a
cold reboot.The stylus will not fit into the HW reset hole.
CAUTION: A Hardware reset erases all data from your 100WT10P's memory.
8.2 My system does not run smoothly…
Poor wireless signal quality or the simultaneous opening of too many applications will cause
deterioration in application performance.
To free up memory, close applications that are not in use.
Check wireless signal quality:
8.2.1
WLAN LED indicator. When the WLAN LED indicator is green, a wireless signal is available. A
blinking LED indicates a weak or unstable signal.When no signal is available, the LED is amber. If
signal is weak, try moving closer to your Access Point, or try repositioning the antenna of the
access point.
8.2.2
Network icon. Double tap the Network icon on the bar at the bottom of the screen. Choose the
Wireless Information tab to show the current connection.

18
8.3 How do I turn off my 100WT10P?
To end operation: Go to the power switch under the orange protective cover on the lower left side.
Or tap on the Start Menu and then choose "Suspend" to turn off the pad.
NOTE: This places the pad in standby mode. Unlike a PC, your 100WT10P is actually in "suspend" mode
rather than "power off" when it's turned off. It's the feature to allow user to quick resume operation.
Your data and files remain in the memory as long as the battery is charged.
8.4 How do I reset the unit when the system freezes or hangs up…
8.4.1
Software reset.
a. Push the Reset latch located in the rear of the pad underneath the Modular Connector so you
can see the Software Reset button.
b. Press the Software Reset with the tip of the stylus.
8.4.2
Hardware reset. Backup your data first then press Hardware Reset button.
CAUTION: A Hardware reset erases all data in 100WT10P. (Only data in IPSM remains after a
hardware reset)
NOTE: 1.If you would like to back up the registry data to avoid the data loss when battery is out of
charge by accident, go to Control panel, tap on RegUtility, then choose BackUp Registry. A backup copy of
your registry data will be stored in the reserved partition.When the unit is rebooted after a hardware
reset, the system will retrieve the registry data being saved in the IPSM.
2. It is also possible to keep a backup copy of other critical data in the IPSM to avoid unexpected data
loss. Up to 28 MB memory storage is available in IPSM.
8.5 When I use the stylus pen…
8.5.1
The stylus pen does not respond to my handwriting.
By default, the stylus operates in the tap mode. In order to use the handwriting input, you need to
launch the handwriting recognition application. Microsoft Transcriber is used for 100WT10P.
1. Tap START
2. Tap PROGRAMS
3. Tap TRANSCRIBER
4. Transcriber launches and an dialogue box pops-up
5. The icon is displayed on the system tray at the bottom of screen
6. Read Help to learn how to use the handwriting input; tap OK when finished
8.5.2
To return to the tap mode:
1. Double tap on the Transcriber icon .
2. Choose Close Transcriber
8.5.3
System does not respond to taps…
1. Try a single solid tap.
2. Try a double tap instead of single tap.
3. Try tapping the center of an icon.
4. Recalibrate the tapping pattern.
NOTE: You might need to practice a couple of time in to operate your screen with taps.
8 TROUBLESHOOTING
/