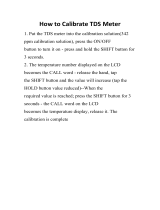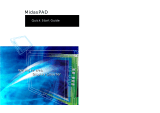Page is loading ...

User’s Manual
PT-90 Mobile Computer
(WinCE 6.0 version)
DOC NO. UM-P9005-01
Mar . 2010
Version 1.0
Empower the Bar Code

User’s Manual II
NOTICE: This user’s manual may be revised or withdrawn at any time without prior notice.
Copyright 2009, Argox Information Co., Ltd.
All rights reserved.
This manual may not, in whole or in part, be copied, photocopied, reproduced, translated or
converted to any electronic or machine readable form without the prior written consent of
Argox.
Limited warranty and disclaimers
By opening the package of this product you agree to become bound by the liability and
warranty conditions as described below.
Under all circumstances this manual should be read attentively before installing and or using
the product. In no event, will Argox be liable for any direct, indirect, consequential or
incidental damages arising out of use or inability to use both the hardware and software, even
if Argox has been informed about the possibility of such damages.
A serial number appears on all Argox products. This official registration number is strictly
related to the device purchased. Make sure that the serial number appearing on your Argox
device has not been removed. Servicing by our service department can only be carried out
under warranty.
All Argox products are warranted for the legal warranty period after purchase, covering
defects in material and workmanship. Argox will repair or, at its opinion, replace products that
prove to be defective in material or workmanship under proper use during the warranty period.
Argox will not be liable in case modifications are made by the customer. In such case the
standard repair charge will be applicable. The standard charge for repair will also be
applicable in case no defect is found at all. These rules also apply for products that are still
under warranty. Therefore, you are advised to have the product specifications always at hand.
Trademarks used are property of their respective owners.

User’s Manual I
Table of Contents
1. INTRODUCTION ............................................................................................................. 1
1.1 ABOUT THIS MANUAL ................................................................................................ 1
1.2 USER AND PRODUCT SAFETY ..................................................................................... 2
1.3 SPECIFICATIONS ......................................................................................................... 4
2. GETTING STARTED ...................................................................................................... 6
2.1 CHECK THE PACKAGE ................................................................................................ 6
2.1.1 Compact Package............................................................................................ 6
2.1.2 Cadle & Pistol grip Package (Optional) ......................................................... 7
2.2 DETAILED VIEW ......................................................................................................... 8
2.2.1 PT-90 Mobile Computer.................................................................................. 8
2.2.2 Cradle ............................................................................................................. 9
2.3 INSTALLING, REPLACING AND CHARGING BATTERIES ...........................................10
2.3.1 Installing / Replacing the Battery Pack ..........................................................12
2.3.2 Charging the Battery Pack with a Power Adapter .........................................12
2.3.3 Charging the Battery Pack with Cradle .........................................................13
2.4 INSTALLING IN A SYSTEM .........................................................................................14
2.4.1 Via USB /RS-232 Cable .................................................................................14
2.4.2 Via CRD-90 Cradle ........................................................................................14
3. OPERATION OF THE MOBILE COMPUTER ..........................................................15
3.1 KEYPAD DESCRIPTION ..............................................................................................15
3.2 FUNCTION KEY DESCRIPTION ..................................................................................16
3.3 INSTALL MICRO SD CARD INTO PT-90 .....................................................................17
3.4 CONFIGURING PT-90 SETTINGS ...............................................................................18
3.4.1 Calibrating Touch Screen Alignment .............................................................18
3.4.2 Adjusting Brightness ......................................................................................19
3.4.3 Muting Sound .................................................................................................19
3.4.4 Using the Stylus ..............................................................................................19
3.5 ENTERING INFORMATION .........................................................................................20
3.5.1 Entering Information Using a Keypad ...........................................................20
3.5.2 Entering Information Using the Keyboard Input Panel .................................20
3.5.3 Entering Data via the Bar Code Scanner .......................................................20
3.6 POWER MANAGEMENT .............................................................................................21
3.6.1 Power Status Indication .................................................................................21
3.6.2 Saving Battery Power .....................................................................................23
3.6.3 Suspend Mode ................................................................................................24
3.6.4 Resume ...........................................................................................................25
3.7 RESETTING THE PT-90 ..............................................................................................25
3.7.1 Performing a Warm Boot ...............................................................................26
3.7.2 Performing a Cold Boot .................................................................................26
3.7.3 Performing a Clean Boot ...............................................................................26
3.8 FLASH STORAGE ........................................................................................................27
3.8.1 Flash Disk Location .......................................................................................27
3.8.2 Flash Disk Size ...............................................................................................27
3.9 BLUETOOTH SETTING ...............................................................................................28
3.10 WLAN SETTING ........................................................................................................34
4. SCANNING ......................................................................................................................35
4.1 SCAN CONFIGURATION .............................................................................................35
4.2 SCAN DRIVER .............................................................................................................36

User’s Manual II
4.3 SCAN TEST .................................................................................................................37
4.4 READING BARCODE ...................................................................................................37
4.5 BARCODE READING PROBLEMS .................................................................................38
5. UTILITIES .......................................................................................................................39
5.1 FUNCTION KEY SETTING ..........................................................................................39
5.2 TIMEOUT & BRIGHTNESS .........................................................................................40
6. SOFTWARE APPLICATIONS ......................................................................................41
6.1 INTERNET EXPLORER ................................................................................................41
6.2 MEDIA PLAYER .........................................................................................................41
6.3 MICROSOFT WORDPAD ............................................................................................42
6.4 REMOTE DESKTOP CONNECTION .............................................................................42
6.5 TRANSCRIBER ............................................................................................................42
6.6 WINDOWS EXPLORER ...............................................................................................43
7. COMMUNICATION .......................................................................................................44
7.1 MICROSOFT ACTIVESYNC ........................................................................................44
7.2 MICROSOFT MOBILE DEVICE CENTER ....................................................................44
8. OVERVIEW OF MICROSOFT WINDOWS CE 6.0 ...................................................45
8.1 MAIN WINDOWS ........................................................................................................45
8.2 TASKBAR ....................................................................................................................47
8.3 SETTING UP THE PT-90 .............................................................................................49
8.3.1 Certificates .....................................................................................................50
8.3.2 Date/Time .......................................................................................................51
8.3.3 Dialing ...........................................................................................................52
8.3.4 Display ...........................................................................................................53
8.3.5 Hot Function Key ...........................................................................................54
8.3.6 Input Panel .....................................................................................................54
8.3.7 Internet Options .............................................................................................55
8.3.8 Keyboard ........................................................................................................56
8.3.9 Mouse .............................................................................................................57
8.3.10 Network and Dial-up Connection ..................................................................57
8.3.11 Owner .............................................................................................................58
8.3.12 Password ........................................................................................................59
8.3.13 PC Connection ...............................................................................................60
8.3.14 Power .............................................................................................................61
8.3.15 Regional Settings ............................................................................................61
8.3.16 Remove Programs ..........................................................................................62
8.3.17 Scan Configuration ........................................................................................63
8.3.18 Storage Manager ............................................................................................63
8.3.19 Stylus ..............................................................................................................64
8.3.20 System.............................................................................................................65
8.3.21 System Information .........................................................................................66
8.3.22 Timeout and Brightness ..................................................................................66
8.3.23 Volume and Sounds ........................................................................................66
9. TROUBLE SHOOTING .................................................................................................68
9.1 GENERAL CHECKS ....................................................................................................68
9.2 READ OPERATION PROBLEMS ..................................................................................68
9.3 MOBILE COMPUTER PROBLEMS ...............................................................................68
10. APPENDIX: UPDATING THE OS VIA MICRO SD CARD ......................................70

User’s Manual 1
1. Introduction
Congratulations on purchasing the PT-90, a Microsoft Windows® CE Mobile Computer. Its
special combination of features makes it perfect for use in a wide range of applications. These
features as:
Microsoft Windows CE. Net operating system
Robust expansion capability
Wireless mobility via 802.11b
Long battery life
Low Power Transflective type color LCD display
Backlight keypad
1.1 About this Manual
The chapters contained in this manual are:
Chapter 1: Introduction – Presents general information about the PT-90
Chapter 2: Getting started – Describes basic use of the PT-90
Chapter 3: Operating the Mobile computer – Describes customizing the PT-90
Chapter 4: Scanning
Chapter 5: Useful Utilities
Chapter 6: Software Applications
Chapter 7: Communication – Describes using the PT-90 for different types of communication
Chapter 8: Overview of Microsoft Windows CE 6.0
Chapter 9: Troubleshooting
Chapter 10: Appendix

User’s Manual 2
1.2 User and Product Safety
Never use strong pressure on the screen or subject it to severe impact, as the LCD
panel can crack and possibly cause personal injury. If the LCD panel is broken,
never touch the liquid inside, for such contact can irritate the skin.
Although the PT-90 mobile computer meets IP65 standards for water and dust
resistance, avoid prolonged exposure to rain or other concentrated moisture.
Conditions exceeding IP65 standards could result in water or other contaminants
entering the PT-90.
Use only the approved AC Adapter with the PT-90. Use of an unapproved AC
Adapter could result in electrical problems, or even cause a fire or an electrical
shock to the user.
Be sure that only authorized suppliers are allowed to disassemble and reassemble the
device. If the device or parts are damaged due to wrong handling, the product and
parts warranty is void.
Always make back-up copies of all important data. This is easily done using a cable
or single cradle (optional) to transfer data to the computer. The manufacturer is not
liable for any data damage or data loss caused by deletion or corruption while using
this device, or due to a drained battery.
Lithium-ion battery packs may get hot, explode, ignite and/or cause serious injury if
abused. Please follow the safety warnings listed below.
Warnings:
Do not place the battery pack in fire or heat the battery.
Do not install the battery pack backwards so the polarity is reversed.
Do not carry or store battery pack together with metal objects.
Do not pierce the battery pack with nails, strike the battery pack with a
hammer, step on the battery pack or otherwise subject it to strong impacts or
shocks.
Do not solder directly onto the battery pack.
Do not expose battery pack to liquid, or allow the battery contacts to get
wet.
Do not disassemble or modify the battery pack. The battery pack contains
safety and protection devices, which, if damaged, may cause the battery
pack to generate heat, explode or ignite.
Do not discharge the battery pack using any device except for the specified
device. When it is used in devices other than the specified devices, the
battery pack can be damaged or its life expectancy reduced. If the device
causes any abnormal current to flow, it may cause the battery pack to
become hot, explode or ignite and cause serious injury.
In the event the battery pack leaks and fluid gets into the eyes, do not rub the
eyes. Rinse well with water and immediately seek medical care. If left
untreated, the battery fluid could cause eye damage.

User’s Manual 3
To avoid malfunctions and to ensure years of trouble-free operation, pay attention to the
following:
General Use
Do not expose the mobile computer to areas subject to extreme heat such as direct
sunlight, near a heater, or in a car – or in areas that are very cold, humid, moist, or
dusty.
Do not expose the product to rain or water
Do not subject the product to strong impact, or throw or drop the mobile computer
from large heights. Do not allow other mechanical shocks to the product.
Cleaning Instructions
Clean the exterior by wiping it with a soft, dry cloth. Do not use much water.
Do not use thinner, white spirit or other solvents. These can discolor the case and
the keys and it has a negative effect on the lifetime of the keys.
Cleaning the Mobile Computer
Clean the scan window periodically for better reading performance, but pay
attention to not scratching the window
Cleaning the Cradle
Avoid touching the contacts in the cradle. The contacts must stay as clean as
possible to maintain optimal charging capacity. Do not use water when cleaning
the cradle. This can cause malfunction of the chargers.
Using the Mobile Computer
Avoid temperature changes. Sudden temperature changes can cause condensation
to form on the mobile computer. Using the mobile computer while condensation is
present can cause malfunction. Always wait until the condensation clears naturally
before attempting operation.
Do not leave the mobile computer in an area where static charge is accumulated or
near devices where electromagnetic emission is generated.
Do not place any object on top of the mobile computer. Do not lay the mobile
computer face down. Doing so can cause accidental operation of the power key or
[ENT] key, which can discharge your batteries or change settings you do not want
changed.
Using the Cradle
Do not place any product other than the PT-90 mobile computer in the cradle.
Maintenance
There are no user-serviceable parts inside the mobile computer or the cradle. So do
not try to take it apart. The manufacturer will not be liable for any damage caused
by customers. In case of a malfunction that can not be solved by the trouble-
shooting instructions in this manual, please consult our service department.

User’s Manual 4
1.3 Specifications
Performance
OS
Windows Embedded CE 6.0
CPU
MARVELL PXA310 (806 MHz)
RAM
256MB RAM
ROM
256MB
Display
LCD
3.5” Color TFT LCD with touch panel
Resolution
240 x 320
Scanner
Scanner system
Laser scan engine
Readable barcode
Code 11, Code 39, Code 93, Code 128, Codabar, EAN-8, EAN-
13, Industrial 2/5, Interleaved 2/5, MSI plessey, UK plessey,
Telepen, UPC-A, UPC-E, Matrix 2/5, UPC/EAN General, IATA
2/5, TRI-OPTIC and RSS
Keypad
29 keys /29 keys plus / 44 keys with backlight
Communication Interface
Standard Interface
USB 2.0 and RS-232
Wireless radio Options
WPAN :Bluetooth Class 2, version 2.0
WLAN: 802.11b/g Wi-Fi
WWAN: EDGE /GPRS (TBD)
RFID HF: ISO 15693R/W, ISO 1443A/B R/W(TBD)
GPS: SiRF star III(TBD)
Power supply
Main power
Terminal : Rechargeable Li-ion Battery 3900mAH, 3.7Vdc
Gun type : Rechargeable Li-ion Battery 4400mAH, 3.7Vdc
Power input
Via cradle or direct charging
* Batteries must be charged at a temperature ranging from 0~+40°C (+32°F to +104°F). At
temperatures below 0°C and above +40°C display or battery performance degradation may
occur.
Expansion slot
Micro SD card

User’s Manual 5
Physical and Environmental
Operation Temperature
-10~50°C
Storage Temperature
-20~70°C
Battery Charging
Temperature
0~40°C
Humidity
Max 80% RH <= 30°C
Weight
Approx. 380 g(battery included )
Drop test
1.8 meters to concrete (Handset)
0.9 meters to concrete (Cradle)
ESD
+/-15kVDC air discharge
+/- 8kVDC direct discharge (contact)
+/- 8kVDC indirect discharge (H & V)
Sealed standard
IP65
Agency Listing
CE, FCC, BSMI, NCC, CCC, SRRC
Win-CE AP
MS Web Browser(Internet Explorer), Media Player, Microsoft
WordPad, Remote Desktop Connection, Transcriber, Windows
Explorer
Developing Tools
Argox SDK
Microsoft Visual Studio for smart device programming

User’s Manual 6
2. Getting Started
This chapter describes the PT-90 physical characteristics, how to install and charge the
batteries, how to remove and replace the strap assembly and how to start the PT-90 for the first
time.
2.1 Check the package
Carefully remove all protective material from around the PT-90 and save the shipping
container for later storage and shipping.
Depending on the configuration ordered, the PT-90 shipping container may include:
2.1.1 Compact Package
PT-90
Quick Reference Guide
Battery pack
CD -ROM
USB Sync cable
Thread
Power supply
Stylus
Hand strap
Figure 2-1 Compact Package
Battery pack
Thread
USB Sync cable
Power supply
Hand strap
Stylus
Quick Reference
Guide
CD -ROM
PT-90

User’s Manual 7
2.1.2 Cadle & Pistol grip Package (Optional)
Cradle Package
Power supply
Cradle
Figure 2-2 Cradle Package
Pistol Package
pistol-grip
Li-ion battery 4400mAH
Figure 2-3 Pistol –grip Package
Inspect the package contents for damage. If any item is missing or damaged, please contact the
Argox Technical Support Center immediately.
USB cable
Cradle

User’s Manual 8
2.2 Detailed View
The pictures below provide information on the PT-90’s various buttons, ports and other
functions.
2.2.1 PT-90 Mobile Computer
Dimensions of the PT-90
159 mm (L) * 80.8mm (W) * 36mm (H)
Figure 2-4 The Front of the PT-90
Figure 2-5 The Back of PT-90
Hand strap
Docking Connector
Micro SD Card slot
Battery Cover Latch
Scan Button
Key pad
Scan Window
Stylus
Scan Button
Touch Screen
Speaker

User’s Manual 9
2.2.2 Cradle
Dimensions of the CRD-90 Cradle
147mm (L) x 112mm (W) x 83mm (H)
Figure 2-6 The Front of the CRD-90
1. Mobile Computer Slot
Put the mobile computer in the cradle slot for data transmission or charging
2. Power LED Indicator
LED status
Description
Green
Power on (mobile computer not in cradle)
3. Charging LED Indicator
LED status
Description
Red
Charging
Green
Charging complete
Figure 2-7 The Back of the CRD-90
4. Charging Slot
For charging a spare rechargeable battery pack
5. USB and Charging Connector
Connects the multiple function socket on the mobile computer for data transmission and
charging
6. Power Jack
Input for AC adapter
USB port
Power
Charging
Power Jack
Charging
Communication
Charging slot

User’s Manual 10
2.3 Installing, Replacing and Charging Batteries
Wrong use of batteries may cause serious damage to the mobile computer or to the cradle. To
avoid damage, it is important to follow the instructions.
Caution:
Insert a fully-charged battery pack before use of the mobile
computer.
Never remove the main batteries while the mobile computer is turned
on.
Doing so may lose data that is not saved in the mobile computer.
Use only recommended batteries.
When other batteries are used, defects or other problems can occur.
Before installing (new) batteries, please make sure you are using the
recommended batteries.
Use the right charger for batteries.
The rechargeable Li-polymer battery pack from Argox can be charged in
the cradle when either it is in the mobile computer or alone in the
charging slot in the back of the cradle.
The life of a battery pack is limited, and charging a battery pack
causes it to gradually lose its ability to maintain a charge. If your
battery pack requires frequent charging, it probably means it is time
to purchase a new one.
A fully charged backup battery can maintain memory (RAM)
contents for about 15 minutes, even when the battery pack is
removed.
Strictly follow the instructions for installing, charging, and removing
the batteries.
The products are not warranted for damage, defects, malfunction, or loss of
data, resulting from incorrect use of batteries.
Required batteries:
The mobile computer needs both main battery and backup battery for operation.
Main Battery
The rechargeable battery pack is for normal operations and data storage. When the battery
pack power goes low, immediately charge it or replace it with a charged battery pack.

User’s Manual 11
Backup Battery
The built-in battery is for memory backup.
How to charge the Argox rechargeable battery pack in the cradle
1. Make sure that the Argox rechargeable battery pack is inserted in the mobile
computer. When the mobile computer is placed in the cradle, the rechargeable
battery pack charges automatically.
2. If you have a spare Argox battery pack, you can replace the empty battery pack with
a full battery pack for continuous mobile computer operation. Put the empty battery
pack in the charging slot of the cradle. The LED (CHG) on the cradle flashes Red
and turns Green when the battery is fully charged.
When to replace or recharge the main battery
There are two conditions that you need to replace the main battery.
1. As soon as possible after the battery indicator appears on the display.
2. Before using the mobile computer when it has not been used for an extended period.
Notes:
Charging the Main and Backup Batteries for the First Time
It may take up to 8 hours to fully charge the empty backup battery. The
first time charge should be for at least 8 hours to insure a proper charge.
When charging the battery pack, the Power LED on the Mobile
computer turns Red. After the battery pack is fully charged, the Power
LED turns green.

User’s Manual 12
2.3.1 Installing / Replacing the Battery Pack
To remove and install the battery
1. Press and release the POWER button to suspend the mobile computer
2. If the Mobile Computer has a hand-strap, detach and loosen the hand-strap
3. Rotate the latches to the open position and remove the battery cover
Figure 2-8 Installing / Replacing the Main Battery
4. Align the battery contacts and insert the battery
5. Reassemble the battery cover and Rotate the latches to the closed position
2.3.2 Charging the Battery Pack with a Power Adapter
Using a RS232/Charging Cable or USB/Charging Cable
1. Plug in the RS232/Charging cable or the USB/Charging cable to the PT-90
2. Connect the AC adapter to the cable’s power jack and an electrical outlet.
Figure 2-9 Supplying Power
Notes:
When charging the battery pack, the Power LED on the Mobile computer is
Red.
When the battery pack is fully charged, the Power LED turns to green.

User’s Manual 13
2.3.3 Charging the Battery Pack with Cradle
a) Leaving the battery pack inside the Mobile computer
1. Connect the power adaptor to a power source
2. Plug in the connector of the power adapter to the Cradle
3. Insert the Mobile computer into the Cradle
Figure 2-10 Charging with Cradle
Note:
When charging the battery pack, the Power LED on the Mobile computer
turns Red. After the battery pack is fully charged, the Mobile Computer
Power LED turns green.
b) Placing the spare battery pack into the Cradle’s spare battery charging slot
1. Connect the power adapter to a power source
2. Plug in the connector of the power adapter with Cradle
3. Insert the battery pack into the Cradle’s spare battery slot
Note:
When charging the battery pack in the Cradle’s spare battery slot, the Cradle
charging LED is Red. After the battery pack is fully charged, the LED turns
green.
Caution:
Do not remove the Battery pack for too long from PT-90 once you have already
fully-charged the Battery pack and the backup battery pack and have started to use
the PT-90. Otherwise data that is not saved will be lost. Please keep in mind to
turn off the power on Mobile computer when changing the main Battery pack.

User’s Manual 14
2.4 Installing in a System
Notes:
Exercise caution at all times when working with AC-powered equipment.
Turn off your devices before installation.
Because of the special pin-out of the connectors, use the cables supplied by
the manufacturer.
Do not modify the cable provided by the manufacturer. If you need a special
cable for some cases, contact your supplier to purchase the right cables or
technical support.
System Connection (Data Communication)
The mobile computers let you link to a host computer through USB and RS-232 cable or the
CRD-90 cradle for data communication.
2.4.1 Via USB /RS-232 Cable
The mobile computer connects directly to a host computer via the USB /RS-232 cable.
Figure 2-11 Communication through Cable
2.4.2 Via CRD-90 Cradle
Connected with CRD-90 cradle via USB cable for data transmission
Figure 2-12 Communication through Cradle

User’s Manual 15
3. Operation of the Mobile Computer
3.1 Keypad Description
PT-90 keypad consists of 29 rubber keys including one SCAN key. Please refer to the picture
below.
29-key 29-key plus
Figure 3-1 Keypad Layout
Key Define
Function
ALPHA
Switches between the number input mode or the character input mode.
Number input mode (default input mode)
English lowercase letter (a~z)
English capitalization (A~Z)
On/ Off
When the unit is off, pressing the Power key turns the unit on.
Alternatively, when the unit is on, this key must be pressed and held down
for about two seconds in order to turn the unit off.
ESC
Exit and back to the last layer.
TAB
The Tab key is used to toggle between data fields or to place the cursor at
pre-determined places in a programming or word processing application.
BKSP
The Backspace key is used to erase previously input characters.
DEL
Delete Key
(DEL key is not available in 29key plus.)
ENT
Enter Key
SHIFT
Shift Key
ALT
Alt Key
(ALT key is not available in 29key plus.)
SCAN
Trigger scanner, if the scanner enables.
CTRL
Control Key
SPACE
Space Key
P1~P4
User define key or application

User’s Manual 16
3.2 Function Key Description
The function key is specially designed for quick access (Hot-key) to some
functions. The function key combines with other keys.
Press function key once (function single mode). After press function key combination,
function single mode switches to normal mode.
Press function key twice (function continue mode). After press function key again,
function continue mode switches to normal.
Available function key combinations
Key Define
Function
+
Reserve (user define)
+
Reserve (user define)
+
Reserve (user define)
+
Reserve (user define)
+
Reserve (user define)
+
Reserve (user define)
+
Reserve (user define)
+
Reserve (user define)
+
Reserve (user define)
+
Reserve (user define)
+
Touch screen calibration
+
Volume Down
+
Volume Up
+
LCD Backlight down
+
LCD Backlight up
+
Move Left
+
Move Right
+
Keypad Backlight ON/OFF
+
Windows Start Menu
/