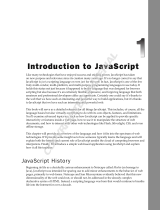Page is loading ...

!
1
Adobe Contribute CS4 / Quick guide and useful tips
Table&of&contents&
Make sure you have Adobe Contribute CS4 installed on you machine 2
Connection key 2
First access 2
Connect to the Intranet 3
Editing existing pages 5
Add hyperlinks 6
Insert an email address 8
Create anchors 10
Create a new page 13

!
2
Make&sure&you&have&Adobe&Contribute&CS4&installed&on&you&machine&
To check if you already have the application please follow these few simple steps:
• WINDOWS
Menu Start > Programmes > Adobe > Contribute CS4
• MAC OS X
Macintosh HD > Applications > Adobe Contribute CS4
If you don't have Contribute on you machine, please open a JIRA ticket for ICT to request the
installation on your machine.
Connection&key&
If this is the first time you will be using Contribute then you will need a connection key.
You can obtain a connection key by raising a JIRA ticket - Marketing Web Resources. Please
include the sections of the Intranet which you need access to (eg. CLR, Study Zone,
Information Centre).
First&access&
Once you have installed Adobe Contribute CS4 and have your connection key, you are ready to
start.
First time use:
Double click on the connection key (.stc file). It will set up Contribute in line with your Contribute
account and settings. You are now be able to access and edit the sections you are
responsible for.
Already a user:
• WINDOWS
Menu Start > Programmes > Adobe > Contribute CS4
• MAC OS X
Macintosh HD > Applications > Adobe Contribute CS4

!
3
Connect&to&the&Intranet&
If required, enter your username (eg: JSmith) and password.
Tick the box to trust the server.
Select Ravensbourne - Intranet as shown below.
Your starting page will now appear.
To navigate through the pages and start editing you will need to connect.

!
4
Your top bar has now changed, allowing you to navigate and edit the content.

!
5
&
Editing&existing&pages&
• Navigate to the page you want to edit
• Click on the Edit Page button (top-left)
You are now able to edit the page content as you wish.
Add style to the text where necessary (Bold, Italic, Underline).

!
6
Add hyperlinks
Highlight the text you want to hyperlink.
Select the chain symbol in the top toolbar (see picture below).
Select Browse to Web Page.
Browse to the page you want to link to (or copy and paste the URL in the Web address field)
Click OK.

!
7

!
8
Insert an email address
Highlight the text you want to hyperlink.
Select the chain symbol in the top toolbar (see picture below).
Select E-mail Address.
Insert the mail address as shown below and click OK.

!
9

!
10
Create anchors
When you have a page full of content, you might consider breaking it up into shorter "chapters"
and allow the user to navigate easily up and down on the page.
The example below shows how to create an anchor to allow the user to skip to the What we
do content.
Place the text cursor where you want your user to land once he clicked on an anchor.
Select Insert > Section Anchor...

!
11
A window will open, type in the name for the anchor (something relative to the content with no
blank spaces).
An anchor symbol will appear where you placed it.
You can now link the index/list to your content.
To do so highlight the item in the index/list and hyperlink it to the anchor you've just created.

!
12
Enter the anchor name preceded by hashtag (#).
Good practice:
• Include an index (or a list) of anchors/chapters at the top
• Always include a "back to the top" anchor at the bottom of any anchor section

!
13
Create&a&new&page&
Consider creating a new page only when your content doesn't fit in an existing page.
It's important to keep the structure as clean as possible and avoid duplication on information
and consequent confusion.
After this consideration, these are the simple steps to add a new page.
If you haven't landed on your section page, navigate to it, then select New from the top toolbar.
A window will open and you can select the template to create the new page.
Make sure you select Copy of Current Page to ensure you will work on a consistent design and
content layout.
A title for every page is mandatory.
Choose a short but explanatory title, not too generic.

!
14
Now you are able to add content on your new page.
To do so, delete the current content in the main text area in the middle and start adding yours.
Remember to format the text in a reasonable way, keep it short and to the point.

!
15
Once you're done with the editing you are ready to publish.
Bear in mind that once you hit the Publish button the content will go live on the
website, therefore double check it before hitting the button!
You will get a window to confirm the name (and consequent url) of the file.
You will not need to choose a folder, since it will be automatically saved under your
department folder.
Publish = It will go live immediately.
Send = You can send a notification to someone asking to review your page before publishing.
Save for Later = This will save a draft on your machine to review it and publish it later. Note
that you will need to access with the same computer in order to retrieve your draft.
Discard Draft = Delete your draft on the server. You will not be able to restore it.

!
16
Your page is now online and any user can see it.
Make sure you link to it from other pages and/or from your side menu to make it reachable.
/