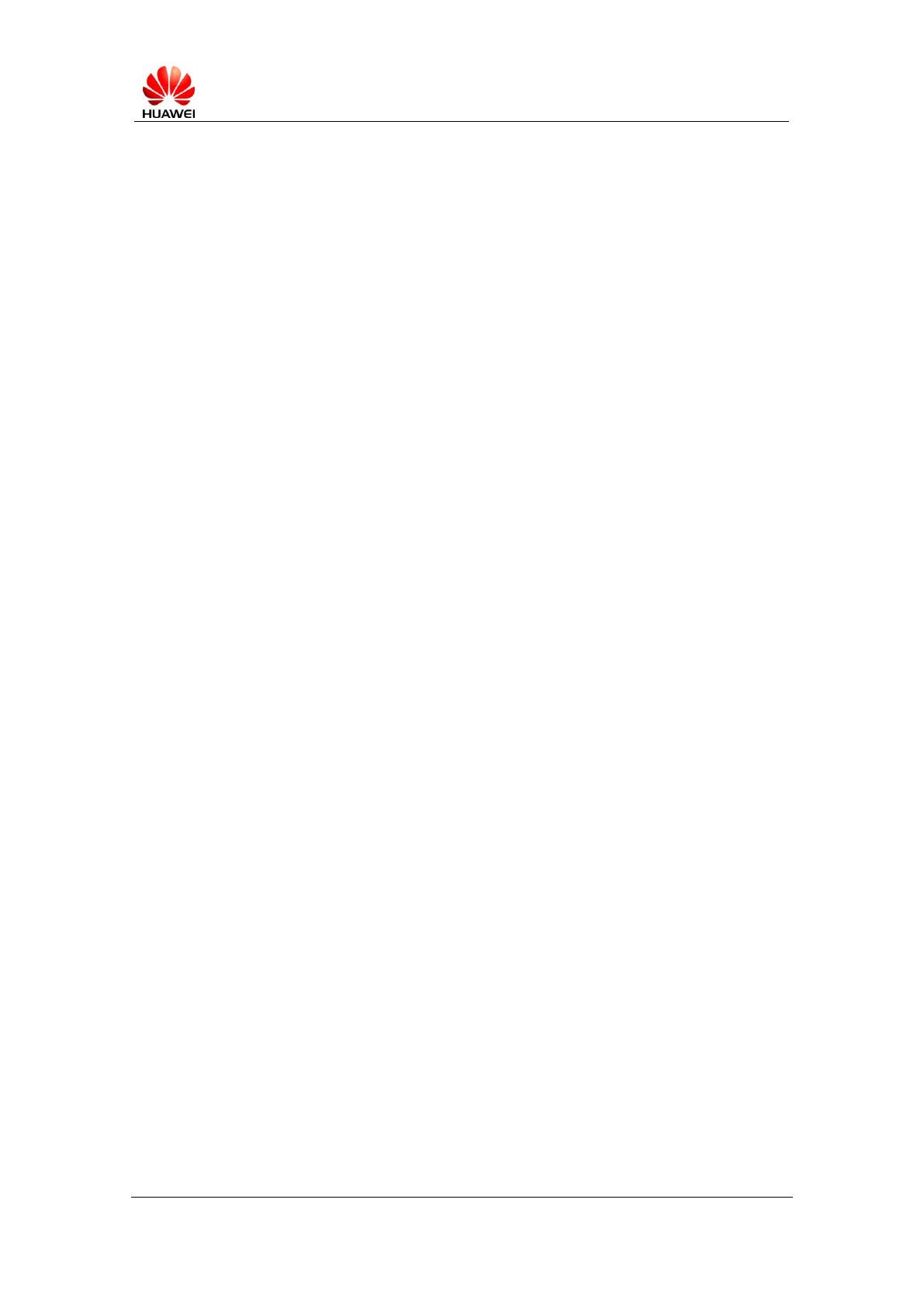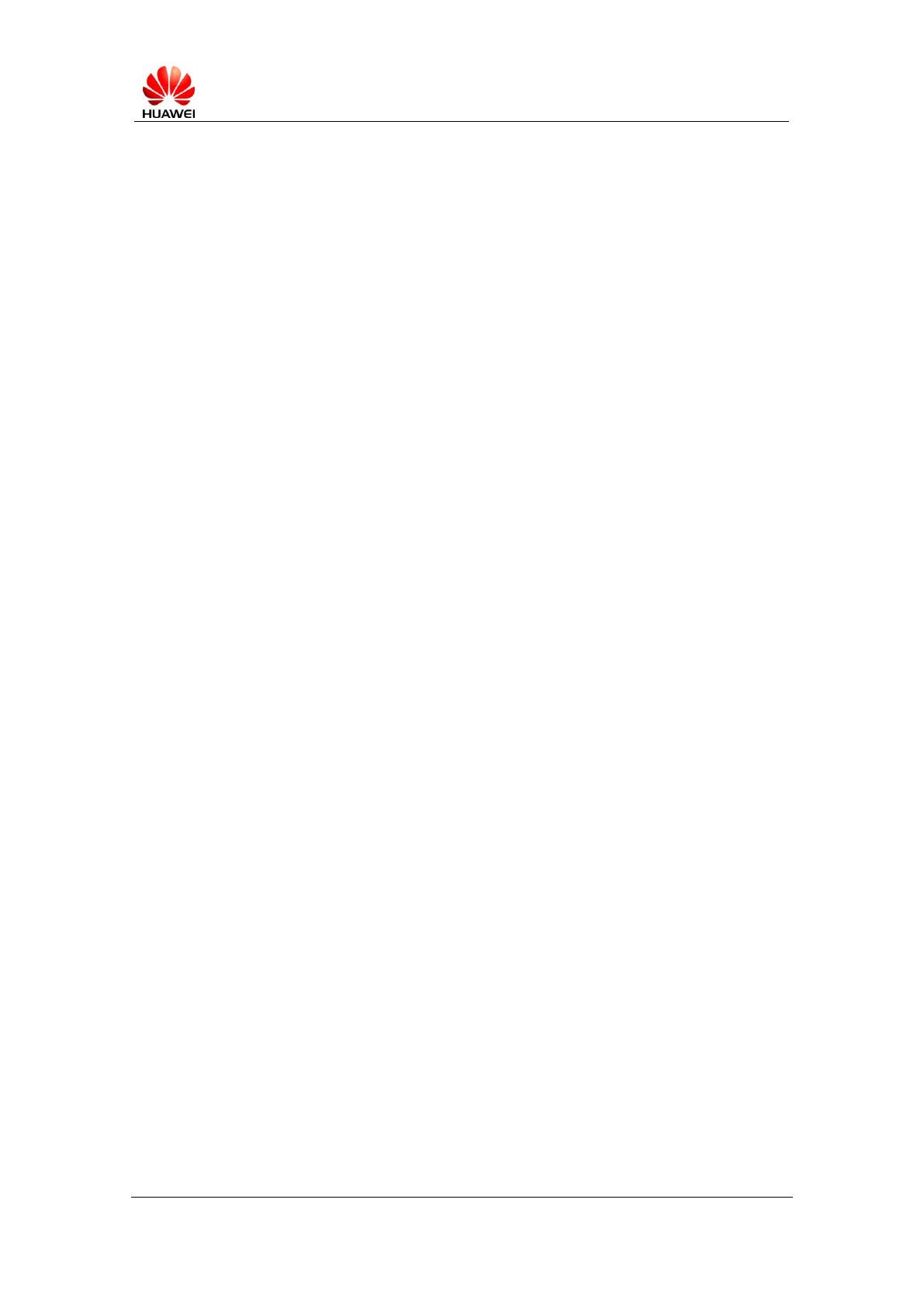
Contents
1 Introduction ............................................................................................................ 4
2 Getting started ........................................................................................................ 5
3 Use the band ........................................................................................................... 6
3.1 Power on/off .................................................................................................... 6
3.2 Wake up the screen ......................................................................................... 6
3.3 Move between screens .................................................................................... 7
3.4 Change the watch face..................................................................................... 8
3.5 Pair with only one phone ................................................................................. 8
3.6 Use the Band when it is not paired ................................................................ 10
3.7 Charge your Band.......................................................................................... 10
3.8 Record exercise and sleep data...................................................................... 11
3.9 View monthly activity or sleep data .............................................................. 11
3.10 Track an activity ........................................................................................ 13
3.11 Activity reminder ....................................................................................... 13
3.12 Event reminders ......................................................................................... 14
3.13 Smart alarm................................................................................................ 14
3.14 Incoming call alerts ................................................................................... 15
3.15 Decline incoming call ................................................................................ 16
3.16 SMS/email notifications ............................................................................ 17
3.17 Update the Band and Huawei Wear app .................................................... 17
3.18 Avoid losing your personal data ................................................................ 18
3.19 Restore factory settings ............................................................................. 19
3.20 Huawei Wear app in power-saving mode .................................................. 20