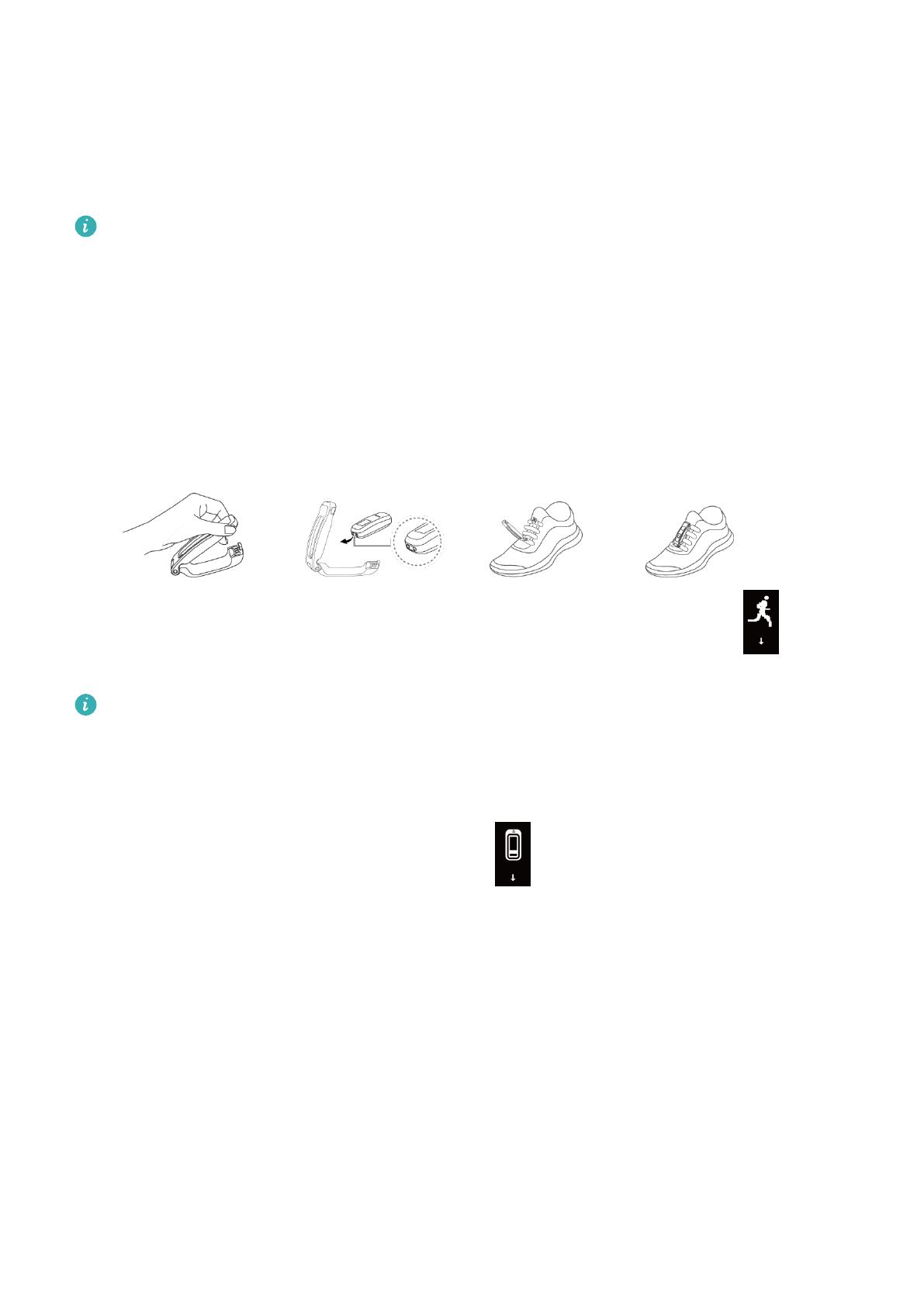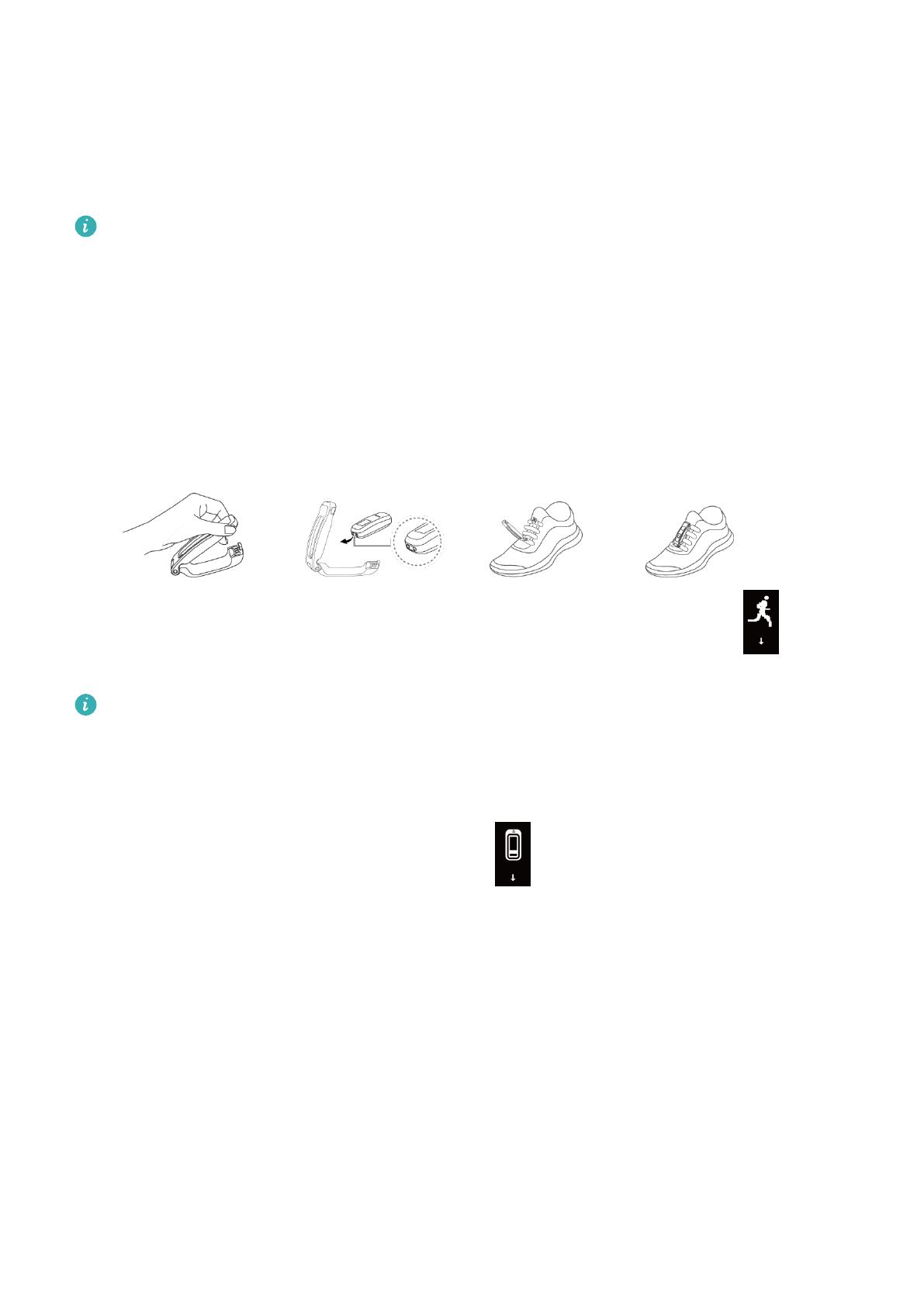
c View data: Open the Huawei Health app and touch Exercise records to view new
workout data, including your running form data, GPS mapped route (outdoor runs
only), professional running advice, and more.
Tracking basketball performance
The basketball performance tracking feature is only supported on phones running
Android 4.4 or later.
1 Switch to Foot
a When you use the band for the rst time, download the Huawei Health app and pair
the band with your phone.
b Pinch the buttons on either side of the shoe buckle to open it. Insert the band body,
align the metal contacts with those on the shoe buckle, then close it. Slide the back
part of the case behind the laces of your shoes. Secure the shoe buckle tightly. Please
note that fastening the shoe buckle around too many or too few laces may cause the
shoe buckle to become too loose, fasten the shoe buckle.
c The band will automatically switch to Foot and a running startup screen will be
displayed.
1 Make sure the device is resting on the top of your laces near the middle for more
accurate results.
2 You can also switch your band to Foot by performing the following: Open the Huawei
Health app, and go to the Devices screen, and select your device name, then touch
Wearing mode, and set Switch wearing mode to Manual. In Wrist, touch the touch
key on your band screen until you nd the screen, then touch and hold the touch
key to switch to Foot.
3 When shooting in basketball, a player tends to jump with one superior leg while
bending the other, and wearing the band on dierent legs leads to data discrepancy.
Wear the band on your superior leg which you tend to jump with when playing sports.
2 Basketball performance tracking
You can start a basketball session without carrying your phone. Your workout data is
saved to your band, and can be synced to the Huawei Health app after your band is
connected to the phone.
a Start the basketball session:
a In Foot, touch the touch key to display the basketball session screen.
Fitness and health
13