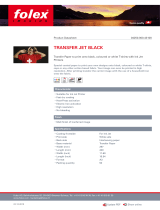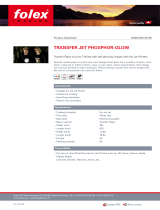Page is loading ...
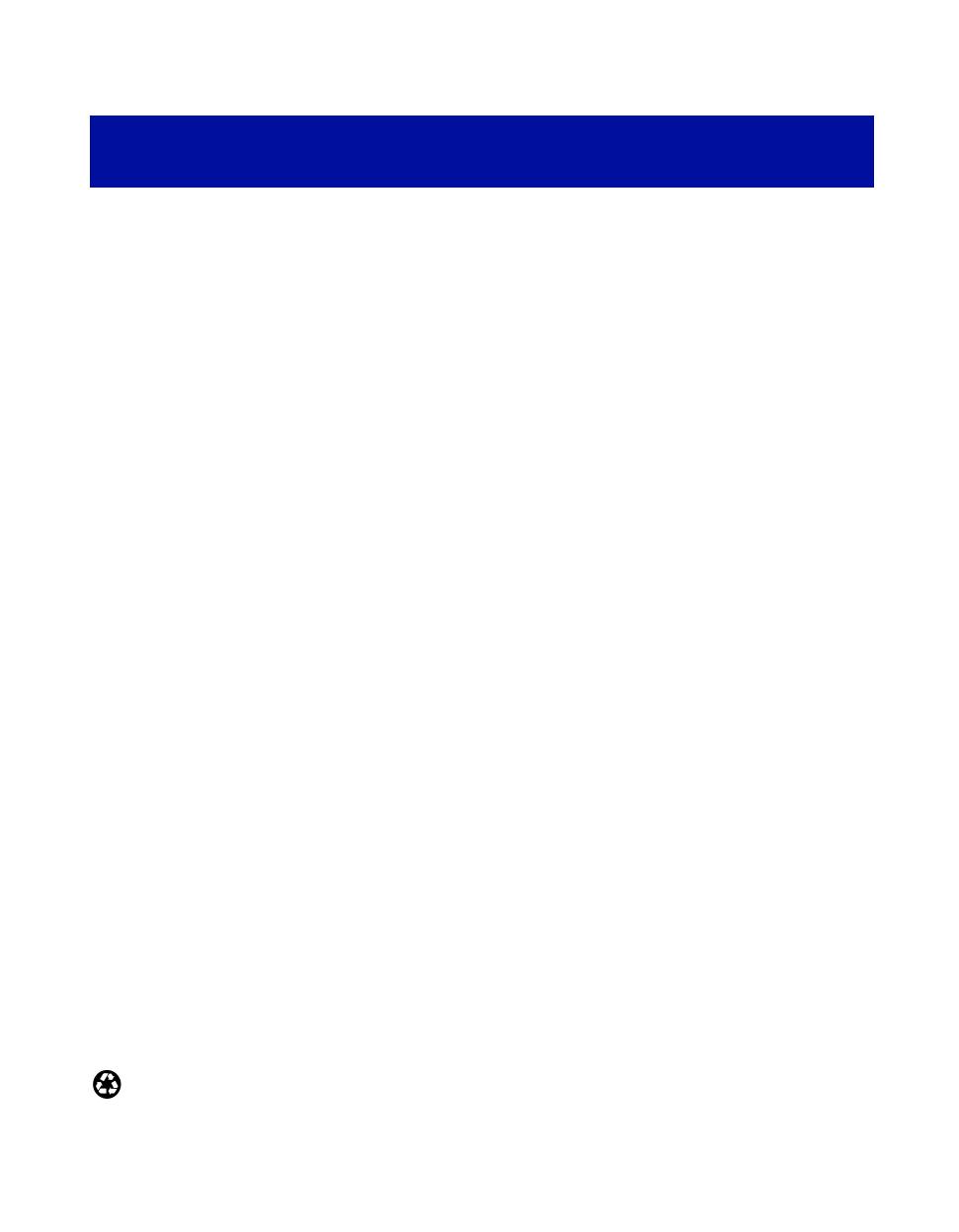
®
EPSON Stylus COLOR 1160
Printer Basics
Printed on recycled paper with at least 10% post-consumer content.
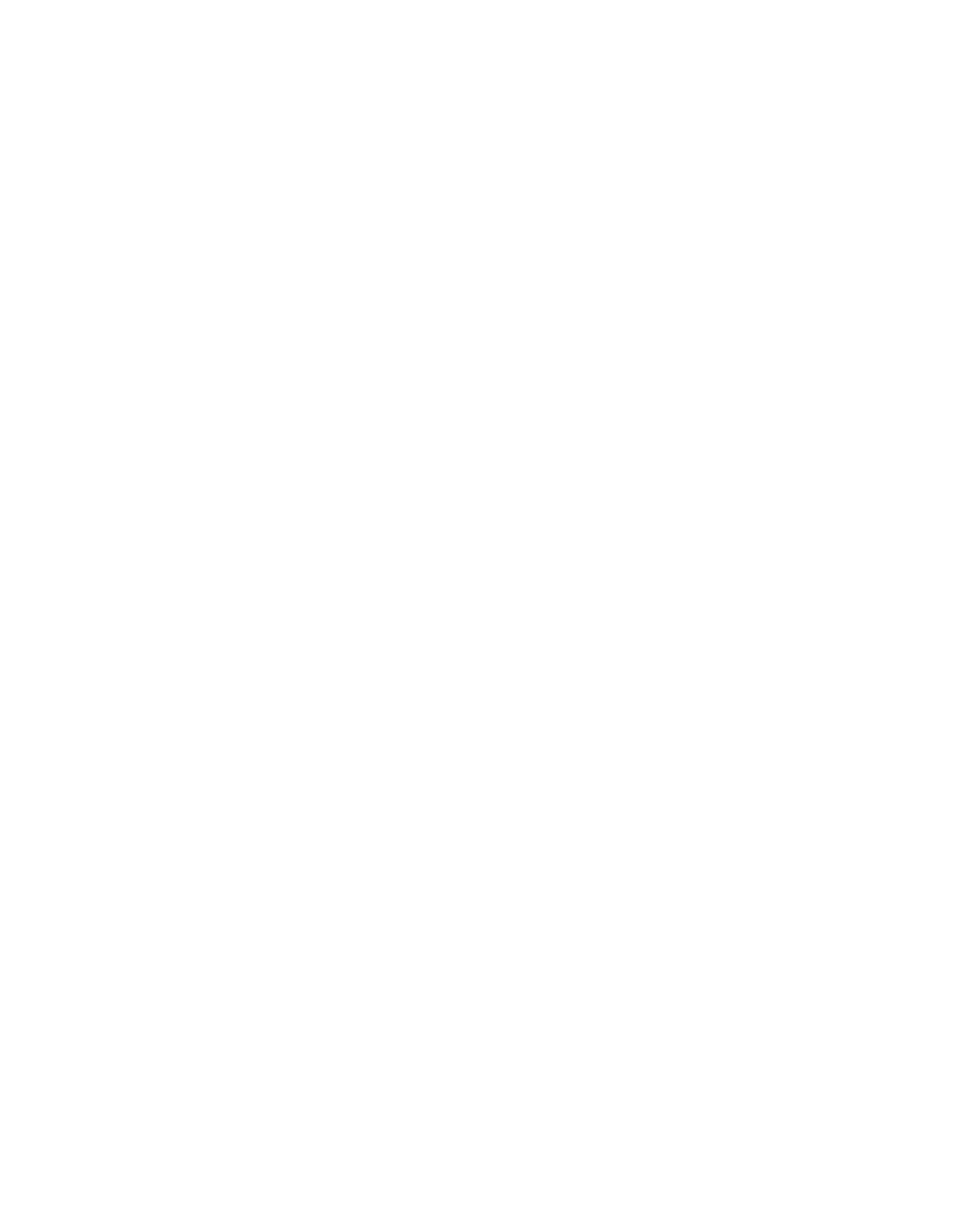
ii
Copyright Notice
All rights reserved. No part of this publication may be reproduced, stored in a retrieval system, or transmitted in
any form or by any means, electronic, mechanical, photocopying, recording, or otherwise, without the prior
written permission of SEIKO EPSON CORPORATION. The information contained herein is designed only for
use with this EPSON printer. EPSON is not responsible for any use of this information as applied to other
printers.
Neither SEIKO EPSON CORPORATION nor its affiliates shall be liable to the purchaser of this product or third
parties for damages, losses, costs, or expenses incurred by purchaser or third parties as a result of: accident, misuse,
or abuse of this product or unauthorized modifications, repairs, or alterations to this product, or (excluding the
U.S.) failure to strictly comply with SEIKO EPSON CORPORATION’s operating and maintenance instructions.
SEIKO EPSON CORPORATION shall not be liable for any damages or problems arising from the use of any
options or any consumable products other than those designated as Original EPSON Products or EPSON
Approved Products by SEIKO EPSON CORPORATION.
Trademarks
EPSON and EPSON Stylus are registered trademarks of SEIKO EPSON CORPORATION.
SoundAdvice is a service mark and EPSON FaxAdvice, Micro Piezo, and PhotoEnhance are trademarks of Epson
America, Inc.
General Notice: Other product names used herein are for identification purposes only and may be trademarks of
their respective owners. EPSON disclaims any and all rights in those marks.
The E
NERGY
S
TAR
emblem does not represent EPA endorsement of any product or service.
CPD 9237
Copyright © 1999 by Epson America, Inc. 9/99
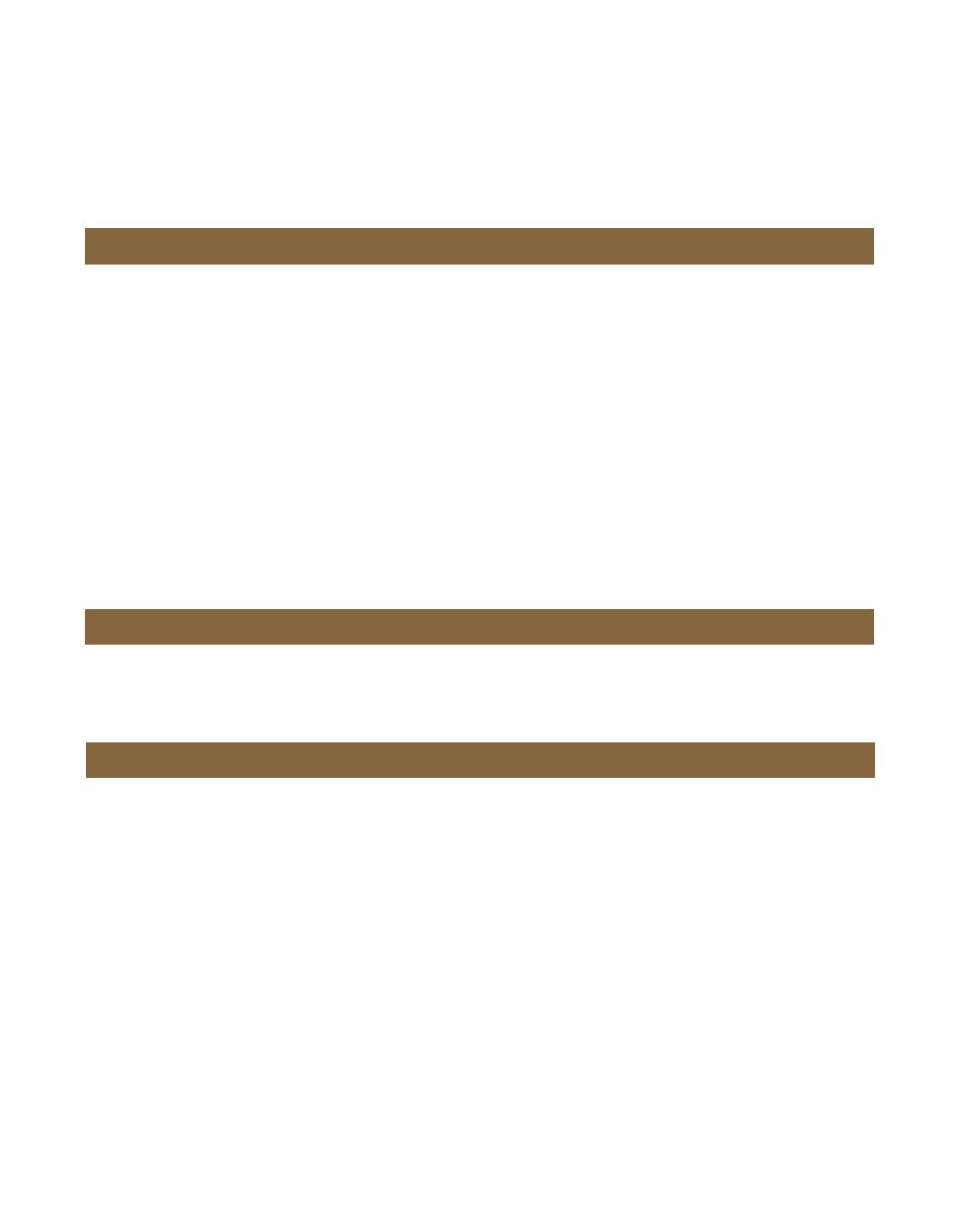
iii
Contents
WELCOME! 1
About Your Software
2
About Your Documentation
2
Warnings, Cautions, Notes, and Tips
3
Windows System Requirements
3
Macintosh System Requirements
4
ENERGY STAR Compliance
5
Year 2000 Ready
5
Important Safety Instructions
6
Ink Cartridge Safety Instructions
7
VIEWING YOUR ELECTRONIC PRINTER MANUAL 9
Accessing Your Electronic Printer Manual
9
Navigating Your Electronic Printer Manual
10
PRINTING FROM START TO FINISH 13
Using the EPSON Guided Printing Exercise
13
Printing with Windows
14
Loading Paper
14
Opening the Printer Software
15
Selecting Printer Software Settings
16
Controlling Printing
18
Printing on a Macintosh
19
Loading Paper
19
Opening the Printer Software
20
Selecting Printer Software Settings
21
Controlling Printing
22
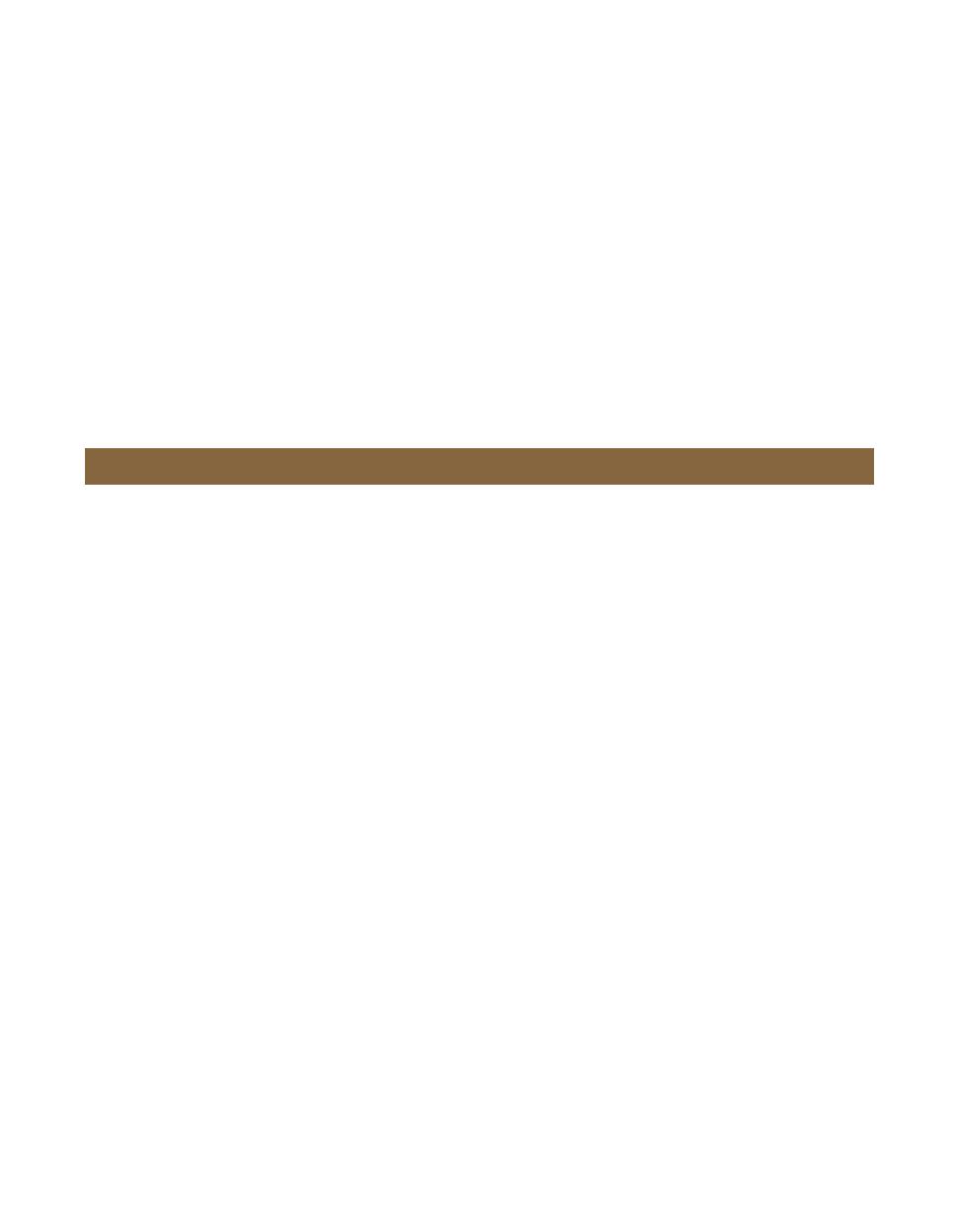
iv
Printing with PhotoEnhance 23
Using Custom Project Types 26
Using Advanced Settings 28
Using Special Papers 31
EPSON Photo Quality Ink Jet Paper 31
Matte Paper - Heavyweight 31
EPSON Photo Paper 31
Envelopes 34
Selecting the Correct Media Type 35
MAINTAINING YOUR PRINTER 37
Cleaning the Print Head 37
Using the Head Cleaning Utility 38
Using the Control Panel to Clean the Print Head 39
Examining the Nozzle Check Pattern 40
Replacing an Ink Cartridge 41
Removing and Installing Ink Cartridges 42
Replacing an Outdated Ink Cartridge 44
Aligning the Print Head 46
Cleaning the Printer 47
Transporting the Printer 48

v
PROBLEM SOLVING 49
Diagnosing Printer Problems 49
Checking the Control Panel Lights 49
Running a Printer Check 51
Identifying Printer Parts 52
Problems and Solutions 53
Problems Setting Up the Printer or Installing Software 53
Problems with Printing 54
Problems Getting Good Print Quality 55
Problems with Paper Feeding 58
Solving Miscellaneous Printout Problems 59
Uninstalling Printer Software 60
Reinstalling Printer Software 60
Where To Get Help 61
EPSON Technical Support 61
INDEX 63
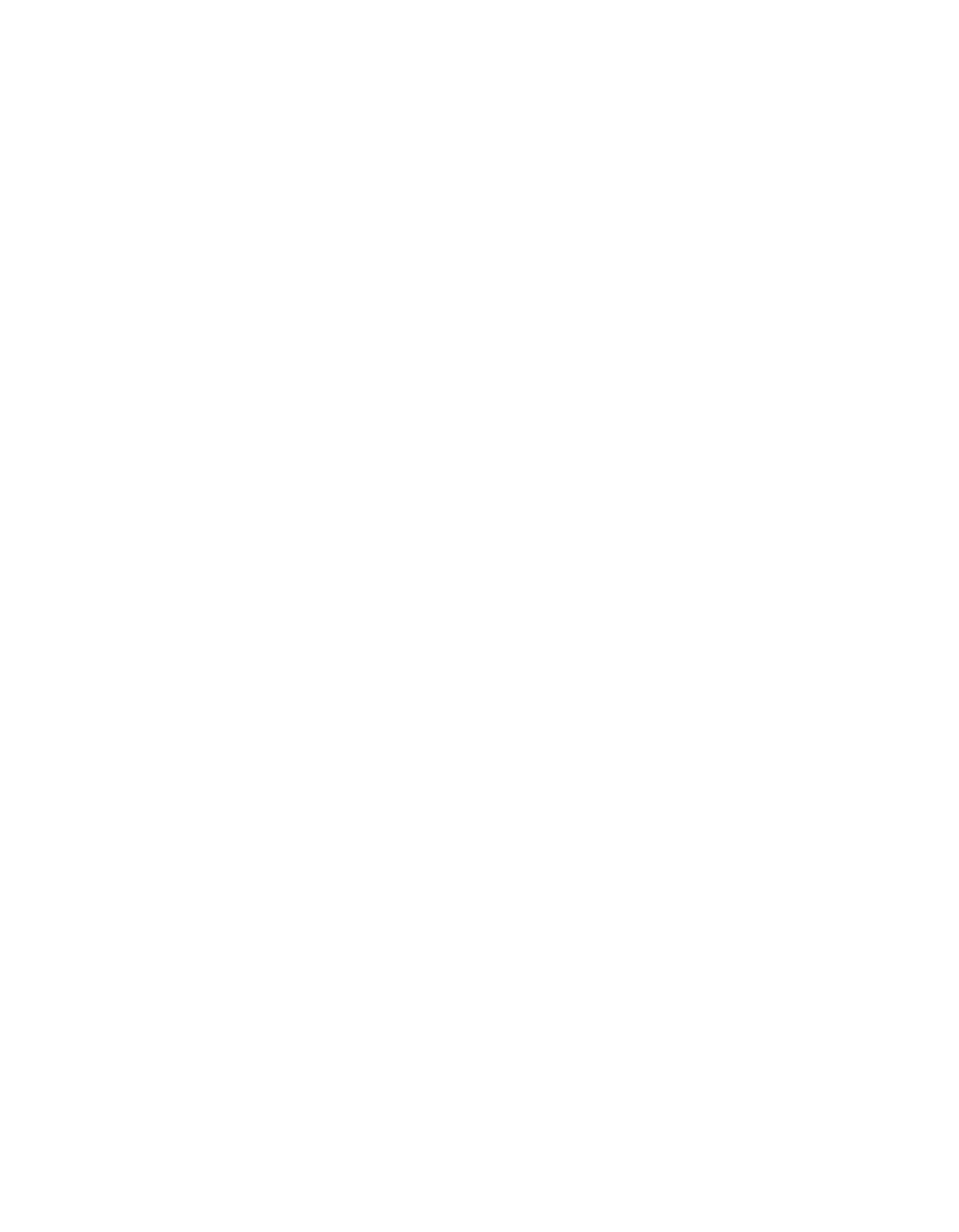
1
Welcome!
Your EPSON Stylus
®
COLOR 1160 printer is the ideal output device for business
graphics. You can print anything from reports and resumes to photos and back light
film with great results.
The printer comes with these features:
■ Resolutions up to 1440 by 720 dpi (dots per inch), even on plain paper
■ Fast print speeds of approximately 9.5 ppm (pages per minute) for black text and
7 ppm for color
■ EPSON’s exclusive Micro Piezo
™
ink jet technology for cleaner dots as small as
4 picoliters
■ Specially designed print engine for whisper-quiet operation
■ Four-color printing for photo-quality color and sharp black text on plain paper or
a variety of special media
■ Great results on a variety of paper sizes up to 13 inches wide, including letter,
legal, envelope, card, panoramic, A3, B, and Super B

2
About Your Software
The printer software CD-ROM includes all the software you need for printing:
■ Your printer driver runs your printer and lets you control how your documents
look. You can’t use your printer without it.
■ The EPSON
®
Guided Printing Exercise, a quick step-by-step guide to changing
your printer software settings.
■ Your electronic Reference Guide gives you complete information about your
printer. (You need an HTML browser—such as Microsoft
®
Internet Explorer or
Netscape
®
Navigator,
®
version 3.0 or later—to view the guide.)
If you haven’t yet installed the printer software or Reference Guide from your
CD-ROM, see the Start Here poster for instructions.
About Your Documentation
To set up your printer and install its software, see the Start Here poster. This book
contains system requirements, important safety information, and instructions on:
■ viewing your electronic printer manual
■ printing with Windows
®
or on a Macintosh
®
■ using special papers
■ maintaining the printer
■ solving basic problems
For more details about printing with, maintaining, or troubleshooting your printer,
see your electronic Reference Guide. For instructions on viewing it, see page 9.
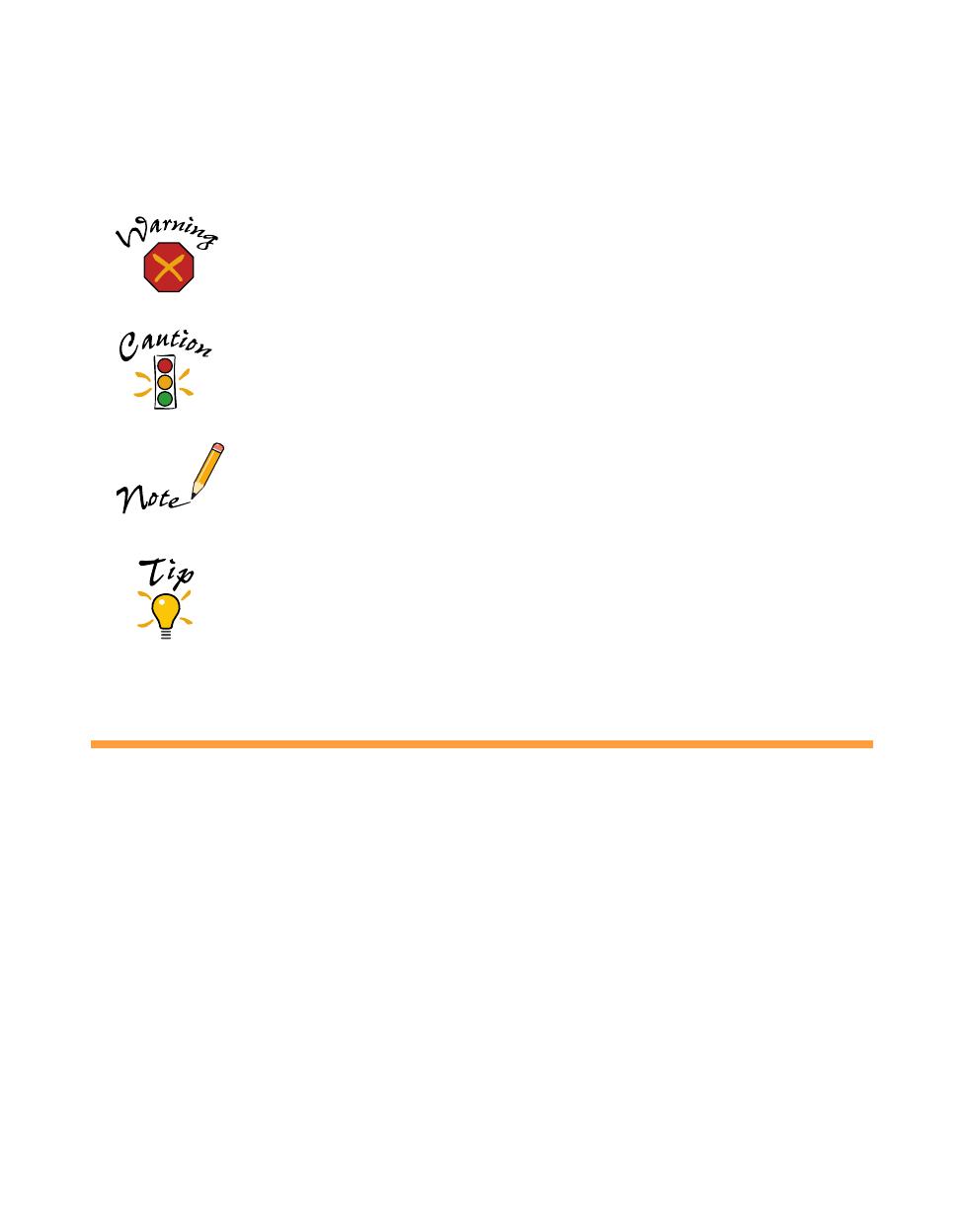
3
Warnings, Cautions, Notes, and Tips
Please follow these guidelines:
Windows System Requirements
To use your printer and its software, your system should have:
■ An IBM
®
compatible PC with at least a 486/66 MHz (for Windows 98) or
486/25 MHz (for Windows 95 or Windows NT
®
4.0) processor (Pentium
®
processor recommended)
■ Microsoft Windows 95, Windows 98, or Windows NT 4.0
■ At least 16MB of RAM (32MB for Windows 95 or 98, or 64MB for
Windows NT 4.0 recommended)
■ At least 50MB of free hard disk space (100MB recommended)
■ VGA, Super VGA, or better display adapter and monitor
Warnings must be followed carefully to avoid bodily injury.
Cautions must be observed to avoid damage to your
equipment.
Notes contain important information about your printer.
Tips contain additional hints for better printing.

4
■ Double-speed (2x) CD-ROM drive (quad-speed [4x] or faster recommended) for
installing the printer software
■ For parallel connection: a high-speed, bidirectional, IEEE-1284 compliant
parallel cable (6 to 10 feet long); the cable must have a D-SUB, 25-pin, male
connector for your computer and a 36-pin, Centronics
®
compatible connector for
the printer
For USB connection: a computer running Windows 98 with a Windows 98
compliant USB port and a shielded USB “AB” cable from Series A (computer) to
Series B (printer), up to 6.5 ft. (2 meters) long.
Using an improperly shielded USB cable—especially a cable
more than 6.5 ft. (2 meters) long—may cause the printer to
malfunction.
Macintosh System Requirements
To use your printer and its software, your system should have:
■ An Apple
®
iMac
™
series or Power Macintosh
®
G3 or later with USB port
■ For iMac: Mac
®
OS 8.1 or later
For Power Macintosh G3 or later: Mac OS 8.5.1 or later
If you have an iMac, you may need to update your operating
system before installing your printer software:
■
If your iMac is running OS 8.1, you must install iMac
Update 1.0
■
If your iMac is running OS 8.5 or 8.5.1, Apple recommends
that you install iMac Update 1.1
Download the update for your system from Apple at
http://swupdates.info.apple.com. Contact Apple if you have
problems installing the update.
To find out which operating system your iMac is running, select
About This Computer from the Apple menu.

5
■ At least 16MB of available RAM (32MB recommended)
■ At least 50MB of free hard disk space (100MB recommended)
■ VGA, Super VGA, or better display adapter and monitor
■ Double-speed (2x) CD-ROM drive (quad-speed [4x] or faster recommended) for
installing the printer software
■ A shielded USB “AB” cable from Series A (computer) to Series B (printer), up to
6.5 ft. (2 meters) long.
Using an improperly shielded USB cable—especially a cable
more than 6.5 ft. (2 meters) long—may cause the printer to
malfunction.
E
NERGY
S
TAR
Compliance
As an E
NERGY
S
TAR
Partner, EPSON has determined that
this product meets the E
NERGY
S
TAR
guidelines for energy
efficiency. The EPA E
NERGY
S
TAR
office equipment
program is a voluntary partnership with the computer and
office equipment industry to promote the introduction of
energy-efficient personal computers, monitors, printers, fax
machines, and copiers in an effort to reduce air pollution
caused by power generation.
Year 2000 Ready
Your EPSON printer is Year 2000 Ready. However, be sure the other parts of your
computer system are also ready for the year 2000.
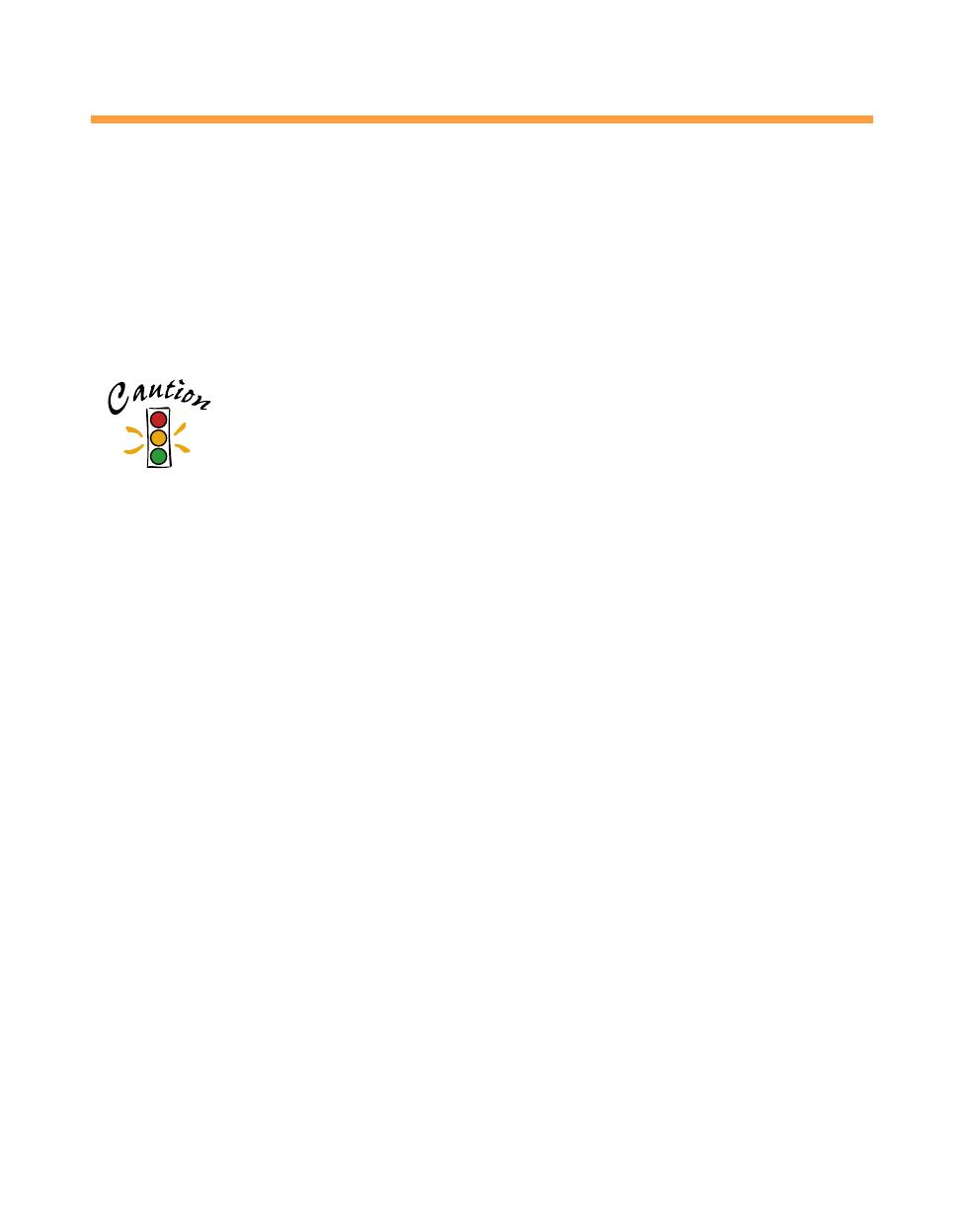
6
Important Safety Instructions
Before using your printer, read the following safety instructions to make sure you use
the printer safely and effectively:
■ Be sure to follow all warnings and instructions marked on the printer.
■ Turn off and unplug the printer before cleaning. Clean with a damp cloth only.
Do not spill liquid on the printer.
Always turn the printer off using the
Ppower button. Don’t
switch off the power strip, or unplug the printer until the
Ppower light is off.
■ Do not place the printer on an unstable surface or near a radiator or heating vent
or in direct sunlight.
■ Do not block or cover the openings in the printer’s case or insert objects through
the slots.
■ Use only the type of power source indicated on the printer’s label.
■ Connect all equipment to properly grounded power outlets. Avoid using outlets
on the same circuit as photocopiers or air control systems that regularly switch on
and off.
■ Place the printer near a wall outlet where the plug can be easily unplugged.
Placez l’imprimante près d’une prise de contacte où la fiche peut être débranchée
facilement.
■ Do not let the power cord become damaged or frayed.
■ If you use an extension cord with the printer, make sure the total ampere rating of
the devices plugged into the extension cord does not exceed the cord’s ampere
rating. Also, make sure the total ampere rating of all devices plugged into the wall
outlet does not exceed the wall outlet’s ampere rating.
■ Except as specifically explained in this manual, do not attempt to service the
printer yourself.

7
■ Unplug the printer and refer servicing to qualified service personnel under the
following conditions:
If the power cord or plug is damaged; if liquid has entered the printer; if the
printer has been dropped or the case damaged; if the printer does not operate
normally or exhibits a distinct change in performance. Adjust only those controls
that are covered by the operating instructions.
Ink Cartridge Safety Instructions
■ Install the ink cartridge immediately after you remove it from its foil package.
Leaving the cartridge unpacked for a long time before use may result in reduced
print quality.
■ Do not put your hand inside the printer or touch the cartridge during printing.
■ Under normal circumstances, ink will not come out of the cartridge. If it does get
on your skin, wash it off with soap and water. If it gets in your eyes, flush them
immediately with water.
■ Keep ink cartridges out of the reach of children.
■ Do not dismantle the ink cartridges or try to refill them. This could result in
damage to the print head.
■ Once you install an ink cartridge, do not open the clamp or remove the cartridge
except to replace it with a new one. The cartridge may become unusable
otherwise.
■ Do not use an ink cartridge beyond the date printed on the cartridge package. For
best results, use up the ink cartridges within six months of installing them.
■ Do not shake an ink cartridge; this can cause leakage.
■ Do not move the print head by hand; otherwise you may damage the printer.
■ Before transporting the printer, make sure the print head is capped in the far right
position and the ink cartridges are in place.

8

9
Viewing Your Electronic Printer
Manual
Your printer software CD-ROM includes an electronic Reference Guide for your
printer. The manual is in HTML format, so you need a browser—such as Internet
Explorer 3.0 or later or Netscape Navigator 3.0 or later—to view it. If you are using a
different browser, the pages may not display correctly. (A browser is not included on
the printer software CD-ROM.)
Accessing Your Electronic Printer Manual
You can view your electronic Reference Guide from the CD-ROM or copy it to your
hard drive and view it from there. Follow these steps:
1. Insert your printer software CD-ROM.
2. Windows: Double-click My Computer, double-click your CD-ROM
drive icon, then double-click the Epsetup icon. You see the EPSON
Installation Program menu. Double-click Online Guide.
Macintosh: Double-click the Online Guide folder on the CD-ROM. Then
double-click the
EPSON Stylus COLOR 1160
icon.
This submenu appears:
3. You can either view the manual
from the CD-ROM (
View
Reference Guide
) or copy the
manual to your hard drive
(
Install Reference Guide
) and
view it from there. For details on
viewing the manual, see the next
section.
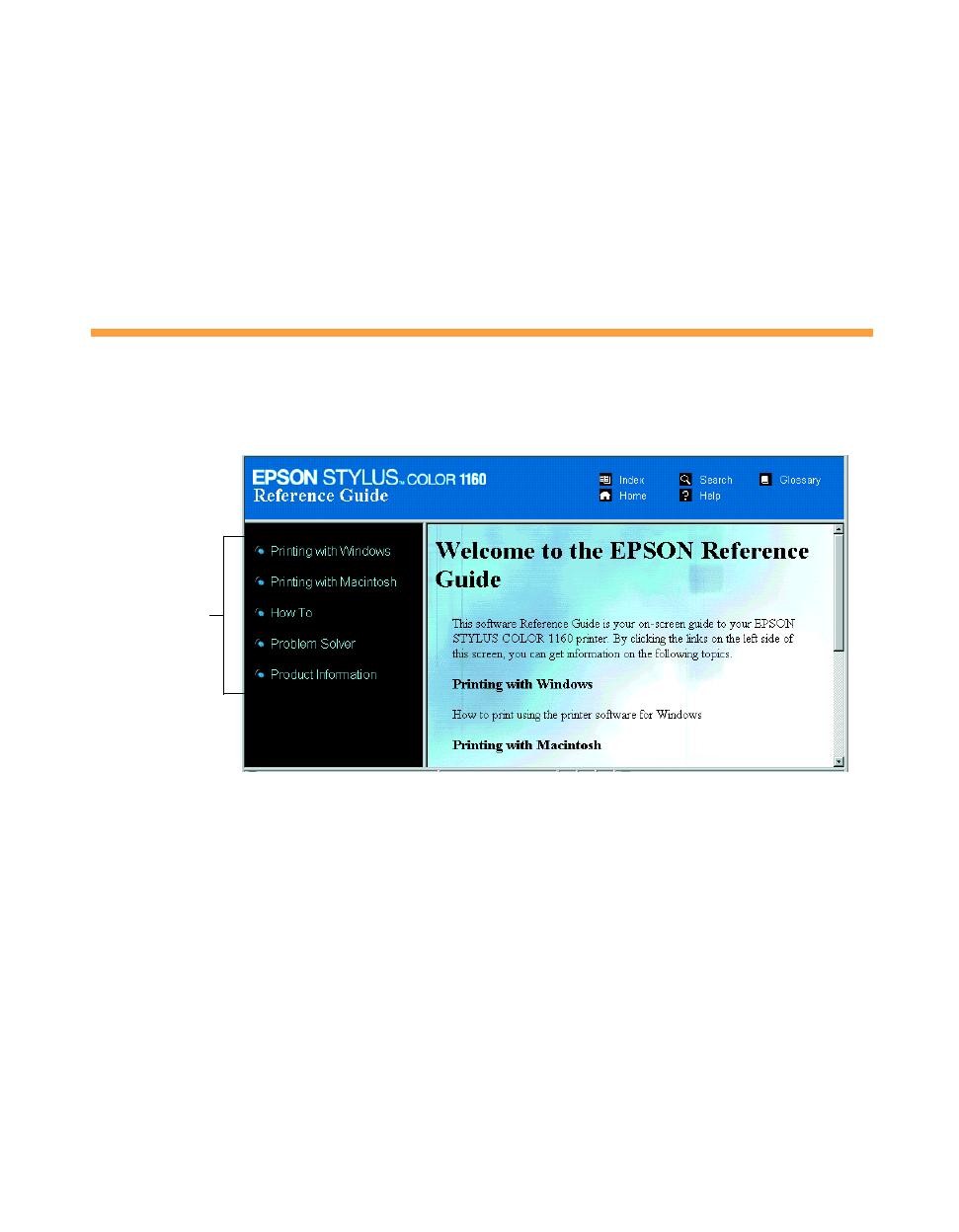
10
If you copied the manual to your hard drive, you can access it at any time, as follows:
Windows: Select Start, Programs, EPSON, and double-click ESC1160 Guide.
Macintosh: Open the EPSON Stylus COLOR 1160 folder and double-click View
Reference Guide
.
Navigating Your Electronic Printer Manual
When you first open the Reference Guide, you see this screen:
Click a topic on the left to expand the table of contents.
Click here to
expand the
table of
contents

11
After expanding the table of contents, you can click on the topic you want to view.
If there’s a right arrow , click it to view subtopics, then click on a topic to go to it.
Click the down arrow to close a subtopic list.
Closed list,
click to
expand
Click to go
to topic
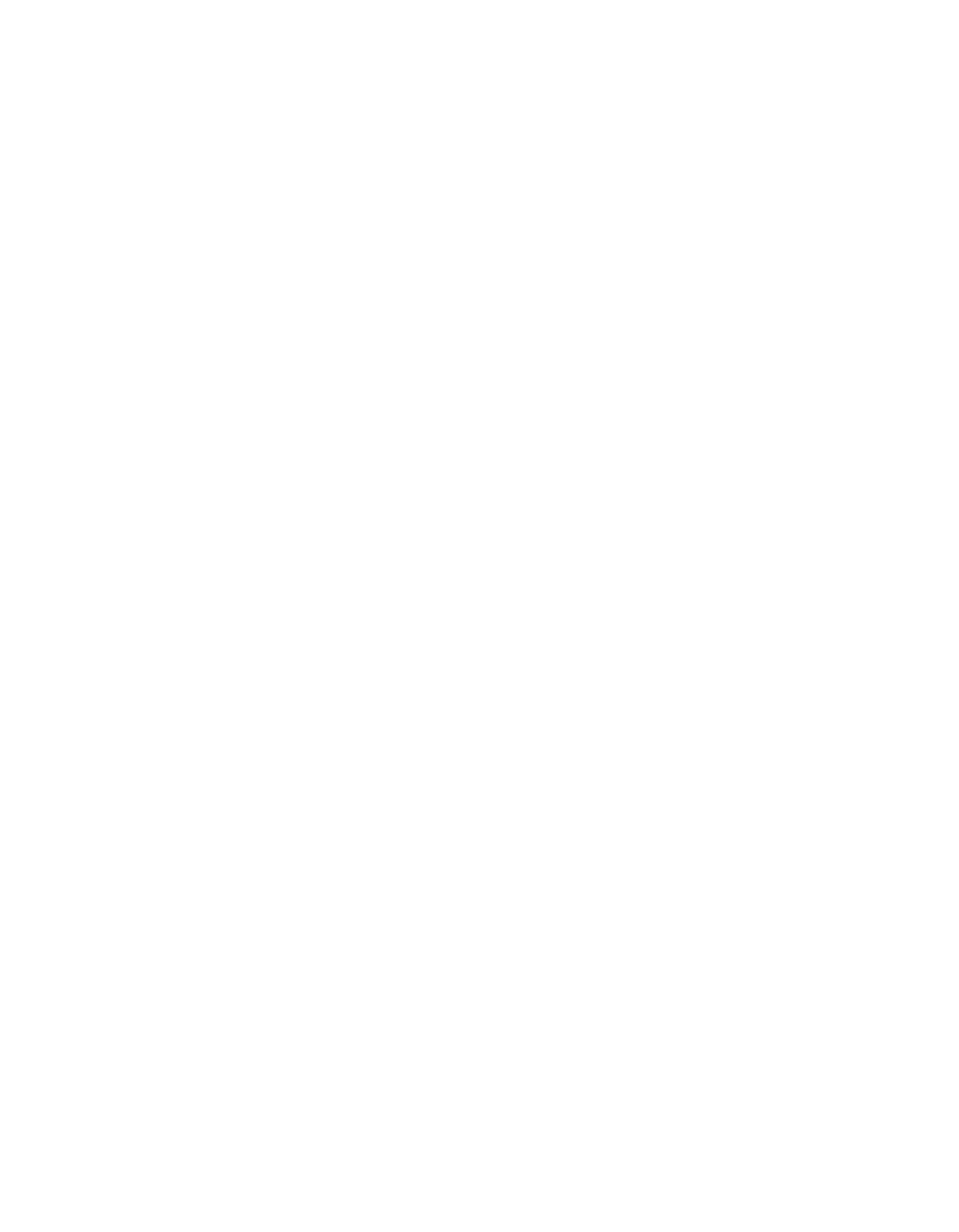
12
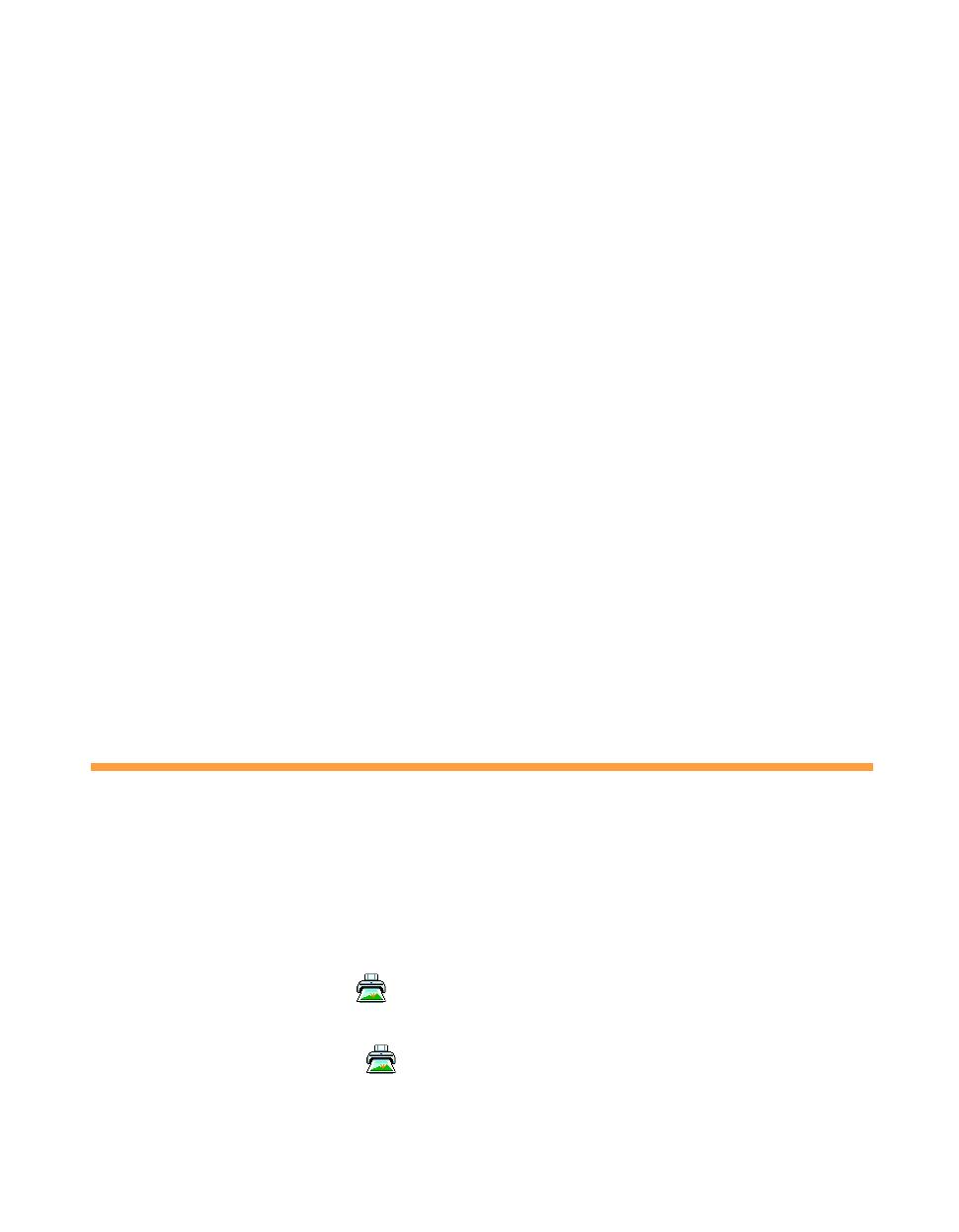
13
Printing from Start to Finish
Here’s what to do to print a basic document—such as a memo, newsletter, or
photograph—from loading the paper to selecting print settings to controlling the
print job. Follow the instructions in these sections:
■ “Printing with Windows” on page 14
■ “Printing on a Macintosh” on page 19
You can even practice selecting settings using the EPSON Guided Printing Exercise,
as described below.
If you’re already familiar with ink jet printing, you can skip ahead to these sections:
■ Improving the quality of low-resolution photos and adding special effects with
PhotoEnhance,
™
on page 23
■ Selecting a preset project type or a color-matching method, on page 26
■ Fine-tuning your settings for maximum control of your printouts, on page 28
■ Using special papers such as EPSON Photo Paper or envelopes, on page 31
Using the EPSON Guided Printing Exercise
Your printer software CD-ROM includes a Guided Printing Exercise with
step-by-step printing instructions showing you how to access your printer software
and make changes to the settings.
To run the exercise, do the following:
Windows: Double-click the
EPSON Guided Printing Exercise
icon on your
desktop.
Macintosh: Double-click the
EPSON Guided Printing Exercise
icon in the
EPSON Guided Printing Exercise
folder.
Follow the on-screen instructions to use your printer software and print a full-color
image.
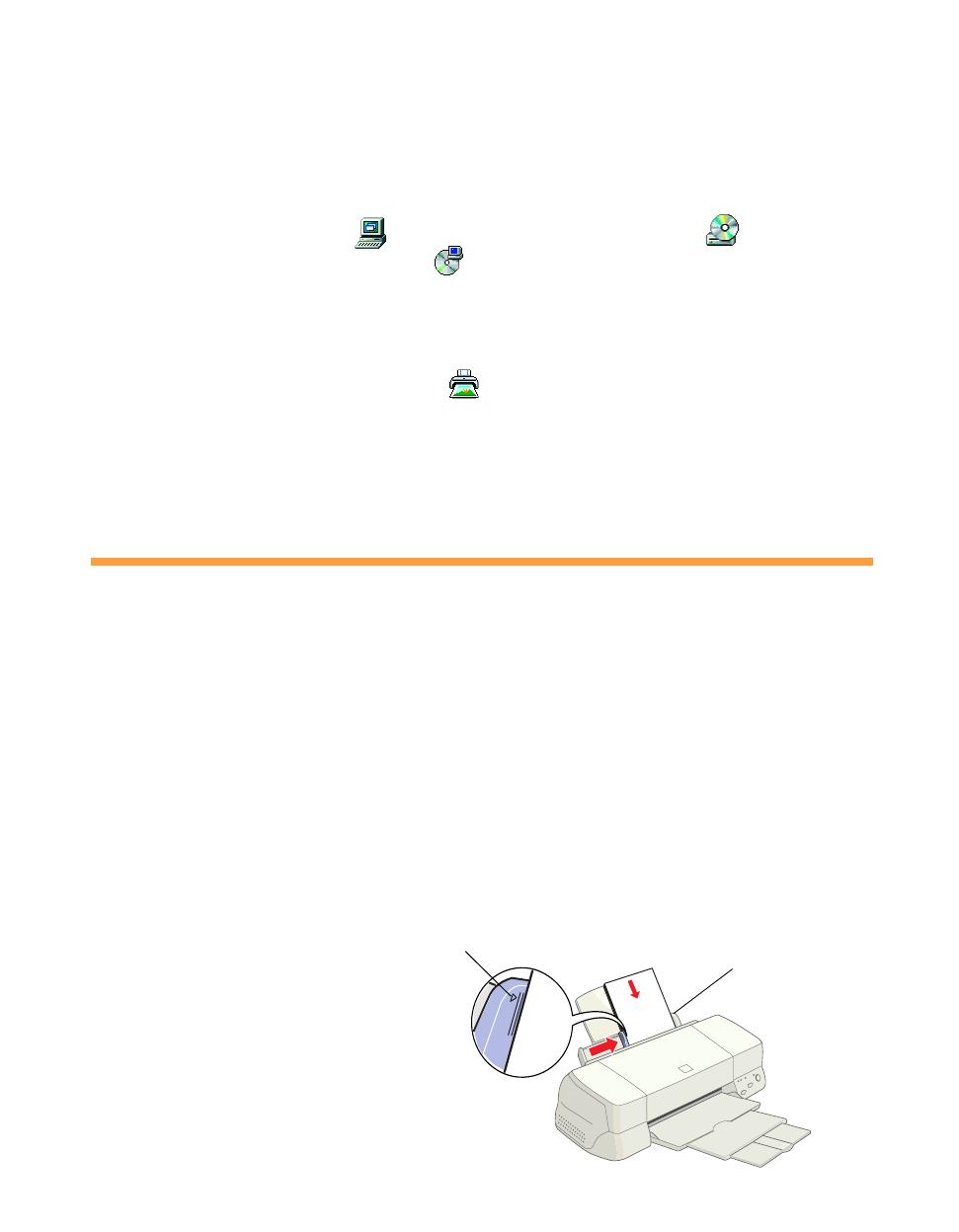
14
If you didn’t install the Guided Printing Exercise when you set up your printer, follow
these steps to install it:
1. Insert the printer software CD-ROM.
2. Windows: Double-click My Computer, double-click your CD-ROM
drive icon, then double-click the Epsetup icon. You see the EPSON
Installation Program menu. Double-click EPSON Guided Printing Exercise and
follow the on-screen instructions to install it.
Macintosh: Double-click the EPSON Guided Printing Exercise folder on the
CD-ROM. Then double-click the EPSON Guided Printing Exercise icon
and follow the on-screen instructions to install it.
The exercise is installed on your system. See the previous page for instructions on
running it.
Printing with Windows
This section describes these basic steps for printing with Windows:
■ loading paper
■ opening the printer software
■ selecting printer software settings
■ controlling printing
(To print on a Macintosh, see page 19.)
Loading Paper
Make sure your printer and
computer are turned on.
Place your paper against the right
edge guide and slide the left edge
guide against the paper.
Slide paper against the
right edge guide
Load paper only up
to this arrow
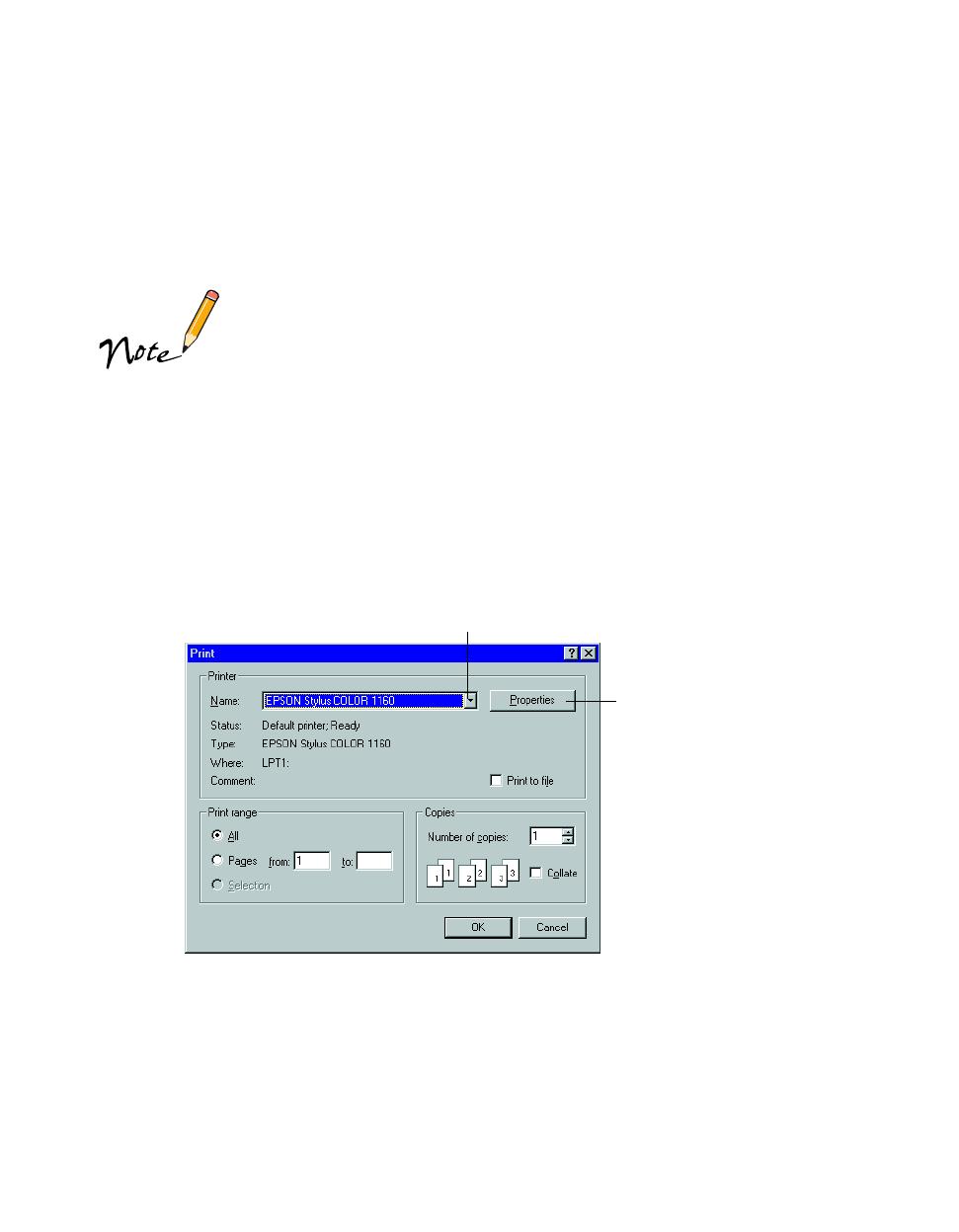
15
Keep the following in mind when loading paper:
■ Load the printable side face up. It’s usually whiter or brighter than the other side.
■ Load letterhead or preprinted paper into the printer top edge first.
■ Don’t load paper above the arrow on the left edge guide.
If you’re printing on envelopes or other special paper sizes or
types, see page 31 for loading instructions.
Opening the Printer Software
After you open your application program and create your document, you’re ready to
select your printer software settings.
From the File menu, click Print. You see your application’s Print dialog box (your
dialog box may look slightly different):
Make the following selections on the Print dialog box:
■ Make sure your
EPSON Stylus COLOR 1160
is selected.
■ If the Print dialog box contains a
Properties
button, click it. (If you see a Setup,
Printer, or Options button, click it. Then click
Properties
on the next screen.)
Click here to open
your printer software
Select your printer here
/