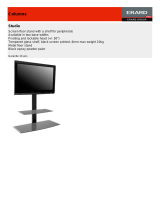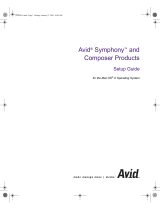Page is loading ...

Setting Up Your
Studio Display
15-inch flat panel monitor

K
Apple Computer, Inc.
©
1999 Apple Computer, Inc. All rights reserved.
Under the copyright laws, this manual may not be copied, in whole or in part, without the written consent of Apple.
Your rights to the software are governed by the accompanying software license agreement.
The Apple logo is a trademark of Apple Computer, Inc., registered in the U.S. and other countries. Use of the
“keyboard” Apple logo (Option-Shift-K) for commercial purposes without the prior written consent of Apple may
constitute trademark infringement and unfair competition in violation of federal and state laws.
Every effort has been made to ensure that the information in this manual is accurate. Apple is not responsible for
printing or clerical errors.
Apple Computer, Inc.
1 Infinite Loop
Cupertino, CA 95014-2084
408-996-1010
http://www.apple.com
Apple, the Apple logo, ColorSync, Mac, Macintosh, and Power Macintosh are trademarks of Apple Computer, Inc.,
registered in the U.S. and other countries.
Finder is a trademark of Apple Computer, Inc.
ENERGY STAR is a U.S. registered trademark.
PANTONE
®
and other Pantone, Inc. trademarks are the property of Pantone, Inc. Portions
©
Pantone, Inc. 1995.
VESA Display Data Channel (DDC) is a trademark of the Video Electronics Standards Association.
Simultaneously published in the United States and Canada.
Mention of third-party products is for informational purposes only and constitutes neither an endorsement nor a
recommendation. Apple assumes no responsibility with regard to the performance or use of these products.

3
Contents
1 About Your Apple Studio Display 5
Important Safety Instructions 5
Setting Up Your Display 6
What’s Next 10
Finding Answers 12
2 Installing the Apple Displays Software 13
About Your Apple Displays Software 14
Adjusting the Display 14
3 Troubleshooting 15
4 Using Your Display Stands 19
Storing the Keyboard 22
Changing the Display Stand 22
5 Safety, Health, and Maintenance 27
Healthy Use of Your Computer Equipment 28
General Maintenance 29
Protecting Your Display From Theft 30
Do You Need to Install a Graphics Card? 30
Conserving Energy 31
Appendix
Technical Information 33
Communications Regulation Information 37

Flip-out stand
Power cord
Manual and service
and support materials
Power adapterSoftware

5
CHAPTER
1
1
About Your Apple Studio Display
Important Safety Instructions
m
Turn off the computer before setting up your Apple Studio Display. Leave the computer
plugged into a grounded outlet.
m
Don’t press or put hard objects against the screen.
m
Read all the setup instructions carefully before you plug your display into a power source.
For additional safety information, see Chapter 5, “Safety, Health, and Maintenance.”
Choosing a Good Location for Your Display
When determining where to place your display, keep the following points in mind:
m
Make sure the power adapter cable, power cord, and display cables easily reach from the
back of the display to your computer and an electrical outlet or power strip.
m
All cables should be unobstructed when you adjust the display. If you don’t allow enough
clearance, the connectors might be damaged when the cables hit an obstruction.
Important
The only way to disconnect the monitor’s power completely is to unplug the
power cord from the computer or electrical outlet. Make sure at least one end of the
power cord is within easy reach so that you can unplug the display if you need to.
Warning
Use only the power adapter that came with your display. Adapters for other
computer equipment may look similar, but they may damage your display.
This equipment is intended to be electrically grounded. This is a safety feature. Your
power cord has a plug that has a third grounding pin. Be sure to connect it only to a
grounded outlet. If you are unable to insert the plug into the outlet, contact a licensed
electrician to replace the outlet with a properly grounded outlet. Do not defeat the
purpose of the grounding plug!
If your power cord connects directly to the power socket on your computer, be sure that
the computer is grounded.

6
Chapter 1
Setting Up Your Display
Step 1: Place the display cable in the cable guide.
Cable guide
Important
Make sure you leave some slack in the cable so you can tilt, swivel, and turn the
display.

About Your Apple Studio Display
7
Step 2: Plug in the display’s power adapter.
Plug the display’s
power cable into
the power adapter.
Plug the power adapter cord
into a grounded wall outlet
or power strip. (Some cords may
connect to the power socket in
the back of your computer.)

8
Chapter 1
Step 3: Plug In the display’s DVI and USB connectors.
Although your graphics card may have two monitor ports, connect your Apple Studio Display
to the Digital Visual Interface (DVI) port only.
Plug the DVI connector
into the computer here.
Plug the USB connector
into the computer here.
Important
You can use only one monitor connected to your graphics card at a time.

About Your Apple Studio Display
9
Step 4: Connect a USB keyboard to the display, if desired.
Connect your
USB keyboard here.
1
2

10
Chapter 1
Step 5: Press the monitor power button.
Both your computer and your monitor start up. After a few moments, the Macintosh desktop
appears on the screen.
If nothing appears or you see other problems, see Chapter 3, “Troubleshooting,” for more
information.
How Do I Turn Off the Display?
Your monitor power button shuts down or puts to sleep both your monitor and computer at
the same time. Press the monitor power button again to start up or wake the monitor and
computer.
You can change the power button setting so that pressing the monitor power button affects
the monitor only. To change the power button setting, you use the Preferences section of the
Monitors control panel. For more information about sleep settings and the Energy Saver or
Monitors control panel, see Mac Help.
What’s Next
Congratulations—you’ve finished setting up your display. Next, you need to install the
software that came with your display.

About Your Apple Studio Display
11
Power
indicator light
Brightness
controls
Keyboard storage pads
Power adapter
® Power button
USB port cover
Carrying handle
Desktop stand
®
¤
¤
DVI connector
Security ring
USB connector

12
Chapter 1
Finding Answers
When you have questions about your display, there are several places to look for answers.
In this manual
Use this manual to find out how to set up your display, install the
software, and find solutions to common problems.
In Mac Help
If you need help using the Apple Displays Software or adjusting
the display, open the Help menu and choose Mac Help. Type the
topic you want information about and click Search, or use the
table of contents to find your topic.
On the Internet
Apple maintains a number of sites on the World Wide Web that
provide product information, software updates, and technical
support information. You can view Apple’s home page at
www.apple.com
Over the telephone
If you can’t find answers in any of the materials provided, call the
Apple Assistance Center. (See the service and support
information that came with this display.)

13
CHAPTER
2
2
Installing the Apple Displays Software
To install the Apple Displays Software, follow these steps:
1
Insert the
Apple Displays Software
CD into your computer’s CD-ROM drive.
The CD icon appears on the desktop.
2
Double-click the CD icon.
The Apple Displays Software window opens.
3
Double-click the folder that contains the language you want to use.
4
Double-click the Apple Displays Software folder.
5
Double-click the Upgrader icon to start the installation program.
6
Follow the instructions on the screen until the installation is complete.
Note:
During installation, you are presented with the terms of your software license
agreement. Please read the terms carefully before you agree.
The program checks to make sure you have the system software you need to use the display.
If anything is missing, a message tells you what you need. You won’t be able to install the
software until you correct the problem.
After the installation, you need to restart your computer.
7
Click Restart.
The software is now installed and the display is ready for use.
Important
Make sure that you install the software from the
Apple Displays Software
CD
that came with your monitor.

14
Chapter 2
About Your Apple Displays Software
The Apple Displays Software is a set of files that let you adjust basic picture and color
settings.
m
The
Monitors control panel
lets you change the way your computer displays images. The
Monitors control panel is located in the Control Panels folder in the Apple (
K
) menu. For
help using the Monitors control panel, open the Help menu and choose Show Balloons.
For more information, see Mac Help.
m
The
Sound control panel
lets you change the way your computer processes sound. You
can use it to set speaker volume, select input and output devices such as microphones
and speakers, and choose other settings such as alert sounds. The Sound control panel is
located in the Control Panels folder in the Apple (
K
) menu. For more information, see
Mac Help.
m
The
Control Strip
lets you quickly adjust screen resolution and color depth. For help
using the Control Strip, see Mac Help.
m
DigitalColor Meter
, located in the Apple (
K
) menu, lets you obtain the RGB (red, green,
and blue) values your computer uses to create colors and specify these values using other
color systems. For help using DigitalColor Meter, click the Help button in the upper-right
corner of the DigitalColor Meter window.
m
The
PANTONE
®
Color Picker for Apple
lets you specify PANTONE values for colors used in
your documents in many application programs. In these applications, the system color
picker opens automatically when a new color needs to be specified. For more information
about using the PANTONE
Color Picker for Apple, see Mac Help.
m
ColorSync
is Apple’s unique color-matching software that ensures the colors you input
(using a scanner or camera) closely match the colors you see on your screen and on the
printed page. For help using ColorSync, see Mac Help.
Adjusting the Display
You can adjust the monitor’s brightness by pressing the brightness buttons on the display.
You can calibrate the display and adjust additional settings using the Monitors control panel.
For more information about the Monitors control panel, choose Mac Help from the Help
menu.

15
CHAPTER
3
3
Troubleshooting
Check this section for solutions to problems you might experience with your display.
The light on the front of the monitor is flashing amber.
The power light flashes amber when an error has been detected.
m
If you see a repeating sequence of three short flashes,
the monitor is detecting input in
the wrong video format. Check that you have the correct graphics card installed and that
you’ve installed the correct monitor software.
m
If you see a sequence of two short flashes and a long flash,
the monitor is detecting a
problem with a backlighting lamp. Contact an Apple-authorized dealer or service provider
for information about resolving the problem.
No image appears on the screen.
m
Make sure the display is turned on.
m
Make sure the computer is turned on.
m
Make sure the power cord is plugged in properly.
If the display power cord is plugged into a grounded wall outlet or power strip,
check to
see whether power to the outlet has been interrupted. You can test the outlet by plugging
in something that you know works—like a desk lamp or radio.
m
Make sure the DVI and USB display cables are connected to your computer properly.
m
Make sure your computer is not in sleep.
Warning
If you have a problem with your display and nothing presented in this manual
solves it, consult the service and support information that came with your display for
instructions on how to contact an Apple-authorized service provider or Apple for
assistance. If you attempt to repair the display yourself, any damage you may cause to the
display will not be covered by the limited warranty on your display. Contact an Apple-
authorized dealer or service provider for additional information about this or any other
warranty question.

16
Chapter 3
m
Make sure the brightness is set properly. The brightness control (marked by
¤
) is under
the right front edge of the display.
During installation of the Apple Displays Software, a message appears, “This
version of system software is not supported by the Apple Displays Software.”
m
Make sure you’re using the latest version of the Mac OS.
m
If this message appears in the Apple Displays Software Installer, make sure you select the
startup hard disk in the Installation dialog box.
A message appears, “This monitor is not supported by this version of the Apple
Displays Software.”
m
Make sure you have installed the Apple Displays Software that came with your display. For
installation instructions, see Chapter 2, “Installing the Apple Displays Software.”
The screen image appears dim or flickers.
m
Adjust the brightness setting. The brightness control (marked by
¤
) is under the right
front edge of the display.
m
Calibrate the monitor using the Calibrate option of the Monitors control panel.
m The flickering could be caused by interference from a nearby power line, a fluorescent
light, or an electrical device—for example, a radio, a microwave oven, or another
computer. Try relocating nearby electrical devices, or moving your computer and display.
The screen image is blurry.
m Switch the resolution of the display using the Monitors control panel or the Control Strip.
It’s recommended that you choose the 1024 x 768 resolution for best results.
No colors appear on the screen or the colors don’t look right.
m Make sure the display cables are connected firmly to the correct ports on the computer.
m You may want to calibrate your monitor using the Monitors control panel. For more
information on color and your display, see Mac Help.
m Open the Monitors control panel and check if your monitor is set to display shades of
gray. For more information on color and your display, see Mac Help.
After you change the screen resolution, desktop icons move.
m Changing the screen resolution affects the display of information on your screen. The
operating system may automatically reposition icons after you change the screen
resolution.
The screen freezes.
m If you are using both Energy Saver and a screen-saver program, the screen-saver program
may be conflicting with Energy Saver. Turn off either the screen-saver program or Energy
Saver, and restart your computer.

Troubleshooting 17
The name of your display doesn’t appear in the title bar of the Monitors control
panel.
m Make sure you’ve installed the Apple Displays Software that came with your display. For
installation instructions, see Chapter 2, “Installing the Apple Displays Software.”
Changes in the Monitors control panel don’t appear on the display.
m Each display connected to your computer has its own Monitors control panel. Use the
control panel with the name of your display in the window’s title bar.
m Make sure you have installed the Apple Displays Software that came with your display. For
installation instructions, see Chapter 2, “Installing the Apple Displays Software.”
You don’t see an onscreen display when you press the brightness button, or
you don’t see power mode options in the Monitors control panel.
m Make sure you’ve connected the USB connector on the display cable to the USB port on
your computer. Some of the features of the Apple Displays Software require a USB
connection. For more information, see “Setting Up Your Display” on page 6.
m If the Apple Displays Software is installed and you start up your computer holding the
Shift key down to disable extensions, the software will not run. Restart your computer
without disabling extensions to use the software.
m Reinstall the software that came with your display. For installation instructions, see
Chapter 2, “Installing the Apple Displays Software.”
When you press the monitor power button, the computer shuts down or goes to
sleep.
m The monitor power button shuts down or puts to sleep both the monitor and your
computer. To change the monitor power button setting so that it affects the monitor only,
use the Preferences section of the Monitors control panel.


19
CHAPTER
4
4 Using Your Display Stands
You can use your display with two different stands.
m You can use the desktop stand to connect your display to a Power Macintosh computer.

20 Chapter 4
m You can use the flip-out stand if you want the display to be more portable, such as when
you are giving presentations.
Positioning the Display
If you’re using the flip-out stand, move the display on the desk or table until you can see the
screen clearly; there are no height adjustments.
If you’re using the display with the desktop stand, you can adjust it for your greatest comfort.
1 Place the display so the screen faces you.
Important Before you adjust the display, make sure there is enough slack in the cables. If
you don’t allow enough clearance, the cables or connectors might be damaged.
/