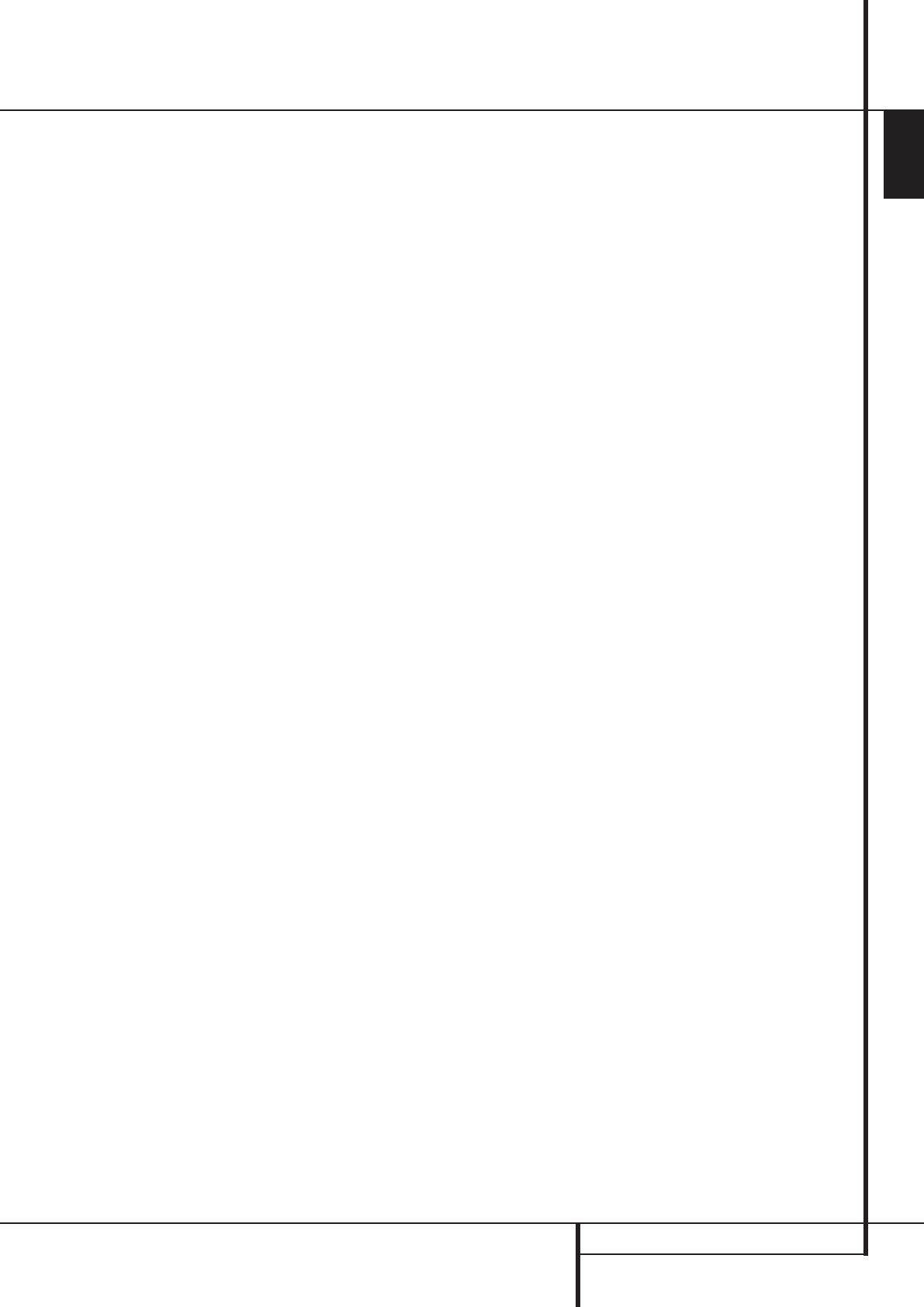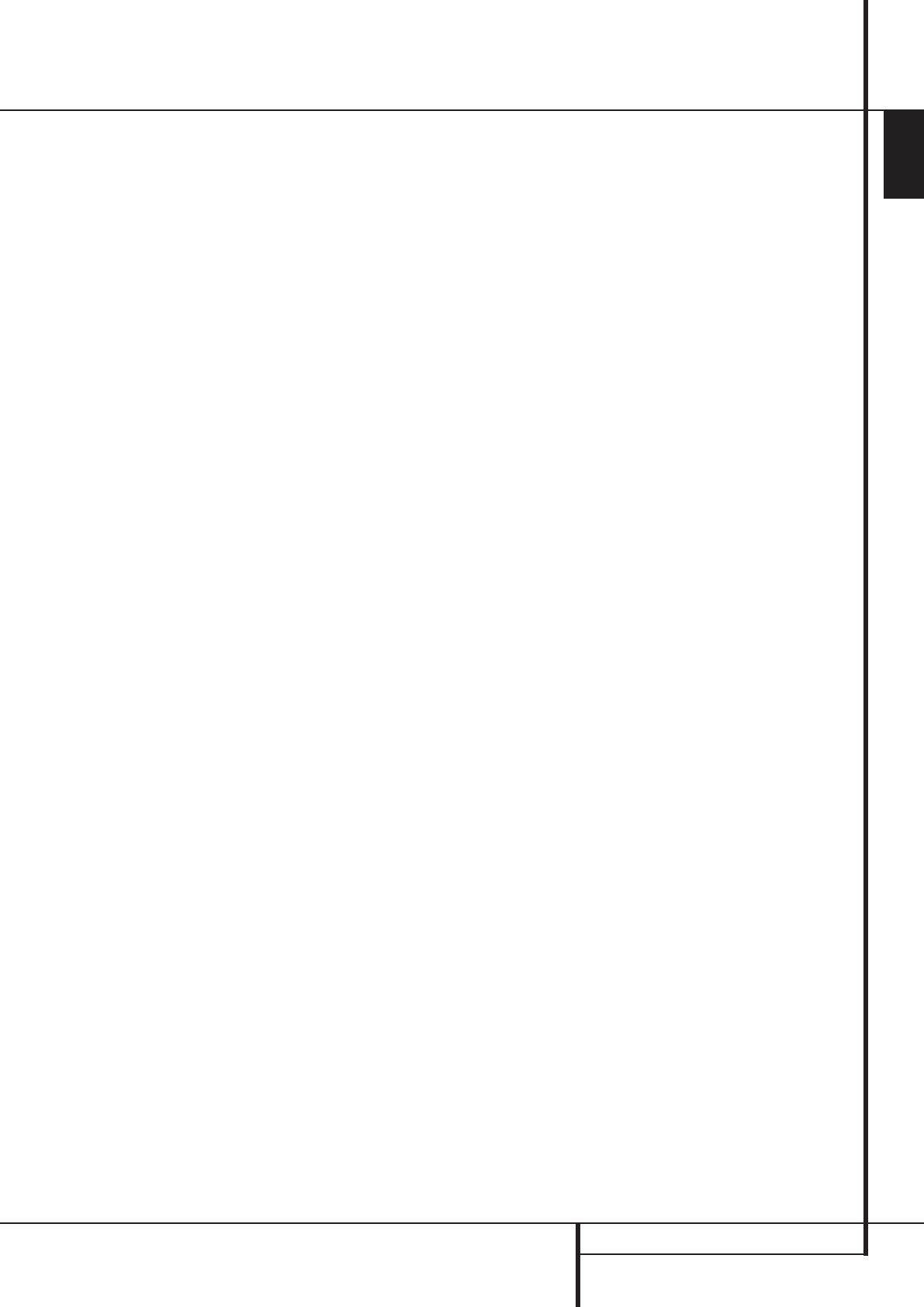
TERMINOLOGY 5
ENGLISH
Terminology
Since they share some of the characteristics and
technology of CD players, many of the terms and
operational concepts used in a DVD player are
similar to what you may be familiar with from
CD players and changers, or older video disc for-
mats such as Laser Disc. However, if this is your
first DVD product, some of the terms used to
describe the features of a DVD player may be
unfamiliar. The following explanations should
solve some of the mysteries of DVD, and help
you to enjoy all the power and flexibility of the
DVD format and the DVD.
With the arrival of DVD, disc data capacity has
increased dramatically. On a DVD Video disc
most of this capacity is taken up by MPEG 2
video and the multichannel movie soundtrack in
Dolby Digital and/or DTS.
This information is compressed.
Aspect Ratio: This is a description of the width
of a video image in relation to its height.
A conventional video screen is four units wide
for every three units of height, that’s why the
ratio is called ”4:3”. Newer wide aspect ratio
video displays are 16 units wide for every nine
units of height, making them more like the
screen in a movie theater. The program material
on a DVD may be recorded in either format and,
in addition, you may configure the DVD to play
back in either format, depending on the features
recorded on a disc.
High Definition Multimedia Interface
(HDMI): HDMI has emerged as the digital
standard for connecting High Definition devices,
displays and components, and provides for the
pristine transmission of high-definition digital
video and digital audio via a single cable. HDMI
is the first and only digital interface for
Consumer Electronics devices that can carry
uncompressed high-definition video, compressed
or uncompressed multi-channel audio and com-
mand data, allowing customers to obtain pure
digital picture and sound directly from the
source (as it was meant to be seen and heard).
USB On-The-Go: Due to its widespread
acceptance, USB is becoming the de facto
industry standard for connecting peripherals to
PCs and laptops. Many of the new peripherals
using USB are also portable devices.
As these portable devices increase in popularity,
there is a growing need for them to communi-
cate directly with each other when a PC is not
available, for instance in consumer electronics
products. The USB On-The-Go technology
addresses this need for mobile interconnectivity.
Title: For a DVD, a title is defined as an entire
movie or program.There can be as many chapters
within a title as the producers decide to include.
Most discs include only one title, but some may
have more than one, to give you a “Double
Feature” presentation.
Chapter: DVD programs are divided into
chapters and titles. Chapters are the sub-sec-
tions programmed into a single title on a disc.
Chapters may be compared to the individual
tracks on an audio CD.
RGB Video: This is a new form of video signal
that eliminates many of the artifacts of tradition-
al composite video signals by splitting the signal
into the three fundamental colors Red, Green
and Blue (RGB). With an RGB connection (via
SCART), you will see greater picture resolution
and eliminate many picture imperfections such
as the moiré patterns often seen on checkered
patterned cloths. However, in order to benefit
from RGB video, you must have a video display
with an RGB compatible SCART input.
Progressive scan: DVD offers progressive scan
video outputs for use with compatible high-reso-
lution televisions and projectors. Before DVD, no
consumer medium could store, transmit or dis-
play video with full resolution. To conserve band-
width, analog compression (interlacing) is
employed: first the odd-numbered lines of a
frame are displayed, followed by the even-num-
bered lines. The result is that only half of the
video image is drawn at one time; the viewer's
brain must reassemble the complete image. This
is acceptable, if the monitor is not too large and
if there is not too much motion in the image.
Large displays and fast-moving images reveal the
limitations of this system. Thanks to DVD's
immense data capacity, images are now stored
intact (progressively), so that all the lines in each
frame (odd and even) are shown at the same
time. But because most TV's cannot handle a
progressive signal, all current DVD players gener-
ate an interlaced output for compatibility. Now,
the Harman Kardon DVD is among the select few
DVD players with true progressive scan video
output (NTSC and PAL) for use with compatible
TV's and CRT projectors and with all plasma, LCD
and DLP display devices via the component video
output. The result is 40% greater light output
than a conventional TV and a stunningly detailed
high definition image, along with an almost com-
plete absence of visible scanlines and motion
artifacts. Of course, traditional Y/Pr/Pb compo-
nent video, SCART,
S-Video and composite video outputs are
included for use with conventional televisions
and projectors.
Multiple Angle: DVDs have the capability to
show up to four different views of the same
scene in a program. When a disc is encoded with
multiple-angle information, pressing the Angle
button will enable you to switch between these
different views. Note that at present, few discs
take advantage of this capability and, when they
do, the multiple-angle technology may only be
present for short periods of time within the disc.
Producers will usually insert some sort of icon or
graphic in the picture to alert you to the
availability of multiple viewing angles.
Reading: This is a message that you will see
after you´ve loaded the disc and the tray has
closed. It refers to the fact that the player must
first examine the contents of the disc to see if it
is a CD or DVD, and then extract the information
about the type of material on the disc, such as
languages, aspect ratios, subtitles, number of
titles and more. The slight delay while the
contents of the disc are read is normal.
Resume: The operation of the Stop Button on
the DVD works differently from what you are
used to on CD players. On a traditional CD
player, when you press the Stop button, the unit
does just that: it stops playback. On a CD player,
when you press the start button again, the disc
starts from the beginning. With the DVD,
however, you have two options when playing
DVD discs. Pressing Stop once will stop play-
back, but it actually puts the unit in the Resume
mode. This means that you can turn the machine
off and, when you press play the next time, the
disc will resume or continue from the point on
the disc where the Stop button was pressed. This
is helpful if you are watching a movie and must
interrupt your viewing session but wish to pick
up where you left off. Pressing the Stop button
twice will stop the machine in a traditional
manner and, when the disc is played again, it
will start from the beginning.
In resume mode, the cover of the DVD will be
displayed, if available. Otherwise, the
Harman Kardon screen will appear.
DivX
DivX is the name of a revolutionary new video
codec which is based on the MPEG-4 compres-
sion standard for video. This DVD player will
playback discs created with DivX software. The
DVD player’s playback functionalities of DivX
video discs will vary depending on the DivX soft-
ware version used for creating your movies.
For more information about the different
software versions of DivX, please go to
www.divx.com
Terminology
34138_HS250_UK 18/09/07 13:58 Side 5