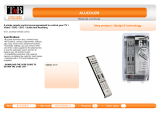Page is loading ...

ENGLISH
Harman Kardon Digital Lounge 632, 640, 646
OWNER’S MANUAL
0007CSK - DigitalLounge 632_640_646 ENG v11.qxp:0007CSK - DigitalLounge 632,640,646 UK 12/06/08 11:09 Side 1 (Sort/Black plade

2 TABLE OF CONTENTS
Page
3 Introduction
4 Safety Information
5 Installation Location, Cleaning, Unpacking
6 Terminology
7 Features
8 Front Panel Controls
9 Front Panel Display
10 Rear Panel Connections
12 Rear Panel Connections TV
14 Remote Control
17 Second Remote Control
18 Basic Information
18 About This Manual
18 Regional Coding
System Connection
19 Installation and Connections
19 Equipment
19 Optional Set Top Box or Cable Box Connections
20 Connecting a PC
20 Connecting a Digital Set Top Box or Satellite
Receiver
20 Optional Audio Connections
20 Speaker Placement
21 Screen Placement
21 Connecting AC Power
21 First Turn On
Playback Basics
21 Automatic Channel Search
22 Digital Tuner
23 Basic Playback
24 Disc Playback Features
24 Skipping tracks or titles/chapters
24 Fast Motion Playback/Fast Search
24 Freeze Frame and Frame Advance (with DVD only)
24 Slow Motion Playback (with DVD only)
24 About DivX Movie Files
25 Surround Mode
System Setup
25 System Defaults
25 General Functionality of the User Interface
25 Setup Menu for Screen
26 TV Setup
27 Analog TV Search
28 DVD Setup
28 Picture Calibration
28 HDMI Setup
29 DVI Setup
29 Component, S-Video, Composite, Scart 1 and
Scart 2 Setup
29 General Setup
30 Sound Set Up
30 Setup Menu for DVD Receiver
30 System Settings
30 Display Language
30 Preferred Subtitle Language
30 Panel Time-Out
30 Status Bar Time-Out
30 Parental Control
30 Disc Recognition
30 PBC Support
30 Screen Saver
30 Show Angle Icon
30 Audio Settings
30 Preferred Audio Language
31 Dynamic Range
31 Delay Unit
31 Tone Control
31 Bass Level
31 Treble Level
31 DVD Sound Mode
31 Audio Adjustment
31 Automated Speaker Setup (EzSet/EQ)
34 Manual Speaker Setup
34 Delay
34 Video Settings
Table of Contents
Typographical Conventions
In order to help you use this manual with the remote control, front-panel controls and rear-panel
connections, certain conventions have been used.
EXAMPLE – (bold type) indicates a specific remote control or front-panel button, or rear-panel
connection jack
EXAMPLE – (OCR type) indicates a message that is visible on the front-panel information display
– (number in a square) indicates a specific front-panel control
– (number in a circle) indicates a rear-panel connection
0
– (number in an oval) indicates a button or indicator on the main remote control
A – (letter in a square) indicates an indicator on the front panel display
A
– (letter in a circle) indicates a rear-panel connection on the TV
A
– (letter in an oval) indicates a button on the small remote control
34
Video Mode
34 Video Resolution
35 DivX Video On Demand
Test Screen
36 Picture Calibration with Test Disc
Player Menu
37 Using the Status Bar Menu
37 On Screen Display Menus
37 Disc Player Menu
38 Information Displays
38 Programmed Play
Radio Menu
38 Radio Menu
39 Rearranging the station list
39 Selecting presets
39 Removing presets
39 RDS Station ID
39 Surround Mode for Tuner
TV Menu, AUX Menu, Digital
In Menu
40 TV Menu
40 AUX Menu
40 Digital In Menu
USB Menu, The Bridge
41 USB Menu
41 The Bridge
42 Surround Mode Chart
TV Functions
43 TV Functions
43 Changing Channels
43 Picture-In-Picture (PIP) Function
43 Aspect Ratio
44 Teletext
Remote Control
44 Learning Codes
45 Erasing Learned Codes
DVD Languages Codes
46 Languages Codes
Troubleshooting
47 Troubleshooting
Glossary
49 Glossary
Specifications
50 Specifications
Declaration of Conformity
We, Harman Consumer Group, Inc.
2, route de Tours
72500 Château-du-Loir,
FRANCE
declare in own responsibility, that the product described
in this owner’s manual is in compliance with technical
standards:
EN 55013:2001 + A1:2003
EN 55020:2002 + A1:2003
EN 61000-3-2:2000
EN 61000-3-3:1995 + A1:2001
EN 60065:2002
Jurjen Amsterdam
Harman Consumer Group, Inc.
03/08
The appearance of the text or cursor for your receiver’s on-screen menus may vary slightly from
the illustrations in this manual. Whether the text appears in all uppercase or upper- and lowercase
characters, performance and operation remain the same.
0007CSK - DigitalLounge 632_640_646 ENG v11.qxp:0007CSK - DigitalLounge 632,640,646 UK 12/06/08 11:09 Side 2 (Sort/Black plade

INTRODUCTION 3
ENGLISH
Introduction
Thank you for choosing Harman Kardon!
With the purchase of a Harman Kardon Digital
Lounge system you are about to begin many
years of listening enjoyment.
Designed to provide all the excitement and detail
of movie soundtracks, every nuance of musi cal
selections and crystal clear video playback, the
Digital Lounge system is truly a complete
audio/video system for the new millennium.
The Digital Lounge system has been engineered
so that it is easy to take advantage of all the
power of its digital technology. To obtain the
maximum enjoyment from your new system, we
urge you to read this manual. A few minutes
spent learning the functions of the various con-
trols will enable you to take advantage of all the
power the Digital Lounge system is able to deliv-
er.
If you have any questions about this product, its
installation or its operation, please contact your
retailer or custom installer. They are your best
local sources of information.
Description and Features
The Digital Lounge system is among the most
complete and versatile home cinema systems.
It incorporates a range of carefully designed,
sophisticated integrated system components that
combine an Audio Video Controller, DVD Audio
player, a flat panel TV, 5.1 loudspeaker system
and floor stands.
Harman Kardon Digital Lounge system offers our
well-known audio and video performance and
ease of use, together with complete control via
one dedicated system remote control.
In addition to Dolby Digital and DTS decoding for
digital sources, the Dolby Pro Logic II mode for
Matrix surround-encoded or Stereo recordings is
available for use with sources such as CD, VCR,
TV broadcasts and the system's own FM tuner as
well as the latest 5.1 channel versions of
Harman's own Logic 7
®
technology.
To enable you to get the maximum quality from
DVDs, the Digital Lounge system is equipped
with the latest in design techniques, including a
High Definition Multimedia Interface delivering
the finest quality digital video transmitted over
one single cable from the Harman Kardon Digital
Lounge receiver/DVD-Audio player to the
Harman Kardon Digital Lounge display. The one-
way HDMI connection will allow you to watch
your blockbuster movies in a high resolution up
to 720p or 1080i. A DVI input to connect a PC is
available too, as well as multiple HDMI inputs.
The 40" and 46" displays are both Full HD
displays, fully compliant with future HD signals,
ready to bring the latest technology for clearer
and sharper pictures into your home. The 32"
version is HD Ready.
With one simple connection between the Digital
Lounge and the Harman Kardon , you
are able to listen to audio files stored on your
compatible Apple
®
iPod
®
**. The Bridge
™
will
even let you charge your iPod.
An important addition to the Digital Lounge's
impressive list of features is EzSet/EQ
™
, which
automates the configuration process to make it
quicker, easier and more precise. Using the spe-
cial microphone supplied with the unit, EzSet/EQ
takes the guesswork out of entering speaker
“size” and crossover information, delay times for
all channels and output levels. In addition to the
configuration settings, EzSet/EQ also includes
room equalization so that the signals sent to
each speaker are tailored to provide accurate
sonic quality with your specific combination of
speaker type, room size and other factors that
influence room acoustics. With EzSet/EQ, your
system is custom-configured in a few minutes
with accuracy that previously required expensive
and hard-to-use test equipment.
Along with conventional Video and CD audio
discs, the Digital Lounge system is also
compatible with MP3, CD-R and CD-RW as well
as DivX
®
and VCD discs.
As portable USB devices increase in popularity,
Harman Kardon's Digital Lounge system is
among the first integrated home theater system
that allows mobile interconnectivity by playing
compatible music or image files from portable
devices via two USB On-The-Go inputs.
A wide range of programming features makes it
easy to program an evening’s worth of entertain -
ment. When playing DVDs, easy-to-understand
on-screen menus and icons make it simple to
change languages, soundtracks, subtitles or
aspect ratio, while a parental-lock function
enables you to control which discs may be
viewed by younger members of the house hold.
For total user convenience, Harman Kardon
Digital Lounge offers a system remote control,
ready to operate the screen, the DVD player and
the receiver. Besides the standard full function
remote control used for initial setup and system
calibration, Harman Kardon offers a second and
smaller remote control. By limiting the buttons
on this remote control to those that will be used
during every day use, system control becomes
extremely easy and pleasant.
n Plays a Wide Range of Video and Audio
Formats, Including DVD-Video Discs,
VCD, Standard CD Audio Discs, CD-R/RW,
DVD-R/RW, DVD-+R/RW, Audio Discs and
MP3 Discs
n DVD-Audio Playback for Richer Detail,
Expanded Dynamic Range and Improved
Realism
n HDMI One-wire Digital Video Connection
between the Screen and the Controller
n Extensive Speaker Setup Options with,
Output Level Adjustment and Delay
Settings
n High-Quality Video Playback 10-Bit
DACs, Progressive Scan
n Independent Picture Calibrations for
Each Individual Input
2
NOTE: This player is designed and manufactured for compatibility with Region Management
Information that is encoded on most DVD discs. This player is designed only for playback of discs
with Region Code 2, or for discs that do not contain Region Code infor mation. If there is any other
Region Code on a disc, that disc will not play on the DVD.
0007CSK - DigitalLounge 632_640_646 ENG v11.qxp:0007CSK - DigitalLounge 632,640,646 UK 12/06/08 11:09 Side 3 (Sort/Black plade

4 INTRODUCTION
Introduction
n Advanced Analog Signal Conversion
(AASC) Technology
n Automatic TV Channel Search
n Full HD (HD Ready on the DL 632)
with 4 HDMI and DVI inputs
n High-bandwidth Digital Content
Protection (HDCP)
n Built-in DVB-T Tuner and integrated
Multi Standard TV tuner with Picture in
Picture (PIP) and Teletext
n Easy-to-Use On-Screen Navigation
System
n Playback of MP3 and Windows
®
WMA
Audio Discs and JPEG image files
n Harman Kardon’s exclusive Logic 7
®
processing
n Harman Kardon’s advanced EzSet/EQ
™
automatically configures speaker
settings and sets room equalization for
quick, easy and accurate system setup
n Connects to Harman Kardon’s
(optional) for charging, playback and
control of a compatible Apple
®
iPod
®
device
n Simultaneous Playback of MP3 and
JPEG files
n Side- and rear-panel USB On-The-Go
connections for playing compatible
music or image files from portable
devices
n Extensive Programming Capability for
Audio and Video Discs
n Parental Lock Controls Prevent
Unauthorized Viewing of Restricted
Movies
n Playback of DivX compressed video files
n Multiple Options for Language,
Soundtrack and Subtitle Selection
n Multiple-Angle Capabilities With
Specially Encoded DVD Discs
n Ergonomically Designed Remote
Controls
n Multiple digital inputs and outputs
n Multiple Analog Inputs and Outputs
n High Definition On-screen menu and
display system
n Subwoofer Trigger to Control
Subwoofer On/Off
IMPORTANT NOTES:
This manual describes the working of your
complete Harman Kardon Digital Lounge system,
and replaces the individual manuals found in
some of the components of your system.
Only use the Digital Lounge system controller
with the loudspeaker system supplied. Failure to
do so may cause damage to either the controller
or the loudspeakers and will invalidate any
warranty.
All of the optional system settings have been
pre set at our factory for correct operation of the
system. All you have to do is insert a disc, sit
back, and enjoy a great home theater
experience.
You may want to change some of the op tion al
set tings. A description of all the optional set tings
and in struc tions for changing them are found in
the second half of the manual.
This system was designed to provide you with
many years of reliable operation with a minimum
of care and main te nance. Every component in
your system was in perfect working con di tion
when it left our fac to ry. If you ex pe ri ence any
problems with the set-up or operation of this
system, please review the Troubleshooting Guide
at the end of this manual before you con tact
your authorized Harman Kardon dealer.
Safety Information
Important Safety Information
Verify Line Voltage Before Use
Your Digital Lounge system has been designed
for use with 220-240-Volt AC current.
Connection to a line voltage other than that for
which it is intended can create a safety and fire
hazard and may damage the system.
If you have any questions about the voltage
requirements for your specific model, or about
the line voltage in your area, contact your dealer
before plugging the unit into a wall outlet.
Do Not Use Extension Cords
To avoid safety hazards, use only the power
cords attached to your system components. We
do not recommend that extension cords be used
with this product. As with all electrical devices,
do not run power cords under rugs or carpets or
place heavy objects on them. Damaged power
cords should be replaced immediately by an
authorized service depot with a cord meeting
factory specifications.
Handle the AC Power Cord Gently
When disconnecting the power cord from an AC
outlet, always pull the plug, never pull the cord.
If you do not intend to use the system for any
considerable length of time, disconnect the plug
from the AC outlet.
Do Not Open the Cabinet
There are no user-serviceable components inside
the system components. Opening the cabinets or
rear panels may present a shock hazard, and any
modification to the system components will void
your guarantee. If water or any metal object
such as a paper clip, wire or a staple accidentally
falls inside the system components, disconnect
them from the AC power source immediately,
and consult an authorized service station.
0007CSK - DigitalLounge 632_640_646 ENG v11.qxp:0007CSK - DigitalLounge 632,640,646 UK 12/06/08 11:09 Side 4 (Sort/Black plade

Installation Location
n To assure proper operation and to avoid the
potential for safety hazards, place the system
components on a firm and level surface. When
placing any of the system components on a
shelf, be certain that the shelf and any
mounting hardware can support the weight of
the product.
n Make certain that proper space is provided both
above and below the system components for
ventilation. If this product will be installed in a
cabinet or other enclosed area, make certain
that there is sufficient air movement within the
cabinet. Under some circumstances a fan may
be required.
n Do not place the system components directly
on a carpeted surface.
n Avoid installation in extremely hot or cold
locations, or an area that is exposed to direct
sunlight or heating equipment.
n Avoid moist or humid locations.
n Do not obstruct the ventilation slots on the
top of the system components, or place
objects directly over them.
n The display surface of the screen is sensitive to
pressure and scratching. Treat the display sur-
face with care in order to avoid lasting damage.
n If the screen is brought into its operating room
from cold surroundings, condensation can
occur. Wait until the device has reached room
temperature and is absolutely dry before you
put it into operation.
n The screen will set itself automatically to a
mains voltage in the range of 100 V to 240 V.
Ensure that the local mains voltage does not
exceed and is not less than this range.
n The screen may be connected to an earthed
mains outlet only.
n The On-Off switch does not disconnect the set
from the mains voltage. For complete discon-
nection from the mains voltage you must pull
out the mains plug.
n The set must be disposed of as special waste
in accordance with your local waste disposal
regulations. The safety regulations that apply
to luminous materials have to be taken into
account for handling and disposal purposes.
n The backlight of the LCD TV contains mercury.
The safety regulations that apply to
fluorescent tubes have to be taken into
account for handling and disposal purposes.
n For PC operation use a screen saver with
moving pictures and activate the power
management for your display to avoid screen
”burns” being caused by still pictures.
Cleaning
When the system components gets dirty, wipe it
with the soft, dry cloth and the special
ScreenClean liquid that is supplied with your
Harman Kardon Digital Lounge product. NEVER
use benzene, aerosol cleaners, thinner, alcohol or
any other volatile cleaning agent. Do not use
abrasive cleaners, as they may damage the finish
of metal parts. Avoid spraying insecticide near
the system components.
Moving the Unit
Before moving the system components, be cer-
tain to disconnect any interconnection cords with
other components, and make certain that you
disconnect the components from the AC outlet.
Unpacking
Before unpacking the screen, please take the
protective white gloves from the accessory tool
box. These gloves allow you to unpack the screen
without damaging the screen and its high gloss
finish.
The carton and shipping materials used to pro-
tect your new DVD player/receiver, TV and loud-
speakers during shipment were specially
designed to cushion it from shock and vibration.
We suggest that you save the carton and packing
materials for use in shipping if you move, or
should the components ever need repair.
To minimize the size of the carton in storage, you
may wish to flatten it. This is done by carefully
slitting the tape seams on the bottom and col-
lapsing the carton. Other cardboard inserts may
be stored in the same manner. Packing materials
that cannot be collapsed should be saved along
with the carton in a plastic bag.
If you do not wish to save the packaging materi-
als, please note that the carton and other sec-
tions of the shipping protection are recyclable.
Please respect the environment and discard
those materials at a local recycling center.
Copyright
Audio-visual material may consist of copyright
works which must not be recorded without the
permission of the owner of the copyright.
Please refer to relevant laws covering copyright
protection.
Copy protection
This DVD player supports Macro vision copy pro-
tection. On DVD discs that include a copy protec-
tion code, if the contents of the DVD disc are
copied using a VCR, the copy pro tecti on code pre-
vents the videotape copy from playing normally.
For Optimum Performance
The controller is a precision device that is con-
structed using extremely accurate technology.
Soiling or friction affecting the pickup lens or disc
drive can impair the image quality. In the worst
case, neither video nor audio will be played back.
To obtain optimum picture quality, the player
should be checked (cleaning and replacement of
some parts) every 1,000 hours. Note that this peri-
od varies depending on the environment (temper-
ature, humidity, dust) in which the player is used.
Do not attempt to clean the pickup lens
yourself.
SAFETY INFORMATION 5
ENGLISH
Safety Information
0007CSK - DigitalLounge 632_640_646 ENG v11.qxp:0007CSK - DigitalLounge 632,640,646 UK 12/06/08 11:09 Side 5 (Sort/Black plade

6 TERMINOLOGY
Terminology
Since they share some of the characteristics and
technology of CD players, many of the terms and
operational concepts used in a DVD player are
similar to what you may be familiar with from CD
players and changers, or older video disc formats
such as Laser Disc. However, if this is your first
DVD product, some of the terms used to describe
the features of a DVD player may be unfamiliar.
The following explanations should solve some of
the mysteries of DVD, and help you to enjoy all
the power and flexibility of the DVD format and
the DVD.
With the arrival of DVD, disc data capacity has
increased dramatically. On a DVD Video disc most
of this capacity is taken up by MPEG 2 video and
the multichannel movie soundtrack in Dolby
Digital and/or DTS. This information is
compressed.
Full HD and HD Ready
High Definition (HD) is the future broadcast stan-
dard, delivering much higher video resolution. The
"HD ready" logo is introduced by the European
Industry Association for Information Systems
(EICTA). It is a quality sign for the differentiation
of display equipment, capable of processing and
displaying these new HD signals, awarded on the
basis of minimum functionality requirements.
High Definition Multimedia Interface
(HDMI): HDMI has emerged as the digital
standard for connecting High Definition devices,
displays and components, and provides for the
pristine transmission of high-definition digital
video. HDMI is the first and only digital interface
for Consumer Electronics devices that can carry
uncompressed high-definition video, and com-
mand data, allowing customers to obtain pure
digital high-definition video.
Digital Visual Interface™ (DVI) Input
The DVI input provides a high speed, digital con-
nection for visual data types. The interface is pri-
mary focused at providing a connection between
a computer and the display.
High-bandwidth Digital Content Protection
(HDCP)
HDCP is a specification developed to protect digi-
tal entertainment content across the DVI/HDMI
interface. The HDCP specification provides a
robust, and transparent method for transmitting
and receiving digital entertainment content from
our Harman Kardon Cinema Lounge DVD-
Audio/Video player to the DVI/HDMI-inputs on the
Harman Kardon Digital Lounge display.
USB On-The-Go: Due to its widespread accept-
ance, USB is becoming the de facto industry stan-
dard for connecting peripherals to PCs and lap-
tops. Many of the new peripherals using USB are
also portable devices.
As these portable devices increase in popularity,
there is a growing need for them to communicate
directly with each other when a PC is not avail-
able, for instance in consumer electronics prod-
ucts. The USB On-The-Go technology addresses
this need for mobile interconnectivity.
Title: For a DVD, a title is defined as an entire
movie or program. There can be as many chapters
within a title as the producers decide to include.
Most discs include only one title, but some may
have more than one, to give you a “Double
Feature” presentation.
Chapter: DVD programs are divided into
chapters and titles. Chapters are the sub-sections
programmed into a single title on a disc. Chapters
may be compared to the individual tracks on an
audio CD.
Progressive scan: Due to the immense data
storage capacity of DVD, images are nowadays
stored progressively (intact, rather than interlaced).
This allows all of the lines in each frame (odd and
even) to be shown at the same time. Harman
Kardon Digital Lounge comes with true progres-
sive scan video output resulting in a 40% greater
light output than a conventional TV and a stun-
ningly detailed, high definition image with absence
of visible scanlines and motion artifacts.
Advanced Analog Signal Conversion (AASC)
Technology
Standard definition analog TV tuners broadcast an
image of 576 lines; LCD screens have a resolution
that have much more available scan lines. If an
analog tuner signal is not handled appropriately,
the picture quality of analog tuner signals on
higher definition screens risks looking distorted,
with pixels being clearly visible, sharp edges and a
loss of definition.
Our systems use Advanced Analog Signal
Conversion technology to optimize the picture
coming from analog tuners. The result is a very
defined and smooth picture that is comparable
with digital images coming from higher resolu-
tion, digital tuners.
DVB-T
DVB-T stands for Digital Video Broadcasting -
Terrestrial and it is the European consortium stan-
dard for the broadcast transmission of Digital ter-
restrial television.
Multiple Angle: DVDs have the capability to
show up to four different views of the same scene
in a program. When a disc is encoded with multi-
ple-angle information, pressing the Angle button
will enable you to switch between these different
views. Note that at present, few discs take advan-
tage of this capability and, when they do, the mul-
tiple-angle technology may only be present for
short periods of time within the disc. Producers
will usually insert some sort of icon or graphic in
the picture to alert you to the availability of multi-
ple viewing angles.
Reading: This is a message that you will see after
you´ve loaded the disc. It refers to the fact that
the player must first examine the contents of the
disc to see if it is a CD or DVD, and then extract
the information about the type of material on the
disc, such as languages, aspect ratios, subtitles,
number of titles and more. The slight delay while
the contents of the disc are read is normal.
Resume: The operation of the Stop Button on the
DVD works differently from what you are used to
on CD players. On a traditional CD player, when
you press the Stop button, the unit does just that:
it stops playback. On a CD player, when you press
the start button again, the disc starts from the
beginning. With the DVD, however, you have two
options when playing DVD discs. Pressing Stop
once will stop playback, but it actually puts the
unit in the Resume mode. This means that you can
turn the machine off and, when you press play the
next time, the disc will resume or continue from
the point on the disc where the Stop button was
pressed. This is helpful if you are watching a
movie and must interrupt your viewing session
but wish to pick up where you left off. Pressing
the Stop button twice will stop the machine in a
traditional manner and, when the disc is played
again, it will start from the beginning.
In resume mode, the cover of the DVD will be
displayed, if available. Otherwise, the
Harman Kardon screen will appear.
DivX
DivX is the name of a new video codec which is
based on the MPEG-4 compression standard for
video. This DVD player will playback discs created
with DivX software. The DVD player’s playback
functionalities of DivX video discs will vary
depending on the DivX software version used for
creating your movies. For more information about
the different software versions of DivX, please go
to www.divx.com.
Terminology
0007CSK - DigitalLounge 632_640_646 ENG v11.qxp:0007CSK - DigitalLounge 632,640,646 UK 12/06/08 11:09 Side 6 (Sort/Black plade

FEATURES 7
ENGLISH
Features
High quality video
• High Definition Multimedia Interface (HDMI)
for a single wire, digital connection to your
screen.
• Digital Visual Interface (DVI) provides a high
speed, digital connection between a computer
and the screen.
• Advanced sophisticated 10-bit MPEG-2 video
decoding circuits.
• Progressive Scan component video ouputs
(NTSC and PAL)
• DVB-T for digital terrestrial television broadcast.
• Advanced Analog Signal Conversion (AASC)
Technology for optimized pictures coming from
analog tuners.
• Test screen videos available for testing video
performance and setup.
• Pure PAL with NTSC disc due to true
NTSC/PAL conversion.
• Dual-layer compatibility for extended play
DVD.
• Playback of JPEG image files
High quality digital audio
• High quality 5.1 digital surround sound from
DVD-Audio, DTS or Dolby Digital discs.
• With linear PCM audio at 16-24 bits and
44-96 kHz, audio quality exceeding that of CD
becomes possible.
• Coaxial digital audio output.
Many convenient features
• On-Screen Menu lcons for disc information or
player information and access to many major
functions of this unit.
• EzSet/EQ automatic calibration.
• Thumbnails for easy search of image files.
• Subtitles may be displayed in one of numerous
languages*.
• The multi-angle function allows you to choose
the viewing angle of scenes which were shot
from a number of different angles (Limited to
DVD’s recorded with multiple camera angles.)
• Multiple options for dialog language and
soundtrack selection (limited to DVD’s
recorded with multiple dialog languages or
soundtracks).
• Intuitive menu operating system.
• 4 step Zoom during play and pause.
• Backlit, ergonomically designed main remote
control and a second, smaller remote control
for day to day usage.
• Future software upgrades accessible via
Internet. (See information below.)
* The number of languages recorded depends
on the software.
Compatible with CD
as well as DVD
• The Digital Lounge system will play any
conventional Audio CD or recordable (CD-R) or
erasable CD (CD-RW), MP3, WMA (v9) or any
DivX or VCD or DVD-Audio and DVD-Video
with the region code 0 or 2.
Disc formats supported
by this player
The unit can play the following disc formats
(8 cm and 12 cm size):
• DVD
• DVD-AUDIO
• DVD-R
• DVD-RW
• DVD+R
• DVD+RW
• CD
• CD-R
• CD-RW
• VCD
• S-VCD
• WMA (v9)
• DivX and XviD
NOTE: Due to differences in the format of
certain discs, it is possible that some discs may
include a mix of features that are not compatible
with the DVD. Similarly, although the DVD is
capable of a wide range of features, not all discs
include every capability of the DVD system. For
example, although the DVD is compatible with
multi-angle discs, that feature is only possible
when the disc is specially encoded for multi -
pleangle play. In addition, the DVD is capable of
playing back both Dolby Digital and DTS sound-
tracks, but the number and types of tracks
available will vary from disc to disc. To make
certain that a specific feature or soundtrack
option is available, please check the options
noted on the disc jacket.
n Playback capability for CD-R, CD-RW, WMA,
JPEG, MP3, DivX, VCD/SVCD, DVD-R, DVD+R,
DVD-RW and DVD+RW discs may vary due to
variations in the quality of the disc and the
recorder used to create the disc.
n The Digital Lounge system is compatible with
most discs recorded with files encoded using
MP3 or Windows Media 9, as well as JPEG
still images. However, note that variations in
the encoder or codec used and the bit rate of
the encoding may affect the Digital Lounge
system's ability to play back a specific disc. As
a result, we cannot guarantee complete com-
patibility with all encoders and versions of the
codecs. For best results, we recommend that
MP3 files be encoded at bit rates ranging
between 32kbps and 320kbps. WMA files
should be encoded at bit rates between
64kbps and 320kbps. Although the Digital
Lounge systems is capable of playing some
WMA 9 files, not all features of version 9 are
supported. JPEG Files should not be created
with the SRGB or CMYK mode.
Upgradeability via Internet
The ”firmware” controlling the functionality of
the Harman Kardon Digital Lounge system is
fully upgradeable. In the event of future
improvements to its operations and features,
it will be possible to download firmware
upgrades from
www.harmankardon.com/International/
All you have to do is create a CD-R with the
data and insert it in the DVD for an automatic
upgrade. You can also load the upgrade on a
portable mass storage device to connect to any
of the two USB inputs.
Packing List
1 Harman Kardon Digital Lounge system DVD
Player/Controller
1 Harman Kardon HKTS 11 Home Theater
Speaker System
1 HT 32EX, HT 40HD or HT 46HD LCD TV
1 Harman Kardon HTFS 2 Loudspeaker Stands
Tool Kit:
1 Main remote control
1 Day-to-day use remote control
1 Owner's manual
1 Safety booklet
6 Batteries
1 HDMI - SP-DIF - Remote In/Out cable
1 Drilling jig
1 ScreenClean kit
2 Pair of gloves
1 DVD with test material
1 Pair of calibration glasses
1 After sales card
0007CSK - DigitalLounge 632_640_646 ENG v11.qxp:0007CSK - DigitalLounge 632,640,646 UK 12/06/08 11:09 Side 7 (Sort/Black plade

8 FRONT PANEL CONTROLS
Digital Louge
Front Panel Controls
Main Information Display
1
Power On/Off (Standby)
2
Open/Close
3
USB On-The-Go Input
4
Headphone Jack
5
Volume Control
6
Slot Loader
Main Information Display: This display
delivers messages and status indications to help
you operate the Digital Lounge Controller.
1
Power On/Off (Standby): Press the button
once to turn the Digital Lounge Controller on,
press it again to put the unit in the Standby
mode.
Note that when the Digital Lounge Controller is
switched on, the Power Indicator around the
button turns blue.
2
Eject: Press this button to release a disc
from the loader.
3
USB On-The-Go Input: This input may be
used to temporarily connect a USB thumb device
or portable hard disk for direct playback of
audio, image of video files or a USB hub. The
USB inputs are designed to power a single USB
device at a time. If additional hard disks are
connected through a hub it is necessary that
additional external power supplies are used to
power the hub and hard disks.
4
Headphone Jack: This jack may be used to
listen to the system's output through a pair of
headphones. Be certain that the headphones
have a standard 3.5 mm stereo phone plug.
Note that the main room speakers will
automatically be turned off when the
headphone jack is in use.
When configuring your system using EzSet/EQ,
the calibration microphone should be plugged
into this jack
4
.
5
Volume Control: Turn this knob clockwise
to increase the volume, counterclockwise to
decrease the volume. If the system is muted,
adjusting volume control will automatically
release the unit from the silenced condition.
6
Slot loader: Gently insert a CD or DVD into
this slot, with the printed side of the disc facing
up. Note there is no drawer. Press the Eject
Button
2
to release the disc
0007CSK - DigitalLounge 632_640_646 ENG v11.qxp:0007CSK - DigitalLounge 632,640,646 UK 12/06/08 11:09 Side 8 (Sort/Black plade

FRONT PANEL DISPLAY 9
ENGLISH
Front Panel Display
A Disc Type Indicators
B Playback-Mode Indicators
C Progressive Scan Indicator
D Parental Lock Indicator
E Time Indicators
F Video Format Indicators
G Source Indicators
H Repeat Indicators
I VCD Playback Control Indicator
J Random Indicator
K A-B Repeat Indicator
L Program Indicator
M Angle Indicator
N Title Indicators
O Chapter/Track Number Indicators
P Video Output Indicators
A Disc Type Indicators: The CD or DVD
indicator will illuminate to show the type of disc
currently being played.
B Playback-Mode Indicators: These
indicators light to show the current playback
mode:
N
Lights when a disc is playing in the normal
mode
H
Lights when the disc is in the Fast Search
Forward mode. The on-screen banner display
indicates the selected speed (2x, 8x, 16x, 100x).
1
Lights when the disc is paused.
G
Lights when the disc is in the Fast Search
Reverse mode. The on-screen banner display
indicates the selected speed (2x, 8x, 16x, 100x).
C Progressive Scan Indicator: This indicator
lights when the unit sends out a progressive
scan signal.
D Parental Lock Indicator: This indicator
lights when the parental-lock system is engaged
in order to prevent anyone from changing the
rating level without a code.
E Time Indicators: These positions in the
indicator will show the running time of a DVD in
play. When a CD is playing, these indicators will
show the current track time, time remaining in
the current track, or the total remaining time on
the disc. When an iPod is playing, the display
will show the elapsed and remaining time on the
top line. The bottom line will scroll information
about the song, title, album and artist.
NOTE: The Indicators NOE will also display
text messages about the DVD’s status, including
Reading when a disc is loading,
STANDBY when the unit is turned off, and
Disc Error when a disc not compatible
with the DVD is put into the play position.
F Video Format Indicators: These indicators
will represent the video format currently playing.
G Source Indicators: These indicators will
light to show which source is currently selected.
H Repeat Indicators: These indicators light
when any of the Repeat functions are in use.
I VCD Playback Control Indicator: This
indicator lights when the playback control
function is turned on with VCDs.
J Random Indicator: This indicator lights
when the unit is in the Random Play mode.
K A-B Repeat Indicator: This indicator lights
when a specific passage for repeat playback has
been selected.
L Program Indicator: This indicator lights
when the programming functions are in use.
M Angle Indicator: This indicator blinks when
alternative viewing angles are available on the
DVD currently playing.
N Title Indicators: These two positions in the
display will show the current title number when
a DVD disc is playing.
O Chapter/Track Number Indicators: When
a DVD disc is playing, these two positions in the
display will show the current chapter. When a
CD disc is playing they will show the current
track number.
P Video Output Indicators: These indicators
will represent the active video output. .
0007CSK - DigitalLounge 632_640_646 ENG v11.qxp:0007CSK - DigitalLounge 632,640,646 UK 12/06/08 11:09 Side 9 (Sort/Black plade

10 REAR PANEL CONNECTIONS
Rear Panel Connections
0
C
123F7B
4E
D
98GA6I H 5
HDMI Output
Remote IR Output
Remote IR Input
USB On-The-Go Input
AC Power Cord
FM Antenna
Audio In
Subwoofer Output
Coaxial Digital TV Input
Optical Digital Input
Analog Audio Outputs
Front Speaker Outputs
Center Speaker Outputs
Surround Speaker Outputs
Coaxial Digital Output
Subwoofer Trigger Output
Coaxial Digital Input
DMP The Bridge Input
Analog Audio Inputs
HDMI Output: Connect this output to the
HDMI input
J
of the screen, using the supplied
HDMI - SP-DIF - Remote In/Out cable.
Remote IR Output: This connection per-
mits the IR sensor in the receiver to serve other
remote controlled devices. Connect this jack to
the “IR IN” jack on Harman Kardon or other
compatible equipment. Note this connection is
only necessary for optional, additional products
connected to the player. It is not necessary for
proper control of the Digital Lounge system.
Remote IR Input: Connect this input to the
Remote IR Output
U
of the TV, using the special
HDMI - SP-DIF - Remote In/Out cable. This will
allow you to control all components in your sys-
tem by pointing the remote control to the TV
only.
USB On-The-Go Input: This input may be
used to temporarily connect a USB thumb device
or portable hard disk for direct playback of
audio, image of video files, a digital photo cam-
era or a USB hub.
AC Power Cord: Connect this plug to an
AC outlet. If the outlet is controlled by a switch,
make certain that it is in the ON position.
FM Antenna: Connect to the supplied FM
antenna.
Audio In: Connect to a line-level analog
audio source: TV, tape player, Minidisc, PC, etc.
Subwoofer Output: Connect to the
SUB/LFE input on the subwoofer.
Coaxial Digital TV Input: Connect the
Coax Digital TV Output
H
of the screen to this
jack, using the supplied HDMI - SP-DIF - Remote
In/Out cable.
Optical Digital Input: Connect the optical
digital output from a DVD player, HDTV receiver,
LD player, MD player, satellite receiver or CD
player to this jack. The signal may be either a
Dolby Digital signal, DTS signal or a standard
PCM digital source.
Analog Audio Outputs: Connect these
jacks to the RECORD/INPUT jacks of an optional
audio recorder for recording.
Front Speaker Outputs: Connect these
outputs to the matching + or – terminals on
your left and right speakers. In conformance with
the new CEA color code specification, the White
terminal is the positive, or "+" terminal that
should be connected to the red (+) terminal on
Front Left speaker with the older color coding,
while the Red terminal is the positive, or "+"
terminal that should be connected to the red (+)
terminal on Front Right speaker. Connect the
black (–) terminals on the Digital Lounge system
to the black (–) terminals on the speakers. See
page 19 for more information on speaker polari-
ty.
Center Speaker Outputs: Connect these
outputs to the matching + and – terminals on
your center channel speaker. In conformance
with the new CEA color code specification, the
Green Terminal is the positive, or "+" terminal
that should be connected to the red (+) termi-
nal on speakers with the older color coding.
Connect the black (–) terminal on the Digital
Lounge system to the black negative (–) terminal
on your speaker. (See page 19 for more informa-
tion on speaker polarity.)
0007CSK - DigitalLounge 632_640_646 ENG v11.qxp:0007CSK - DigitalLounge 632,640,646 UK 12/06/08 11:09 Side 10 (Sort/Black plade

ENGLISH
REAR PANEL CONNECTIONS 11
Rear Panel Connections
Surround Speaker Outputs: Connect
these outputs to the matching + and – terminals
on your surround channel speakers. In confor-
mance with the new CEA color code specifica-
tion, the Blue terminal is the positive, or "+" ter-
minal that should be connected to the red (+)
terminal on the Surround Left speaker with older
color coding, while the Gray terminal should be
connected to the red (+) terminal on the
Surround Right speaker with the older color cod-
ing. Connect the black (–) terminal on the Digital
Lounge system to the matching black negative
(–) terminals for each surround speaker. (See
page 19 for more information on speaker
polarity.)
Note: You’ll find more details about all
Audio/Video connections under Setup and
Connections on the following pages.
Coaxial Digital Output: Connect this jack
to the matching digital input connector on a
digital recorder such as a CD-R or MiniDisc
recorder.
Subwoofer Trigger Output: Connect this
trigger output to the trigger input of the
Harman Kardon subwoofer, so that the sub-
woofer will switch on and off at the same time
as the rest of the system.
Coaxial Digital Input: Connect the coaxial
digital output from a DVD player, HDTV receiver,
LD player, MD player, satellite receiver or CD
player to this jack. The signal may be either a
Dolby Digital signal, DTS signal or a standard
PCM digital source.
Digital Media Player (DMP)
Connector: With the Digital Lounge turned off,
connect one end of the optional Harman Kardon
to this proprietary connector, and the
other to your compatible Apple iPod. When the
Digital Media Player source is selected, you may
view your iPod’s control and navigation
messages on your video display and in the
Upper and Lower Display Lines E. You may
navigate the iPod and select tracks for playback
using the
⁄
/
¤
/
‹
/
›
Buttons
9
and the
Enter Button
6
.
Analog Audio Inputs: Connect these jacks
to the analog audio output on a TV set or exter-
nal audio system for analog audio playback.
0007CSK - DigitalLounge 632_640_646 ENG v11.qxp:0007CSK - DigitalLounge 632,640,646 UK 12/06/08 11:09 Side 11 (Sort/Black plade

12 REAR PANEL CONNECTIONS TV
Rear Panel Connections TV
A
Audio Output
B
RF Antenna Input
C
RF Antenna Output
D
Antenna Input
E
Component Video Inputs
(and Composite Video Input)(CVBS/Y)
F
Scart Inputs
G
Power On/Off Switch
H
Coaxial Digital TV Output
I
PC Audio Input
J
DVD Input
K
DVI Input
L
RS 232 Port
M
S-Video Input (YC)
N
Audio Input for S-Video
O
Audio Input for Component Video
P
Coaxial Digital 1 Input
Q
AC Power Cord Socket
R HDMI 1 Input
S HDMI 2 Input
T Remote IR Input
U Remote IR Output
V Optical Digital 1 Input
W Coaxial Digital 2 Input
X Coaxial Digital 3 Input
Y HDMI 3 Input (Side)
Z DVB-T Antenna Input
A
Audio Output: These jacks have no direct
function in the system. They will output the
internal audio signal of the screen, either from
its tuner or an external source connected to any
other input.
B
RF Antenna Input: Keep the attached
patch cord connected to the RF Antenna
Output
C
.
C
RF Antenna Output: Keep the attached
patch cord connected to the RF Antenna
Input
B
.
D
Antenna Input: Connect the output of your
terrestrial antenna or cable to this input.
E
Component Video Inputs
(and Composite Video Input): These jacks
have no direct function in the system. If you
have optional video sources like a satellite
receiver or VCR with a component (or compos-
ite) video output, connect the video output of
these sources to these inputs. In the TV Menu
system, these inputs are referred to as YUV for
Component Video (1 RCA-Phono Plug) and
CVBS for Composite Video (3 RCA-Phono Plugs).
F
Scart Inputs: These inputs have no direct
function in the system. If you have optional
video sources like a satellite receiver or VCR with
a scart video output, connect it to any of the two
inputs. In the TV Menu system, these inputs are
referred to as AV1 and AV2.
G
Power On/Off Switch: Press this button to
switch the screen on or off.
H
Coaxial Digital Audio/TV Output:
Connect the Coax Digital TV Input
of the
DVD Receiver to this jack, using the supplied SP-
DIF cable.
I
PC Audio Input: Connect the audio output
of a computer connected to the DVI input
K
to this jack.
J
DVD Input: Connect the HDMI output
of the DVD Receiver to this input, using the
supplied HDMI cable.
K
DVI Input: Connect this jack to the DVI
Output of a personal computer or the DVI or
HDMI output (via HDMI/DVI adaptercable) of
any digital source. Note that in order to have
analog 2 channel sound from this source, you
should also connect the audio output of the
source to the PC Audio Input
I
of the screen.
This input can also be connected to your digital
set top box, satellite receiver or other video
source with a DVI output connector. If your video
source only has an HDMI connector, please use
the supplied HDMI to DVI connector. For more
information please see page 20.
L
RS-232 Port: This jack may be used to con-
trol the screen over a bi-directional RS-232 serial
control link to a compatible computer or pro-
grammable remote control system. Due to the
complexity of programming RS-232 commands,
we strongly recommend that connections to this
port for control purposes be made by a trained
and qualified technician. This jack may also link
to a compatible computer to upgrade the soft-
ware and operating system of the screen when
upgrades are available.
0007CSK - DigitalLounge 632_640_646 ENG v11.qxp:0007CSK - DigitalLounge 632,640,646 UK 12/06/08 11:09 Side 12 (Sort/Black plade

REAR PANEL CONNECTIONS TV 13
ENGLISH
Rear Panel Connections TV
M
S-Video Input: This input has no direct
function in the system. If you have optional
video sources like a satellite receiver or VCR with
an S-Video output, connect it to this input. In the
TV Menu system, this input is referred to as YC.
N
Audio Input for S-Video: If you have con-
nected optional video sources to the S-Video
Input
M
, the audio output of that source
should be connected to this input.
O
Audio Input for Component Video: If
you have connected optional video sources to
the Component Video Inputs
E
, the audio
output of that source should be connected to
this input.
P
Coaxial Digital 1 Input This jack has no
direct function in the system. If you connect it
with the coaxial digital output of any source the
signal will be looped through to the analog
output
A
and the digital output
H
of the
screen as soon as the appropriate source is
selected on the screen associated with that
SPDIF input. Note that only PCM signals (44.1k,
48k, 96k) are accepted (and, converted to 48k,
pathed to the digital TV out), all other signals
will be muted.
Q
AC Power Cord Socket: Connect the AC
Power Cord to this jack when the installation is
completed.
R HDMI 1 Input: Connect any high definition
video device that has a 1080p output to this
input.
S HDMI 2 Input: Connect any high definition
video device that has a 1080p output to this
input.
T Remote IR Input: If you intend to point
your remote control at the Source/DVD unit to
control your complete system, connect one end
of the supplied, combined HDMI/coaxial digi-
tal/remote cable to this input and the other end
to the Remote IR Output on the Source/DVD
unit.
U Remote IR Output: If you intend to point
your remote control at the TV to control your
complete system, connect one end of the sup-
plied, combined HDMI/coaxial digital/remote
cable to this Output and the other end to the
Remote IR Input on the Source/DVD unit.
V Optical Digital Audio 1 Input: Connect
any source with an Optical Digital Output for
Audio to this input. The digital signal is transmit-
ted to the Source/DVD unit via the Coaxial
Digital Audio/TV Output
H
on the TV.
W Coaxial Digital Audio 2 Input: Connect
any source with a Coaxial Digital Output for
Audio to this input. The digital signal is transmit-
ted to the Source/DVD unit via the Coaxial
Digital Audio/TV Output
H
on the TV.
X Coaxial Digital Audio 3 Input: Connect
any source with a Coaxial Digital Output for
Audio to this input. The digital signal is transmit-
ted to the Source/DVD unit via the Coaxial
Digital Audio/TV Output
H
on the TV.
Y HDMI 3 Input (Side of TV): Connect any
high definition video device that has a 720p or
1080i output to this input.
Z DVB-T Antenna Input: Connect your DVB-
T roof antenna or indoors antenna to this input.
0007CSK - DigitalLounge 632_640_646 ENG v11.qxp:0007CSK - DigitalLounge 632,640,646 UK 12/06/08 11:09 Side 13 (Sort/Black plade

14 REMOTE CONTROL
Remote Control
0
1
2
3
4
5
6
7
8
9
A
B
C
D
E
F
G
H
I
J
K
L
M
N
O
P
Q
System On/Source Selection Button
Power Off Button
Subtitle Button
Title Button
Angle Button
Audio Button
Enter Button
Eject Button
Set-Up/Button
Arrows Button
Mute Button
Disc Menu/Teletext Button
Pause Button
Status/Mix/EPG Button
Skip/Step (Previous) Button
Skip/Step (Next) Button
Play Button
Search/Slow Reverse Button
STOP Button
Search/Slow Forward Button
Audio System On/Source Selection Button
Presets - Button
Zoom Button
Playlist Button
Random Button
Learn Button
Volume up/down Button
Light Button
Numeric Key Buttons
Repeat Button
Clear Button
OSD Button
IR Transmitter Window
Aspect Button
Screen Power Buttons
Info Button
Teletext Buttons
Picture in Picture Button
Mode button
33
2
21
39
12
29
35
37
30
1
26
9
10
7
32
14
4 11
27
22
38
24
5
25
2331
336
13
18 20
15
19 17
28 34
8 6
16
0007CSK - DigitalLounge 632_640_646 ENG v11.qxp:0007CSK - DigitalLounge 632,640,646 UK 12/06/08 11:09 Side 14 (Sort/Black plade

REMOTE CONTROL 15
ENGLISH
Remote Control
0
System/Source Selection Buttons:
Pressing one of these buttons will perform three
actions at the same time for those sources that
require the display to be switched on. First, if the
System is not turned on, this will power up the
system. Next, "DVD" will select the player as
source, the other buttons will select TV IN as
source on the receiver while the screen will
always turn to the last input selected. If the sys-
tem is on already TV will select the TV tuner as
screen source, DVD the HDMI input, VIDEO will
toggle though all analog inputs of the screen
and PC will toggle through the RGB-DVI or the
digital DVI input. Finally pressing one of these
buttons will change the remote control so that it
controls the device selected (TV, VIDEO and PC
the screen, the others the receiver).
1
Power Off Button: Turns off the system to
standby mode.
2
Subtitle Button: When a DVD is playing,
press to select a subtitle language or to turn sub-
titles off.
3
Title Button: When a disc is playing, press
to make the player go back to the first section of
the disc.
4
Angle Button: Press to access various
camera angles on a DVD (If the DVD contains
multiple camera angles) or to rotate JPEG
images.
5
Audio Button: Press to access various
audio languages on a DVD (If the DVD contains
multiple audio streams).
6
Enter Button: Press this button to activate
a setting or option.
7
Eject Button: Press to release the disc
from the loader.
8
Set-up: This button has several functions.
In TV mode (press the TV Button
0
prior to
pressing the Set-up Button) it gives access to TV
Set-up menu, in which the picture calibration
settings of each individual input can be set. In
any other mode (press any of the other source
selection buttons
0
or
K
prior to the Set-up
Button) it will access the Set-up menu of the
DVD receiver. Press to access the On Screen
Display Menu.
9
Arrow (
M
/
N
/
K
/
L
) Buttons: Use to
move the cursor in the OSD.
A
Mute Button: Mutes the sound.
B
Disc Menu/Teletext Button: Displays the
actual DVD Disc Menu on the TV screen in play
mode. When playing discs with JPEG images,
pressing this button will access the thumbnails.
In TV mode, pressing this button will activate the
Teletext function, pressing it a second time will
add the TV program in splitscreen form.
When only the Teletext is visible pressing the
STATUS/MIX/EPG button
D
will mix the
Teletext and the TV program.
C
Pause Button: Freezes a picture (with
DVD/VCD) and pauses the playback signal (CD)
when a disc is playing. Press again for normal
playback.
D
Status/Mix/EPG Button: Press while a
disc is playing to view banner display. Use the
ARROW buttons to move through the different fea-
tures in the Banner Display. When a symbol is high -
lighted, press ENTER on the remote to select it.
In DVB-T TV mode pressing this button calls up
the Electronic Program Guide (EPG), which lists
future programming for the day or week,
(depending on the country in which you live and
the station). In analog TV mode pressing this
button blends the teletext information with the
TV picture.
E
Skip/Step (Previous) Button: Press to go
to beginning of current track. Press again quickly
to go to beginning of previous track. After press-
ing the PAUSE button, each press of this button
will move the image in reverse frame by frame.
F
Skip/Step (Next) Button: Press to go to
beginning of next track. After pressing the PAUSE
button, each press of this button will move the
image forwards frame by frame.
G
Play Button: Begins to play disc (closes
disc tray first, if it is open).
H
Search/Slow (Rev.) Button: Allows you
to search in reverse through a disc while it is in
play mode. Each time you press this button, the
search speed changes as indicated by a number
of arrows on the right top of your screen.
After pressing the PAUSE button, each press of
this button will change the slow down speed
indicated by a number of arrows in the right top
of the screen.
I
Stop Button: Stops playing a disc. When a
disc is playing, if you press STOP and PLAY, the
disc will resume play, i.e. it will start from the
same point on the disc where the unit was
stopped. If you press STOP twice and the PLAY
button, the disc will start play from the begin-
ning.
J
Search/Slow (Fwd.) Button: Allows you
to search forward through a disc while it is in
play mode. Each time you press this button, the
search speed changes as indicated by a number
of arrows on the right top of your screen.
After pressing the PAUSE button, each press of
this button will change the slow down speed as
indicated by a number of arrows in the right top
of the screen.
K
Audio System On/Source Selection
Buttons: Pressing one of these buttons will per-
form three actions at the same time for sources
that do NOT necessarily require the screen to be
switched one. First, if the System is not turned on,
this will power up the system without the screen.
Next, it will select the source shown on the but-
ton as the input to the system. Finally, it will
change the remote control so that it controls the
device selected. With audio-only sources, the
screen can be temporarily switched on or off with
the Screen Power Buttons
.
L
Presets Buttons: Pressing these buttons in
JPEG mode will move to the previous or next
image.
In TV mode these buttons will scroll through the
available preset TV stations. With DivX movies
these buttons will jump forward or backward for
10 minutes.
M
Zoom Button: When a DVD or VCD is
playing, press this button to zoom the picture so
that it is enlarged. There are 4 steps to the zoom
function, each progressively larger. Press through
each of the zoom stages to return to a normal
picture. The Zoom function is not available when
watching High Definition material.
N
Playlist Button: Press this button to
change the playback order of the disc.
O
Random Button: Press for RANDOM
playback in random order.
P
Learn Button: Press this button to begin
the process of “learning” the codes from another
product’s remote into the Digital Lounge
System’s remote. (See page 44 for more informa-
tion on using the remote’s learning function.)
Q
Volume Up/Down: Increase/
decrease the master volume level.
LIGHT Button: Press to illuminate remote
controller.
Numeric Key Buttons: Select numbers by
pressing these buttons.
Repeat Button: Press to go to the Repeat
menu. You can repeat a chapter, track or the
entire disc.
Clear Button: Press to remove the Banner
menu from the screen.
OSD Button: This button has several func-
tions. In TV mode (press the TV Button
0
prior
to pressing the Set-up Button) it gives access to
TV OSD menu, in which the video input selection
can be made. In any other mode (press any of
the other source selection buttons
0
or
K
prior to the Set-up Button) it will access the OSD
menu of the DVD receiver.
0007CSK - DigitalLounge 632_640_646 ENG v11.qxp:0007CSK - DigitalLounge 632,640,646 UK 12/06/08 11:10 Side 15 (Sort/Black plade

16 REMOTE CONTROL
Remote Control
IR Transmitter Window: Point this window
towards the Digital Lounge system when pressing
buttons on the remote to make certain that
infrared commands are properly received.
Aspect Button: Press this button to scroll
through the available screen formats. The default
setting is Fill All.
Screen Power Buttons: Use these buttons
to temporarily switch on or off the screen when
listening to audio-only sources. This could be
helpful for instance for scrolling through the con-
tents of MP3 discs or portable hard disk devices.
INFO: Press for detailed informations on the
disc playing (Video/Audio Bit rate, Movie aspect
ratio and others), and for current player settings
made. Press again to remove information from
screen.
Teletext Buttons: Press these buttons with
Teletext activated (by button
B
) to select the
different Teletext functions. Pressing the 100-
Button will always call up the main Teletext page.
Pressing the Sub Page Button consecutively will
scroll through the available sub pages of a page.
Picture in Picture Button: Press this button
once to activate the Picture in Picture function.
Press it again to activate the picture out of picture
function (split screen).
Note: When Picture in Picture is activated the
main picture can be selected by the numeric
buttons
(when TV tuner is source) and the
secondary picture by the PRESET Buttons
L
while pressing the PC or VIDEO button will toggle
through all available PC and Video sources as
secondary picture.
Mode Button: This button enables you to
switch the remote to another mode so that it
operates another device without selecting it as
the source. Each press of the Mode button
changes the remote’s mode in this order: TV,
DVD, VIDEO, PC, HDMI 1, HDMI 2 and HDMI 3.
And then back to TV again. The corresponding
Source Selector will light to indicate the mode.
Important Note: When toggling through the
resolution modes by pressing this button
repeatedly be sure to have your screen connected
via HDMI or Component cable, otherwise you will
not see a picture with the progressive or the HD
modes. Note that via HDMI the Standard
interlaced signals (480/576i) will not appear.
Important notes.
The large system remote control contains several
buttons that have more than one function. The
Set-up Button
8
is a good example. It can
both access the set-up menu of the TV and the
set-up menu of the DVD receiver. The final func-
tion of the button depends on the button pressed
prior to pressing the Set-up Button. Pressing the
TV, VIDEO or PC Source Selector Button
0
before the Set-up Button will access the TV
Set-up Menu. Pressing any of the other Source
Selector Buttons
0K
will access the Set-up
Menu of the DVD receiver.
There are two ways to switch on the system. For
those sources that require the screen to be
switched on (TV, DVD, VIDEO or PC), pressing
one of the System On/Source Selector Buttons
0
will power on the complete system.
For those sources that do not necessarily require
the screen to be switched on (CD, RADIO, AUX,
D-IN, USB 1 and USB 2) pressing one of the
Audio System On/Source Selector Buttons
K
will power on the DVD receiver and the speakers,
but will leave the screen in stand by mode. In this
mode the screen can be switched on and off
temporarily by pressing the Screen Power On or
Off Buttons
.
For correct functioning of the remote control, it is
important NOT to switch on or off the DVD
receiver with the front panel Power On/Off
switch, but only to use the remote control's
System On
0K
and System Off
1
Buttons.
0007CSK - DigitalLounge 632_640_646 ENG v11.qxp:0007CSK - DigitalLounge 632,640,646 UK 12/06/08 11:10 Side 16 (Sort/Black plade

SECOND REMOTE CONTROL 17
ENGLISH
Second Remote Control
A
B
C
D
E
F
G
H
Q
N
L
M
K
J
I
O
P
A
Power Off Button
B
System On/Source Selector Buttons
C
Audio System On/Source Selection Buttons
D
Arrow Buttons
E
Status Button
F
Skip/Step (Previous) Button
G
Search/Slow Reverse Button
H
Light Button
I
Screen Power Buttons
J
Presets Buttons
K
Volume Buttons
L
Disc Menu Button
M
Enter Button
N
OSD Button
O
Play Button
P
Skip/Step (Next) Button
Q
Stop Button
Search/Slow Forward Button
Mute Button
Pause Button
A
Power Off Button: Turns off the
DL system to standby mode.
B
System/Source Selection Buttons:
Pressing one of these buttons will perform three
actions at the same time for those sources that
require the display to be switched on. First, if the
System is not turned on, this will power up the
system. Next on the receiver, it will select the
source shown on the button as the input while
the screen will always turn on to the last source
selected. Finally, it will change the remote control
so that it controls the device selected.
C
Audio System On/Source Selection
Buttons: Pressing one of these buttons will per-
form three actions at the same time for sources
that NOT necessarily require the screen to be
switched one. First, if the System is not turned on,
this will power up the system without the screen.
Next, it will select the source shown on the but-
ton as the input to the system. Finally, it will
change the remote control so that it controls the
device selected. With audio-only sources, the
screen can be temporarily switched on or off with
the Screen Power Buttons
I
.
D
Arrow buttons (
M
/
N
/
K
/
L
) Buttons:
Use to move the cursor in the OSD.
E
Status Button: Press while a disc is play-
ing to view banner display. Use the ARROW but-
tons to move through the different features in
the Banner Display. When a symbol is highlight-
ed, press ENTER on the remote to select it.
F
Skip/Step (Previous) Button: Press to go
to beginning of current track. Press again quickly
to go to beginning of previous track. After press-
ing the PAUSE button, each press of this button
will move the image in reverse frame by frame.
G
Search/Slow Reverse Button: Allows you
to search in reverse through a disc while it is in
play mode. Each time you press this button, the
search speed changes as indicated by a number
of arrows on the right top of your screen.
After pressing the PAUSE button, each press of
this button will change the slow down speed
indicated by a number of arrows in the right top
of the screen.
H
LIGHT Button: Press to illuminate remote
controller.
I
Screen Power Buttons: Use these buttons
to temporarily switch on or off the screen when
listening to audio-only sources. This could be
helpful for instance for scrolling through the
contents of MP3 discs or portable hard disk
devices.
J
PRESETS-Buttons: Pressing these buttons
in JPEG mode will move to the previous or next
image. In TV mode these buttons will scroll
through the available preset TV stations. With
DivX movies these buttons will jump forward or
backward for 10 minutes.
K
Volume Buttons: Increase/decrease the
master volume level.
L
Disc Menu Button: Displays the actual
DVD Disc Menu on the TV screen in play mode.
When playing discs with JPEG images, pressing
this button will access the thumbnails.
M
Enter Button: Press this button to activate
a setting or option.
N
OSD Button: Press to access the On Screen
Display Menu.
O
Play Button: Begins to play disc (closes
disc tray first, if it is open).
P
Skip/Step (Next) Button: Press to go to
beginning of next track. After pressing the PAUSE
button, each press of this button will move the
image forwards frame by frame.
Q
Stop Button: Stops playing a disc. When a
disc is playing, if you press STOP and PLAY, the
disc will resume play, i.e. it will start from the
same point on the disc where the unit was
stopped. If you press STOP twice and the PLAY
button, the disc will start play from the begin-
ning.
Search/Slow Forward Button: Allows
you to search forward through a disc while it is
in play mode. Each time you press this button,
the search speed changes as indicated by a num-
ber of arrows on the right top of your screen.
After pressing the PAUSE button, each press of
this button will change the slow down speed as
indicated by a number of arrows in the right top
of the screen.
Mute Button: Mutes the sound.
Pause Button: Freezes a picture (with
DVD/VCD) and pauses the playback signal (CD)
when a disc is playing. Press again for normal
playback.
0007CSK - DigitalLounge 632_640_646 ENG v11.qxp:0007CSK - DigitalLounge 632,640,646 UK 12/06/08 11:10 Side 17 (Sort/Black plade

About This Manual
• The types of functions and operations that can
be used for a particular disc vary depending on
the features of that disc. In some cases, these
functions and operations may differ from the
descriptions given in this manual. In this event,
follow the instructions given on the screen. This
manual only covers basic disc operations.
• For some operations, the icon may appear
on the screen. This indicates that the operation
described in this manual is not available on the
disc in the player.
• On-screen and front panel display illustrations
in this manual are purely for the purposes of
explanation. The actual displays may differ
slightly from these illustrations.
Disc handling precautions
• To keep the disc clean, handle the disc by its
edge. Do not touch the surface.
• Do not stick paper or tape on the disc. If there
is glue (or a similar substance) on the disc,
remove the glue completely before using the
disc.
• Do not expose the disc to direct sunlight or
sources such as hot air ducts, or leave it in a
car parked in direct sun light as there can be a
considerable rise in temperature in side the car.
• After playing, store the disc in its case.
• Do not write on the label side with a ball-point
pen or other writing utensils.
• Be careful not to drop or bend the disc.
Disc cleaning precautions
• Before playing, clean the disc with a cleaning
cloth. Wipe the disc from the center out.
• Do not use solvents such as benzine, thinner,
commercially available cleaners or anti-static
spray in tend ed for vinyl LPs.
Disc installing precautions
• Do not install more than 1 disc on disc tray.
• Do not place the disc on the tray up-side down.
• Do not try to close the disc tray when the disc
is not installed and centered properly.
Regional Coding
DVD players and discs are designed with regional
restrictions which dictate the regions in which a
disc can be played. If the region number on the
disc you want to play does not match the region
number of your DVD player, you will not be able
to play the disc. The message “REGION ERR” will
appear in the front panel display.
The region code of this player is indicated on the
rear and on the external packaging.
Important basic principles for use
The LCD meets the highest quality requirements
and has been checked for pixel defects. Despite
taking the greatest care during production of
these units, for technological reasons it cannot be
excluded absolutely that there are some pixels
with defects.
We request your understanding for the fact that
such defects, provided that they are within the
limits specified by the standard, cannot be con-
sidered to be as an appliance defect in the terms
of the warranty.
If used for a long period of time as a PC screen,
shadows can occur on the screen as with any
other TV set. This phenomenon with LCD screens
can be reduced by heeding the following points:
• do not display a still picture for a long period of
time
• use your display in full screen format (16:9)
• activate the screen saver
• display moving images as far as possible
• always switch off the display when it is not
being used
• reduce the contrast and brightness as much as
possible.
Unfavourable conditions can cause your screen to
hum. The humming generally comes from the
mains voltage supply and can occur through the
connection of different earth conductors. You can
provide a remedy by putting a so-called sheath
current filter between the incoming aerial lead
and the aerial input socket on the display.
Sheath-type current filters are offered in the form
of a small adaptor plug in the retail trade.
If your display is connected to an external aerial,
the latter must be earthed as protection against
electric shocks and static charging. The earthing
must comply with the valid regulations.
If using it as a PC screen, we recommend for
ergonomic reasons that you avoid the use of red
and blue fonts or symbols against dark back-
grounds.
To avoid aching eyes and obtain an optimized
viewing distance, the distance from the unit
should be five to six times the display’s diagonal
dimension. In your television room it should be so
light that you could also read. Too little light
strains the eyes due to the alternation between
light and dark on the display.
Cleaning the Screen
Before you start any cleaning, turn off the unit and
disconnect the mains plug from the plug outlet.
Cleaning the screen
The Harman Kardon Digital Lounge screens come
with a special cleening kit that allows for proper
cleaning without damaging the screen or its high
gloss finish. Use the mild detergent and soft cloth
only. Do not use any abrasives!
Cleaning the housing
The cleaning kit can also be used to clean the
housing of the screen.
Do not use any chemical solvents or cleaning
agents for cleaning the housing, otherwise the
surface of the unit could get damaged.
If you clean the surface of the housing with a wet
cloth, drops of water can get inside the unit,
which will cause malfunctions. Use a vacuum
cleaner with a soft brush attachment for cleaning
the ventilating openings.
Basic Information
18 BASIC INFORMATION
0007CSK - DigitalLounge 632_640_646 ENG v11.qxp:0007CSK - DigitalLounge 632,640,646 UK 12/06/08 11:10 Side 18 (Sort/Black plade

INSTALLATION AND CONNECTIONS 19
ENGLISH
Installation and Connections
Important Note
Please open the Harman Kardon Digital Lounge
Accessory Tool Kit before opening any of the
other system components. The Kit contains two
pairs of gloves, that can be used to unpack the
LCD screen without damaging its frame nor
leaving fingerprints on it.
After unpacking the different system components,
and placing them on a solid surface capable of
supporting their weight, you will need to make the
connections to your audio and video equipment.
Equipment Connections
We recommend that you use the supplied cables
when making connections to source equipment
and high quality interconnect cables to additional
equipment to preserve the integrity of the
signals.
When making connections to audio source
equipment or speakers it is always a good
practice to unplug the units from the AC wall
outlet. This prevents any possibility of
accidentally sending audio or transient signals to
the speakers that may damage them.
Making the necessary connections to the Digital
Lounge system is done in five easy steps.
1. Connect the front, center and surround speaker
outputs
to the respective speakers.
Cables that are run inside walls should have the
appropriate markings to indicate listing with any
appropriate testing agency standards. Questions
about running cables inside walls should be
referred to your installer or a licensed electrician
who is familiar with the applicable local building
codes in your area.
When connecting wires to the speakers, be
certain to observe proper polarity. Note that the
positive (+) terminal of each speaker connection
now carries a specific color code. However, most
speakers will still use a red terminal for the
postive (+) connection. Con nect the “negative”
or “black” wire to the same terminal on both the
receiver and the speaker.
We also recommend that the length of cable
used to connect speaker pairs be identical.
For example, use the same length piece of
cable to connect the front-left and front-right
or surround-left and surround-right speakers,
even if the speakers are a different distance
from the Digital Lounge system controller.
2. Connections to the subwoofer are made via a
line level audio connection from the Subwoofer
Output
to the line-level SUB input (purple)
of the subwoofer. Connect at the same time the
Subwoofer Trigger Output
to the Trigger
Input of the subwoofer.
3. Connect the supplied FM antenna to the FM
(75 ohm) connection
. The FM antenna may
be an external roof antenna, an inside powered
or wire lead antenna or a connection from a
cable system. Note that if the antenna or connec-
tion uses 300-ohm twin-lead cable, you should
use a 300-ohm-to-75-ohm adapter to make the
connection.
4. Your system comes with an combined
HDMI/SP-DIF/Remote in/out cable to make a dig-
ital video connection over HDMI and digital
audio connection from the TV to the DVD re -
ceiver. Connect the HDMI connector on one end
of the wire to the HDMI Output
of the receiv-
er and the other end to the HDMI Input
J
of
the screen. Connect the Coaxial Digital connector
on one end of the cable to the Coaxial Digital
Input
of the receiver and the other end to the
Coaxial Digital Output
H
of the screen.
Connect one end of the remote connector (the
single pin connector) to the Remote Input of the
screen and the other end to the Remote Input of
the DVD Receiver. Please note that you may run
the remote signal both ways. If you decide that it
is easiest for you to control both screen and
receiver by pointing the remote control towards
the screen, plug the remote cable into the
Remote Control Out of the screen and into the
Remote Control In of the receiver. If your setup
makes it more practical to aim the remote at the
receiver to control both receiver and screen, plug
the remote cable into the Remote Control Out of
the receiver and into the Remote Control In of
the screen.
5. If you use a standard analog TV antenna, con-
nect to the Antenna Input
D
on the rear panel
of the screen. In case you use a DVB-T antenna,
connect that one to the DVB-T Input
Z
on the
rear panel of the screen.
All necessary connections are now made. If you
have additional source components to add,
please refer to the next paragraphs. If not, please
continue with the next chapter of the manual.
Optional Analog Set Top or Cable
Box Connections
If you do not use an aerial antenna but a set top
box or cable box to watch TV, please follow the
instructions below to connect these products.
SCART
If you decide to connect your set top or cable box
to your system using a Scart cable, connect the
Scart output of the set top or cable box to one of
the Scart Inputs
F
on the rear panel of the
screen.
YUV/Component
If you decide to connect your set top or cable box
to your system using a YUV or Component cable,
connect the YUV outputs of the set top or cable
box to the YUV Inputs
E
on the rear panel of
the screen. At the same time connect the analog
audio outputs of the box to the Audio Input for
Component Video Jacks
O
on the rear panel of
the screen, or the digital output of the box to the
Coaxial Digital Input
P
.
S-Video
If you decide to connect your set top or cable box
to your system using an S-Video cable, connect
the S-Video output of the set top or cable box to
the S-Video Input
M
on the rear panel of the
screen. At the same time connect the analog
audio outputs of the box to the Audio Input for
S-Video Jacks
N
on the rear panel of the screen,
or the digital output of the box to the Coaxial
Digital Input
P
.
Composite
If you decide to connect your set top or cable box
to your system using a Composite cable, connect
the Composite output of the set top or cable box
to the Composite/CVBS Input
E
on the rear
panel of the screen. At the same time connect
the analog audio outputs of the box to the Audio
Input for Component Video Jacks
O
on the rear
panel of the screen, or the digital output of the
box to the Coaxial Digital Input
P
.
Important Note: The Coaxial Digital Input
P
of the screen will accept only 2-channel PCM
signals (see item
P
on page 13). To listen to the
multichannel sound from an optical digital out-
put of any external source you can connect it to
the Optical Input
of the unit, see next page.
If your source has only a Coaxial Digital output
disconnect the SPDIF cable on the screen (out-
put
H
) and the unit (input
), connect the
screen via the analog audio cable to the unit
(Audio Output
A
on screen to the TV Audio
Input
on the unit). Then connect the coaxial
digital output of your source to the Coaxial
Digital Input
of the unit.
RISKOFELECTRIC SHOCK
DO NO T OPE N
CAUTION
RISKOFELECTRIC SHOCK
DO NO T OPE N
CAUTION
RISKOFELECTRIC SHOCK
DO NO T OPE N
EXT . TRIGGER
INPU T
3-30 V AC
POWER ON
MODE
0007CSK - DigitalLounge 632_640_646 ENG v11.qxp:0007CSK - DigitalLounge 632,640,646 UK 12/06/08 11:10 Side 19 (Sort/Black plade

20 INSTALLATION AND CONNECTIONS
Connecting a PC
If you wish to connect your PC to the screen, the
best way is to connect the DVI output of the com-
puter to the DVI Input
K
on the rear panel of the
screen. At the same time connect the audio output
of your computer to the PC Audio Input
I
on the
rear panel of the screen. If your PC does not have a
DVI output, but VGA only, use an adapter cable
VGA->DVI to connect your PC to the DVI input of
the screen. If the grafic card of your PC has also
other video outputs, please use any of the available
outputs of your computer to the matching input of
the screen.
Connecting a Digital Set Top Box or
Satellite Receiver
If you wish to connect your digital set top box or
satellite receiver to the screen, the best way is to
connect the HDMI output of the satellite receiver to
any of the HDMI 1 or HDMI 2
RS
on the rear
panel of the screen. Both inputs are capable of
accepting up to 1080p signals.
Optional Audio Connections
Aux Input for External Source
You may connect a line-level stereo analog audio
source such as a Sat receiver, tape deck, phono pre-
amp of a record player, etc. to the controller's rear
panel AUDIO IN Input
sockets to enjoy the bene-
fits of your system with other source components.
• VCR Connection-Audio (Cables Not Included). To
listen to the sound from your stereo VCR through
the speakers of this system, connect the Left/Right
audio output jacks of your stereo VCR to the
Left/Right audio input jacks AUDIO IN
of this
system.
Aux Output for Recording
To record the sound of the system with your VCR or
any audio recording device (tape deck, MD, CDR
and some others.) the Audio Out jacks
should be
connected to the analog Record In jacks of the
appropriate device.
Digital In- and Outputs
Connect the optical digital output of any digital
sources such as an optional CD or DVD changer or
player, advanced video game, a digital satellite
receiver, HDTV tuner or digital cable set-top box or
the output of a compatible computer sound card to
the Optical Digital Inputs 1, 2 or 3
PXW
.
The Coaxial Digital ouput of those devices may be
connected with the Coaxial Digital input
P
on
the screen, (for PCM only) or the Coaxial Digital
Input
on the unit (for all formats), see page 19.
Connect the Coaxial Digital Output
on the
rear panel of the Digital Lounge system to the
matching digital input connections on a CD-R or
MiniDisc recorder.
Note: When connecting the optical digital audio
cable (optional).
n Gently push the cable plug through the built-in
shutter that covers the optical digital audio out-
put and connect the cable firmly so that the con-
figurations of both the cable and the connector
match.
Speaker Placement
The placement of speakers in a multichannel
home-theater system can have a noticeable
impact on the quality of sound reproduced.
If you use the screen with the supplied table
stand, place the center loudspeaker in the desig-
nated place between the two feet of the stand.
Install the speaker from behind, and push it
gently forward until it can not go any further.
If you do not wish to use the supplied table
stand, place the center speaker either directly
above or below your TV. A wall bracket is supplied
for the Center Speaker for this purpose. Once the
center-channel speaker is installed, position the
left-front and right-front speakers so that they are
as far away from one another as the center-chan-
nel speaker is from the preferred listening position.
Ideally, the front-channel speakers should be
placed so that their tweeters are no more than
60cm above or below the tweeter in the center-
channel speaker. Depending on the specifics of
your room acoustics, you may find that imaging is
improved by moving the front-left and front-right
speakers slightly forward of the center-channel
speaker. If possible, adjust all front loudspeakers so
that they are aimed at ear height when you are
seated in the listening position.
Using these guidelines, you’ll find that it takes
some experimentation to find the correct location
for the front speakers in your particular installa-
tion. Don’t be afraid to move things around until
the system sounds correct. Optimize your speak-
ers so that audio transitions across the front of
the room sound smooth.
The preferred location for surround speakers is on
the side walls of the room, at or slightly behind
the listening position.
Rear surround speakers may also be used in 5.1
channel mode as an alternative mounting posi-
tion when it is not practical to place the main
surround speakers at the sides of the room.
Speakers may be placed on a rear wall, behind
the listening position. As with the side speakers,
the center of the rear surrounds should face you.
The speakers should be no more than 2 meters
behind the rear of the seating area.
The supplied pair of loudspeaker stands can be
used to either place the front- or rear loudspeak-
ers. Follow the instructions in the manual of the
stands for proper installation of the loudspeakers
on the stands.
Subwoofers produce largely nondirectional
sound, so they may be placed almost anywhere in
a room. Actual placement should be based on
room size.
Installation and Connections
White
Red
A) Front Channel Speaker Installation
with table stand
Center Front�
Speaker
Optional Rear-Wall Mounting
TV or Projection Screen
Right Front�
Speaker
Left Front�
Speaker
No more than 2m�
when rear-mounted�
speakers are used
B) The distance between the left and right
speakers should be equal to the distance from
the seating position to the viewing screen.
You may also experiment with placing the left
and right speakers slightly forward of the center
speaker. Rear speaker mounting is an alternate
location for 5.1 systems.
One method of finding the optimal location for a
subwoofer is to begin by placing it in the front
of the room, about 15cm from a wall, or near
the front corner of the room. Another method is
to temporarily place the subwoofer in the spot
where you will normally sit, and then walk
around the room until you find a spot where the
subwoofer sounds best. Place the subwoofer in
that spot.
0007CSK - DigitalLounge 632_640_646 ENG v11.qxp:0007CSK - DigitalLounge 632,640,646 UK 12/06/08 11:10 Side 20 (Sort/Black plade
/