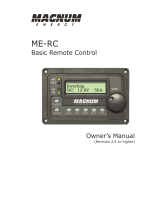OutBack Power MATE / MATE2 User manual
- Category
- Interface hubs
- Type
- User manual

OutBack Power Systems
MATE2M
System Controller and Display
Installation and User Manual
Please check our website at
www.outbackpower.com for the latest product information
Copyright 2003 © OutBack Power Systems, Inc. User Manual MATE2M S
y
stem Controller and Dis
p
la
y
19009 62
nd
Ave NE, Arlington WA 98223 USA
Tel 360 435 6030 Fax 360 435 6019 Rev 1.00 03/31/04
Page 1

MATE2M System Controller and Display User Manual Copyright 2003 © OutBack Power Systems, Inc.
19009 62
nd
Ave NE, Arlington WA 98223 USA
Page 2 Rev 1.00 03/31/04 Tel 360 435 6030 Fax 360 435 6019

Copyright 2003 © OutBack Power Systems, Inc User Manual . MATE2M System Controller and Dis
p
la
y
19009 62
nd
Ave NE, Arlington WA 98223 USA
Tel 360 435 6030 Fax 360 435 6019 Rev 1.00 03/31/04 Page 3
1.0 INTRODUCTION__________________________________4
1.1 FEATURES ________________________________4
1.2 INSTALLATION _____________________________5
2.0 BASIC OPERATION_______________________________5
2.1 POWER UP ________________________________5
2.2 NAVIGATION ______________________________6
2.2.1 Menu Structure_______________________6
2.2.2 MATE2M Buttons ____________________6
2.2.3 ‘SOFT’ Keys ________________________7
2.2.4 The ‘INV’ Hot Key ___________________8
2.2.5 The ‘AC IN’ Hot Key__________________8
2.3 COMMON SCREENS ________________________10
2.3.1 The Main Screen ____________________10
2.3.2 Summary Screens____________________10
2.3.3 Status Screens_______________________11
2.4 SETUP MENU _____________________________11
2.4.1 Starting and stopping an EQ cycle_______11
2.5 DISPLAY MENU ___________________________12
2.5.1 Backlight adjustment _________________12
2.5.2 Setting the clock_____________________12
2.5.3 Communications Options______________13
3.0 ADVANCED MENU ______________________________14
4.0 USING THE MATE2M WITH A HUB _______________15
5.0 MATE2M ADVANCED GENERATOR START MODE 16
5.1 ADVANCED GENERATOR START MODE _________16
5.1.1 AGS Setup _________________________17
5.1.2 Quiet Time _________________________18
5.1.3 Voltage Start________________________18
5.1.4 Load Start__________________________19
5.1.5 Must Run __________________________19
5.1.6 Exercise ___________________________20
6.0 MENU MAP _____________________________________21
7.0 MENU MAP OVERVIEW__________________________32
8.0 TROUBLESHOOTING________________________37
REGISTER YOUR PRODUCTS!_______________________39

1.0 Introduction
The OutBack MATE2M is a complete system controller and display for the OutBack FX inverter/charger. It provides a display
of the operation as well as allows for control and adjustment of the product setpoints. The OutBack MATE2M also coordinates
the operation of the entire inverter / charger system to maximize the performance and to prevent multiple products from
conflicting.
Through the use of an OutBack HUB communication manager a single OutBack MATE2M is able to connect to multiple FX
inverter/chargers and other OutBack products. A maximum of ten OutBack products will be able to be connected to a single
MATE2M via a HUB using CAT 5 type Ethernet cabling with 8 wire RJ45 modular connectors.
1.1 Features
INVERTER LED
INVERTER
BUTTON
FOUR “SOFT”
BUTTONS
4 by 20 character
backlit display
AC INPUT LED
AC INPUT
BUTTON
LCD Display
Four line, 80 character backlit LCD display with alphanumeric and graphic displays
Control Keypad
Six backlit silicone membrane keys – dedicated Inverter and AC input “hot” keys for control & 4 soft keys
Status Indicators
Two LED indicators: Green = Inverter status Yellow = AC Input status
Communication Protocol
Proprietary OutBack Multi-drop network using the OutBack HUB.
Interconnecting Cable
Standard CAT 5 PC network cable with RJ45 modular connectors / wired as non-crossover
Maximum Cable Length
The maximum distance that has been tested is 1000 feet of cable in an office / commercial building with success.
Optional PC computer interface
RS232 Opto-Isolated DB9 serial communication port
MATE2M System Controller and Display User Manual Copyright 2003 © OutBack Power Systems, Inc.
19009 62
nd
Ave NE, Arlington WA 98223 USA
Page 4 Rev 1.00 03/31/04 Tel 360 435 6030 Fax 360 435 6019

1.2 Installation
The OutBack MATE2M is designed for recessed panel or wall mounting in an indoor location. Keep the MATE2M out of direct
sunlight to make the display easier to view.
The cabling from the MATE2M to the FX inverter/charger or HUB is standard CAT5 type computer cable. Standard Ethernet
CAT5 cable, can be found at any home improvement or computer store. Consult your local inspector for specific installation
requirements. The current and voltage in the communication cable is limited to less than 30 volts DC and is considered to be a
“limited energy circuit”. No conduit should be required. Either CAT5 or CAT5e cable can be used. The MATE2M is shipped
with 50’ of cable with the correct RJ45 connectors already installed. Longer or shorter cables can be purchased pre-made or
custom length cable can be made on site. Follow the cable manufactures’ instructions when choosing connectors and crimping
tools.
NOTE: The maximum tested cable length from the MATE2M to an OutBack product is 1000 feet (300 meters).
This distance can vary depending on cable routing and location. MATE2M cable that is run in a ‘noisy’
environment (ex. A MATE2M cable run in conduit with AC wiring) will suffer from signal degradation,
impacting the maximum length the cable can be run without incurring transmission errors.
2.0 Basic Operation
2.1 Power Up
A soon as the MATE2M cable is plugged into a powered OutBack product, the MATE2M will power-up and display several
information screens. After a greeting and copyright screen appears, the next screen displayed has the MATE2M Code and
Screen Revisions (see below).
Copyright 2003 © OutBack Power Systems, Inc User Manual . MATE2M System Controller and Dis
p
la
y
19009 62
nd
Ave NE, Arlington WA 98223 USA
Tel 360 435 6030 Fax 360 435 6019 Rev 1.00 03/31/04 Page 5
The MATE2M’s operation and features are dictated by the code version. The serial
number displayed matches the bar coded sticker on the MATE2M’s main PCB. This
can be viewed by removing the MATE2M’s back cover. The Screen EE version refers
to the menu system currently loaded in the MATE2M. All of the version and serial
numbers should be referred to when contacting OutBack with MATE2M questions.
MOBILE
Code a.aa
Serial #xxxxxxxx
Screen EE b.bb
For an explanation of the differing code versions, see the MATE firmware revisions topic under MATE Release Notes on the
OutBack Power Systems User Forum found at:
http://www.outbackpower.com/cgi-bin/Forum/ultimatebb.cgi .
After the Version screen the MATE2M will display a connected devices screen (see below). If the MATE2M does not find the
connected device, refer to the section
8.0 Troubleshooting
MATE2M found an FX MATE2M found no OutBack Product
Searching
for Devices
No Devices Found
Searching
for Devices
FX Found

2.2 Navigation
This section of the manual will cover how to use the buttons on the MATE2M to navigate the menus.
NOTE: The menu system displayed on the MATE2M will vary depending on the software version that the MATE2M
was programmed with at the time of manufacturing or during its last software upgrade.
2.2.1 Menu Structure
MAIN MENU
FX
MX
METERS
MATE2M System Controller and Display User Manual Copyright 2003 © OutBack Power Systems, Inc.
19009 62
nd
Ave NE, Arlington WA 98223 USA
Page 6 Rev 1.00 03/31/04 Tel 360 435 6030 Fax 360 435 6019
The OutBack MATE2M uses a branching menu structure to display
various OutBack products operation modes and status. The menus
are divided by product type and are categorized by type of settings
or information is being displayed.
OUTPUT
VOLTAGE
INPUT
VOLTAGE
INVERTER
CURRENT
BATTERY
SETUP
STATUS
STATUS/FX/METERS---------
output 122 vac
voltage
DOWN UP TOP PORT
An example of the menu structure is shown to the right. All the
screens that show AC meters are grouped together in one menu
tree allowing the user to find the required meter with a minimum of
button presses.
The top line of the MATE2M display will show the ‘path’ to the current menu; in this
example it is STATUS/FX/METERS.
2.2.2 MATE2M Buttons
A
C IN
INV
Soft Keys
The MATE2M uses a six button user interface to navigate the menus and to change setpoints of various OutBack products.
Two buttons are dedicated for the FX inverters and are labeled ACIN and INV. These buttons are special in that they can be
pressed at any time anywhere in the MATE2M menu structure, and they take you to the same screens. For this reason they
are referred to as ‘hot’ keys. Many common functions that need to be accessed often are found under the ACIN and INV
button.
The four lower buttons under the LCD are called ‘soft’ keys and are used for navigating around the menus and changing
values. Each ‘soft’ key has various functions dependent on the label directly above it on the lower line of the LCD.
NOTE: The lower line on the MATE2M is almost exclusively used for labels to the four soft keys below. This
manual will denote soft key button presses as <BUTTON>, where BUTTON corresponds with the label
displayed on the screen directly above the soft key.

2.2.3 ‘SOFT’ Keys
The four buttons under the LCD are referred to as the ‘soft’ keys. Their operation is dependent on what their label says. The
label is the word on the bottom line of the LCD directly above the button.
Soft keys used to navigate the menus are commonly labeled
<UP>, <DOWN>, <NEXT>, <BACK>, or <TOP>.
Soft keys that change settings are labeled either with the change they will make, such as :
<OFF>, <AUTO>, and <ON>, or if
there are more then a couple values that the setting can be changed to,
<INC> and <DEC> are used to mean increase and
decrease, respectively.
STATUS/FX/METERS—P01
Copyright 2003 © OutBack Power Systems, Inc User Manual . MATE2M System Controller and Dis
p
la
y
19009 62
nd
Ave NE, Arlington WA 98223 USA
Tel 360 435 6030 Fax 360 435 6019 Rev 1.00 03/31/04 Page 7
output: 119 vac
voltage
DOWN UP TOP PORT
In this example, pressing
<DOWN> will take you to the next setpoint screen in
the SETUP/FX/INPUT menu.
SETUP/FX/INPUT---P00
Input setup
completed
TOP SETUP MAIN
In this example, pressing
<TOP> will take you to the first setpoint screen in
the SETUP/FX/INPUT menu.
<SETUP> will return you to the SETUP/FX
screen, and
<MAIN> will take you back to the Main screen.
SETUP/FX/INPUT---P00
ac transfer CORD
control
DOWN CORD GEN PORT
In this example, pressing
<CORD> will change the FX AC transfer control to
CORD mode. Conversely, pressing <GEN> will change the FX AC transfer
control to
GEN mode.
SETUP/FX/INPUT---P00
ac1/grid 60 aac
limit
DOWN INC DEC PORT
In this example, pressing <INC> or <DEC> will change the numerical value of
the
ac1/grid limit setting.
ADV/FX/AUX-------P00
aux output Remote
function
DOWN INC DEC PORT
In this example, there are multiple operating modes for the aux output function.
Pressing
<INC> or <DEC> will cycle through the available modes.

2.2.4 The ‘INV’ Hot Key
The OutBack MATE2M includes an
INV “hot” key to allow direct control of the inverter from anywhere in the menu system.
The
INV key is located on the right side of the MATE2M LCD display. Pressing the INV key will take you to the INVERTER
CONTROL menu section as shown below.
A green LED indicator is located above the
INV key which flashes when the inverter is either in the search or power save
modes, and is on continuously when full AC output voltage is available from the inverter. When the inverter is turned off or
when the AC input source is being used, the green LED will not be illuminated.
When an OutBack HUB is employed, the
INVERTER CONTROL options effect all FX inverters on the HUB.
MATE2M System Controller and Display User Manual Copyright 2003 © OutBack Power Systems, Inc.
19009 62
nd
Ave NE, Arlington WA 98223 USA
Page 8 Rev 1.00 03/31/04 Tel 360 435 6030 Fax 360 435 6019
INVERTER CONTROL
currently: ON
OFF SRCH ON OK
<OFF> Turns all the inverters connected to the MATE2M off
INV
<SRCH> Causes the inverter to begin operating in the search mode if the AC
load connected is smaller than allowed by the programming of the
search function.
<ON> Turns all the inverters connected to the MATE2M on
<OK> Returns to the point in the menu system where you entered the
INVERTER CONTROL screen
2.2.5 The ‘AC IN’ Hot Key
The OutBack MATE2M includes an AC IN “hot” key to allow direct control of the AC input from anywhere in the menu system.
The
AC IN key is located on the left side of the MATE2M LCD display.
Above the
AC IN key is a yellow LED indicator which flashes when an AC source is available but not connected and which is
on continuously when the AC source is connected and in use. If no AC source is connected the yellow LED indicator will
remain off.
AC INPUT CONTROLS
GEN AC AC
START INPUT AMPS OK
A
C IN
Pressing the <AC IN> key brings up the AC INPUT CONTROLS screen. This screen
allows the user to adjust common AC input settings and modes. When an OutBack
HUB is employed, the
AC INPUT CONTROLS only effects the Master FX connected to
PORT 1. The Master then echoes the command to all of its slaves.
<GEN START> Controls the MATE2M Advanced Generator Starting Mode. See
Section
5.0 MATE2M Advanced Generator Starting.
<AC INPUT> Sets the input mode to CORD or GEN.
<AC AMPS> Allows the user to adjust shore cord AC input amps.
Continued on next page

GEN START CONTROL
Copyright 2003 © OutBack Power Systems, Inc User Manual . MATE2M System Controller and Dis
p
la
y
19009 62
nd
Ave NE, Arlington WA 98223 USA
Tel 360 435 6030 Fax 360 435 6019 Rev 1.00 03/31/04 Page 9
Currently: Auto
OFF AUTO ON OK
Pressing the <GEN START> at the AC INPUT CONTROLS screen brings up the GEN
START CONTROL
screen. This screen allows the user to change the Advanced
Generator Start (AGS) mode. Modes can only be changed when Advanced Generator
Start is enabled (See section
5.0 Advanced Generator Start for more information).
When an OutBack HUB is employed, the
GEN START CONTROL only effects the FX
that has been programmed as the AGS PORT in the AGS menu.
<OFF> Manually overrides AGS mode and shuts off the generator
<AUTO> Allows the MATE2M to automatically start and stop the generator
according to the settings programmed in the AGS menu
<ON> Manually overrides AGS mode and starts the generator
<OK> Returns to the point in the menu system where you entered the GEN
START CONTROL
screen
AC INPUT SOURCE
currently: CORD
GEN CORD OK
Pressing the
<AC INPUT> key at the AC INPUT CONTROLS screen brings up the AC
INPUT SOURCE
screen. This allow the user to switch between shore cord or
generator input modes.
<GEN> Forces the FX to use the generator input settings
<CORD> Forces the FX to use the shore cord input settings.
<OK> Returns to the point in the menu system where you entered the AC
INPUT SOURCE
screen
AC CORD AMPS ------P01
Currently: 15.0 amps
MORE LESS PORT OK
Pressing the
<AC AMPS> key at the AC INPUT CONTROLS screen brings up the AC
CORD AMPS
screen. This screen allows the user to adjust the shore cord input size.
When the
<MORE> is pressed, the amperage that the FX inverter will draw from the
shore cord input will be increased.
<LESS> will reduce the amperage that the FX is allowed to draw off the shore cord.
When a stacked system and an OutBack HUB is employed, this screen only controls
the FX pointed to by the
<PORT> button, for more information on using the MATE2M
with a HUB, please see section
4.0 USING the MATE2M with a HUB.

2.3 Common Screens
2.3.1 The Main Screen
AC POWER SYSTEM MENU
SUM- STATUS SET DIS
MARY METERS UP PLAY
After the power-up screens is the Main screen. It is the root, or home screen to the entire menu structure. If you get lost
exploring the MATE2M’s many screens, press the two left soft keys
simultaneously to return to the Main Screen from
anywhere in the menu system. Additionally, most menu branches end with a soft key labeled
<MAIN>; pressing this button will
return you to the Main screen.
2.3.2 Summary Screens
The Summary screens provided by the MATE2M summarize the current status of all the OutBack products connected to it.
Summary screens can be accessed from the Main screen by pressing the
<SUMMARY> button. Summary screens also pop
up like a screen saver after a delay. Any MATE2M button pressed while the Summary screen is being displayed returns you to
the screen that was active before the summary screen was displayed.
MATE2M System Controller and Display User Manual Copyright 2003 © OutBack Power Systems, Inc.
19009 62
nd
Ave NE, Arlington WA 98223 USA
Page 10 Rev 1.00 03/31/04 Tel 360 435 6030 Fax 360 435 6019
If the MATE2M has one or more FXs connected to it, an FX summary screen will be
displayed. It shows 3 amp meters; AC LOADS, CHARGER, and AC Total.
The AC Loads meter displays the amount of
power consumed by the users loads. It could be
either the FX’s inverting and supplying AC power to the loads, or the amount of power
the loads are consuming from the AC input source, such as the shore cord or
generator. In this example it is 7 amps AC.
AC LOADS 7 AMPS AC
CHARGER 2 AMPS AC
AC Total 9 AMPS AC
Batter
y
GOOD 25.6V
AC LOADS 7 AMPS AC
The CHARGE meter shows the amount of power that the FX is using from an AC input
source to charge the batteries. In this example it is 2 amps AC.
CHARGER 2 AMPS AC
The last line is for displaying battery state and voltage. Battery state is displayed as
GOOD, OK, and LOW depending on battery voltage. Below is a chart describing the
battery voltage at which this state changes.
Battery GOOD 26.5V
System
Battery
Voltage
LOW OK GOOD
24 <=11.4 VDC 11.5 to 12.4 VDC >= 12.5 VDC
12 <= 22.8 VDC 23.0 to 24.8 VDC >= 25.0 VDC

2.3.3 Status Screens
AC POWER SYSTEM MENU
SUM- STATUS SET DIS-
MARY METERS UP PLAY
The Status menu that can be accessed by pressing <STATUS METERS> on the Main
screen contains all the meters and mode displays for OutBack products that are
connected to the MATE2M.
(See section
6.0 Menu Map for locations of all of the status screens available.) Consult
your specific OutBack product owner manual for an explanation of all the operating
modes and meters.
STATUS/METERS MENU
Choose category:
METER BATT ERROR PG2
The Status screens available differ by product type and revision. Typically it contains AC
& DC meters, error, warning, and disconnect reasons. Pressing
<PG2> brings up a
second page of options.
STATUS/METERS MENU
Choose category:
PG1 WARN DISCON OK
<OK> on the second page will return you to the Main screen.
NOTE: Not all Status screens are applicable to all FX models. An example would be; none Grid-Tie FX may not
display grid-tie parameters.
2.4 Setup Menu
SETUP INV CHGR MENU
select category:
AC IN
SEARCH LBCO LIMT PG2
The Setup screens allow the user to adjust basic setpoints for the MATE2M and FX
inverters. Pressing
<SETUP> from the Main screen brings up the SETUP menu.
<SEARCH> Allows the user to adjust the FXs Search function.
SETUP INV/CHGR MENU
Choose category:
EQ OK
<LBCO> Change the FXs Low Battery Cut Out voltage.
<AC IN LIMT> Allows the user to change the low and high voltage input windows for
the shore cord input.
<PG2>
Brings up the second page.
<EQ> Starts or stops an EQ cycle. See below.
2.4.1 Starting and stopping an EQ cycle
EQUALIZE CONTROL
Copyright 2003 © OutBack Power Systems, Inc. User Manual MATE2M S
y
stem Controller and Dis
p
la
y
19009 62
nd
Ave NE, Arlington WA 98223 USA
Tel 360 435 6030 Fax 360 435 6019 Rev 1.00 03/31/04
Page 11
START STOP OK
Pressing the <EQ> key from the SETUP INV CHGR MENU brings up the EQUALIZE
CONTROL
screen. This screen allows the MATE2M to issue system wide (global)
charger commands.
When the
<START> has been selected, two informational screen are displayed. The
user then must answer
<YES> before an equalize charging cycle is allowed to begin.
Once the equalizing process has started, you can stop it at anytime by selecting
<STOP> from this same control screen.
NOTE: For a global charger command to work, all of the OutBack products must be connected to a HUB. The
CHARGER MODE CONTROL
effects both FX inverters and MX60 charge controllers. This requires that
the FX and MX firmware versions support this feature (See section
8.0 Troubleshooting if this command
fails to function).

2.5 Display Menu
The Display menu contains settings concerning the MATE2M. In the Display menu, the user can adjust the LCD display
backlight options, set time and date, and adjust communications setpoints.
AC POWER SYSTEM MENU
SUM- STATUS SET DIS-
MARY METERS UP PLAY
From the Main screen press
<DISPLAY> to enter the Display menu
MATE2M System Controller and Display User Manual Copyright 2003 © OutBack Power Systems, Inc.
19009 62
nd
Ave NE, Arlington WA 98223 USA
Page 12 Rev 1.00 03/31/04 Tel 360 435 6030 Fax 360 435 6019
The Setup Display screen displays the MATE2M code revision; in the example to the
right it is 3.30.
<BLITE> This menu is for adjusting the LCD screens backlight. See 2.5.1
Backlight Adjustment for details.
<TIME> Allows the user to adjust time and date settings used by the MATE2M. See section 2.52 Setting the Clock.
SETUP DISPLAY--------------
Mate code rev: 330
Choose category:
BLITE TIME COMM OK
<COMM> The communications menu allows the user to turn PC communications on or off (RS-232 equipped
MATE2M only), debugging of communications errors, and repelling of OutBack devices connected to the
MATE2M. See section 2.5.3. Communications Options for more details.
<OK> The OK button will return the user to the Main screen.
2.5.1 Backlight adjustment
<LEVEL> controls brightness and is adjustable from 0 to 100%.
<MODE> allows user to set the backlight to always off, auto-off after a time, or
always on by selecting
<OFF>, <AUTO>, or <ON>, respectively.
<TIME> sets the auto-off time limit from 1 to 60 minutes. This is how long the MATE2M waits after the last button
press to turn off the backlight. Once the backlight has turned off, any button press on the MATE2M will turn it back
on.
SETUP BLITE------------------
Backlight controls
LEVEL MODE TIME OK
2.5.2 Setting the clock
SETUP/MATE/CLOCK--------
Mo 1/01/03
12:00:00P
DATE TIME OK
Pressing <DATE> lets allows the user to change the date displayed by the
MATE2M. The
<TIME> is for changing the current time displayed by the
MATE2M
. The <OK> button returns you to the previous screen.
Correct time and date are required for the
MATE2M Advanced Generator Start
mode discussed in section 5.0 to operate correctly.
NOTE: The MATE2M clock does not automatically adjust for daylight savings time.

2.5.3 Communications Options
<COMM> deals with MATE2M communication options. Pressing <COMM> brings up several options that can be
changed.
Copyright 2003 © OutBack Power Systems, Inc User Manual . MATE2M System Controller and Dis
p
la
y
19009 62
nd
Ave NE, Arlington WA 98223 USA
Tel 360 435 6030 Fax 360 435 6019 Rev 1.00 03/31/04 Page 13
<REPOLL> forces the MATE2M to ‘rediscover’ all the OutBack devices it is
connected to. This is used any time an OutBack devices is moved or added to
a HUB.
<PC> will enable or disable the RS232 communications port of the MATE2M. This setting must be enabled if you use
any third party logging or control software.
SETUP/MATE/COMM-------
Choose category:
REPOLL PC DEBUG OK
<DEBUG> allows communications errors involving the OutBack HUB to be
tracked.
SETUP/MATE/COMM-------
Comm. errors:
VIEW RSET OK
On the DEBUG screen, first press
<RSET> to reset the error counting display;
then press
<VIEW> to bring up a list of HUB ports with a count of
communications errors for each port.
In the example to the right, Port 4 has a large number of errors detected
(04:025 means Port 4: showing 25 errors). Pressing any key will take you to
the SETUP/MATE/COMM screen, which will allow the error counts to be reset
using the
<RSET> button. The DEBUG screen can be redisplayed by using the
<VIEW> button, or the user can get back to the SETUP menu by using the
<BACK> button.
00:000 01:000 02:000
03:000 04:025 05:001
06:001 07:001 08:001
09:001 10:001 2M:001
Use the information on the DEBUG screen to locate the problem device. Make sure that the problem device’s DC
breaker is on and that it is operating correctly. Check or replace CAT5 cables running from the HUB to that device.

3.0 Advanced Menu
The Advanced menu system is where most of the initial system settings are programmed. Because changing these settings
could adversely effect how the system operates, the user must input a password to enter the advanced menus. The settings
under the Advanced menu should only be changed by someone that has read and understands the specific products users
manual.
NOTE: Not all Advanced menu screens are applicable to every model FX. An example would be a none Grid-Tie
FX may not display grid-tie parameters, or allow their adjustment.
AC POWER SYSTEM MENU
SUM- STATUS SET DIS-
MARY METERS UP PLAY
The Advanced menu is hidden and can only be accessed from the Setup menu. From
the Main menu press
<SETUP>. When the SETUP INV / CHGR MENU screen appears,
press the middle two buttons
simultaneously (The middle two buttons are labeled
<LBCO> and <AC IN LIMT> respectively)
SETUP INV CHGR MENU
select category:
AC IN
SEARCH LBCO LIMT PG2
At the resulting warning screen, press any of the four soft keys to continue on to the
password screen.
ADV/PASSWORD--------------
Enter the password
132
ENTER INC DEC EXIT
Using the
<INC> and <DEC> buttons, enter the advanced menu password and press
<ENTER>.
The Advanced menus allow the user to set most of the initial system setpoints for the FX, MX, and MATE. After entering the
password choose the product you would like to change the Advanced settings for.
The FX Advanced menus have categories like:
• INV – Inverter setup
• CHGR – Charger setpoints
• GRID – Grid input setpoints
• GEN – Generator input setpoints
• AUX – FX Aux output settings
• STACK – FX stacking setup
• CAL – FX meter calibrations
NOTE: Not all Advanced menu screens are applicable to every model FX. An example would be a non Grid-Tie FX
may not display grid-tie parameters, or allow their adjustment.
The MX Advanced menus only allow for the setup and control of the MX60s AUX output.
The Mate Advanced menus contain the settings for:
• AGS – Advanced Generator Starting
These advanced settings are covered in section
5.0 Advanced Generator Start Mode
The Advanced Menu Password is 141
MATE2M System Controller and Display User Manual Copyright 2003 © OutBack Power Systems, Inc.
19009 62
nd
Ave NE, Arlington WA 98223 USA
Page 14 Rev 1.00 03/31/04 Tel 360 435 6030 Fax 360 435 6019

4.0 Using the MATE2M with a HUB
A HUB-4 or HUB-10 can be used to connect multiple OutBack products to the MATE2M. A HUB-10 communication manager
allows a single MATE2M to control and monitor a maximum of ten OutBack products, while a HUB-4 is limited to four OutBack
products.
A HUB has 4 to 10 ports labeled 1-10 for various OutBack
products to be plugged into.
When setting-up a HUB based system to work with the
MATE2M, several guidelines must be followed:
A system comprised of all FX inverters must have the
Master FX plugged into Port 1 of the HUB.
A system comprised of all MX charge controllers must
have one of the MXs plugged into Port 1.
A system that has a mix of FXs and MXs must have the
Master FX plugged into Port 1 and have the slave FXs
plugged into the next lowest numbered Ports. For
example, if a system comprised of 4 FX’s and 2 MX’s,
the FXs must be plugged into Ports 1 – 4; the MXs can
be plugged into any Port numbered greater then 4.
When first powering-up the system, make sure all of the OutBack products are plugged into the HUB and powered before
plugging the MATE2M into the HUB.
Searching
for Devices
HUB Found
When a MATE2M that is plugged into a HUB powers up, it will first display that it has
found the HUB.
Next it will display the Port Assignment screen. This screen shows all of the connected
devices and what Port that they are found on. If a connected device is not shown on this
screen, check that it is connected correctly and is powered up. Then either unplug and
plug the MATE2M back into the HUB or use the REPOLL command described in the
Communications Options section to force the MATE2M to rediscover all devices.
Port Assignment
1>FX 2>FX 3>FX 4>FX
5>MX 6>MX 7>-- 8>--
9>-- 10>-- 2M>--
Once powered up, the MATE2M operation with a HUB is basically the same as when the MATE2M is directly connected to an
OutBack product.
The most important difference is the Port Identifier in the upper right hand corner of
most screens. The number after the
P in P01 tells you that the meter reading currently
displayed on the screen is coming from the FX in Port 1. By pressing the
<PORT>
button, you can cycle through all of the devices on the system.
STATUS/FX/METER------P01
Output 120vac
Voltage
DOWN UP TOP PORT
NOTE: When the user is in a menu that is dedicated to FXs, only FX Ports can be cycled through by pressing the
<PORT> button. Using the above system as an example, only P01 , P02 , P03 , and P04 will be displayed
when the
<PORT> button is pushed while in a FX menu. Conversely, only P05 and P06 will be displayed
when the
<PORT> button is pressed in an MX menu.
NOTE: Any time a new device is plugged into a HUB or an existing device is moved to a different Port, the
MATE2M must be either unplugged and plugged back into the HUB or the REPOLL command described in
the
MATE2M Setup section must be used to force the MATE2M to rediscover all devices.
Copyright 2003 © OutBack Power Systems, Inc User Manual . MATE2M System Controller and Dis
p
la
y
19009 62
nd
Ave NE, Arlington WA 98223 USA
Tel 360 435 6030 Fax 360 435 6019 Rev 1.00 03/31/04 Page 15

5.0 MATE2M Advanced Generator Start Mode
The settings for all of the MATE2M Advanced Generator Start are under the
ADVANCED menu. The Advanced menu is hidden and can only be accessed from the
Setup menu. From the Main menu press
<SETUP>.
AC POWER SYSTEM MENU
SUM- STATUS SET DIS-
MARY METERS UP PLAY
When the
SETUP INV / CHGR MENU screen appears, press the middle two buttons
simultaneously (The middle two buttons are labeled <LBCO> and <AC IN LIMT>
respectively)
SETUP INV CHGR MENU
select category:
AC IN
SEARCH LBCO LIMT PG2
At the resulting warning screen, press any of the four soft keys to continue on to the
password screen.
ADV/PASSWORD--------------
Enter the password
132
ENTER INC DEC EXIT
Using the
<INC> and <DEC> buttons, enter the advanced menu password and press
<ENTER>.
ADV-----------------------------
Choose product:
FX MX MATE MAIN
Choose
<MATE> at the Advanced menu screen.
ADV/MATE--------------------
Choose category:
AGS ADV
Choose
<AGS> to begin Advanced Generator Start setup.
5.1 Advanced Generator Start Mode
Advanced Generator Start (AGS) Mode utilizes the AUX output found on FX inverters and is compatible with any 2 wire start
generator. AGS allows the user to choose a variety of conditions that will start a generator by energizing the FX AUX output.
AGS will start the generator anytime one or more of the Gen Start conditions are true, and will stop the generator only when all
of the conditions are false.
After AGS starts a generator, the FX must connect to the generator within a 5 minute window. If the FX fails to connect within
5 minutes, a Genstart error is displayed by the MATE2M, and all subsequent AGS conditions will be ignored until the AGS
mode has been reset. AGS mode can be reset by using the
GEN START CONTROL found by pressing the <ACIN> button
twice. Pressing
<OFF> and then <AUTO> resets all AGS errors or faults. The generator can also be manually started using
the
GEN START CONTROL screen by pressing <ON>. If the user wants the generator to auto stop after a charge cycle is
complete, the user can press the
<AUTO> button after the generator has been started by pressing <ON>.
The following is a discussion of all the AGS setup parameters and start condition available to the user:
MATE2M System Controller and Display User Manual Copyright 2003 © OutBack Power Systems, Inc.
19009 62
nd
Ave NE, Arlington WA 98223 USA
Page 16 Rev 1.00 03/31/04 Tel 360 435 6030 Fax 360 435 6019

5.1.1 AGS Setup
The AGS Setup menu contains the following general settings that define how the rest of the AGS routines will work:
AGS Port:
MATE/AGS/SETUP-----------
Ags port: 0
DOWN AGS INC DEC
The MATE2M can use any AUX output of an FX that is connected to it either
directly or via an OutBack HUB-4 or HUB-10. If a HUB is used, the MATE2M
must be told what Port that the desired FX resides on. If no HUB is used and
the MATE2M is directly plugged into an FX, then the AGS Port needs to be
set to 0 (zero). If a HUB is used, the numbered jack that the desired FX is
connected to on the HUB should be set as the AGS Port.
Example:
A MATE2M is connected to a HUB-10 that has four FXs and three MXs connected to it. The FXs are plugged into
Ports 1 – 4, as labeled on the HUB, and the MXs are plugged into Ports 5 – 7. The FX connected to Port #3 will
have its AUX output wired to the generator, so the AGS Port should be set to ‘3’.
AGS Control:
ADV/MATE/AGS/SETUP-----
Ags control: MAN-Off
DOWN UP CHANGE
This screen allows the AGS mode to be changed. Pressing <CHANGE>
brings up a screen that allows the user to switch AGS from Manual to Auto.
An
<OFF> de-energizes the FX AUX output and stops the generator
regardless of any AGS setting; this is displayed as MAN – OFF.
GEN START CONTROL
currently: MAN-Off
OFF AUTO ON OK
An
<AUTO> will allow the AGS settings to start and stop the generator
automatically, and is displayed as either AUTO – ON (when the generator is
running), or AUTO – OFF (when the generator is stopped).
An
<ON> will energize the FX AUX output and start the generator regardless
of any AGS setting, this is displayed as MAN – ON.
ADV/MATE/AGS/SETUP-----
Ags enabled: NO
DOWN UP NO YES
AGS Enabled:
This is the overall control for AGS. If AGS is not enabled, none of the AGS
settings or controls will work.
ADV/MATE/AGS/SETUP-----
Dc genset: NO
DOWN UP NO YES
DC Genset:
A Yes means that you have a DC generator and that AGS routines which
normally stop the generator upon the FX going to Float or Silent will instead
stop the generator when the
VDC Genstop setting is reached.
ADV/MATE/AGS/SETUP-----
Vdc genstop: 38.0 vdc
DOWN UP INC DEC
VDC Genstop:
This voltage setting will terminate a Voltage Start Genstart when the battery
voltage remains above it for 15 min regardless of the
DC Genset setting.
Copyright 2003 © OutBack Power Systems, Inc User Manual . MATE2M System Controller and Dis
p
la
y
19009 62
nd
Ave NE, Arlington WA 98223 USA
Tel 360 435 6030 Fax 360 435 6019 Rev 1.00 03/31/04 Page 17

5.1.2 Quiet Time
Quiet Time is a time period during which the MATE2M will not allow most AGS settings to start the generator. This is usually
set-up as night time when a running generator would be an annoyance. Quiet Times can be set individually for weekday and
weekend, and consist of a Quiet Time Start and a Quiet Time Stop.
MATE2M System Controller and Display User Manual Copyright 2003 © OutBack Power Systems, Inc.
19009 62
nd
Ave NE, Arlington WA 98223 USA
Page 18 Rev 1.00 03/31/04 Tel 360 435 6030 Fax 360 435 6019
WEEKDAY START:
Weekday Quiet Time start is the beginning of the quiet time period for Mon -
Fri, most AGS start conditions will be stopped at this time. Press
<CHANGE>
to adjust the hour and minutes settings.
ADV/MATE/AGS/QT----------
weekday: 12:00A
quiet time start
DOWN AGS CHANGE
WEEKDAY STOP:
Weekday Quiet Time stop is the end of the quiet time period for Mon - Fri.
Press
<CHANGE> to adjust the hour and minutes settings.
ADV/MATE/AGS/QT----------
weekday: 12:00A
quiet time stop
DOWN UP CHANGE
WEEKEND START:
Weekend Quiet Time start is the beginning of the quiet time period for Sat &
Sun, most AGS start conditions will be stopped at this time. Press
<CHANGE>
to adjust the hour and minutes settings.
ADV/MATE/AGS/QT----------
weekend: 12:00A
quiet time start
DOWN UP CHANGE
WEEKEND STOP:
ADV/MATE/AGS/QT----------
weekend: 12:00A
quiet time stop
DOWN UP CHANGE
Weekend Quiet Time stop is the end of the quiet time period for Sat & Sun.
Press
<CHANGE> to adjust the hour and minutes settings.
5.1.3 Voltage Start
There are three voltage start setpoints in AGS Mode that the user can adjust. After a generator is started due to a Voltage
Start setting, it will be stopped when the FX reaches Float or Silent mode, or based on the
VDC Genstop setting in AGS
Setup menu previously explained.
24 Hour voltage setpoint:
ADV/MATE/AGS/VSTART--
Volt start 24.4 vdc
24 hr setting
DOWN AGS INC DEC
If the battery voltage falls below this setpoint, a 24 hour timer starts to count
down. On reaching zero, a genstart is sent to the FX inverter unless it is
currently Quiet Time.
2 Hour voltage setpoint:
If the battery voltage falls below this setpoint, a 2 hour timer starts to count
down. On reaching zero, a genstart is sent to the FX inverter unless it is
currently Quite Time.
ADV/MATE/AGS/VSTART--
Volt start 23.6 vdc
2 hr setting
DOWN UP INC DEC
ADV/MATE/AGS/VSTART--
Volt start 22.0 vdc
2 min setting
DOWN UP INC DEC
2 Minute voltage setpoint:
If the battery voltage falls below this setpoint, a 2 minute timer starts to count
down. On reaching zero, a genstart is sent to the FX inverter
even if it is
currently Quite Time.

5.1.4 Load Start
Load Start will start a generator whenever the total system AC Load exceeds the setpoint for the programmed amount of time.
The generator will then be stopped when the AC load has dropped below a Load Stop setpoint for a programmed amount of
time.
Copyright 2003 © OutBack Power Systems, Inc User Manual . MATE2M System Controller and Dis
p
la
y
19009 62
nd
Ave NE, Arlington WA 98223 USA
Tel 360 435 6030 Fax 360 435 6019 Rev 1.00 03/31/04 Page 19
Load Start KW:
An AGS genstart will be issued when the total AC load of all the FXs connected
to the MATE2M exceeds this setting for the amount of time set with
Load Start
Delay
. A zero disables any load start function. <INC> and <DEC> adjusts this
setting between 1 – 50kW.
ADV/MATE/AGS/LS----------
Load start 0 kw
DOWN AGS INC DEC
Load Start Delay:
This setting is the delay time that the total system AC load must remain above
Load Start kW , before the generator is started. It is adjustable from 1 to 240
minutes.
ADV/MATE/AGS/LS----------
load start 1 min
delay
DOWN UP INC DEC
ADV/MATE/AGS/LS----------
Load stop 0 kw
DOWN UP INC DEC
Load Stop KW:
An AGS genstop will be issued when the total AC load of all the FXs connected
to the MATE2M fall below this setting for the amount of time set with
Load
Stop Delay
. This setting excludes any FX charger current for its AC load
calculation. Only when the power being provided to the FXs’ AC output falls
below this setting, will the generator be stopped.
ADV/MATE/AGS/LS----------
load stop 1 min
delay
DOWN UP INC DEC
Load Stop Delay:
This setting is the delay time that the total system AC load must remain below
Load Stop kW , before the generator is stopped. It is adjustable from 1 to 240
minutes.
5.1.5 Must Run
Must Run Time is a daily time period that the MATE2M will command the generator to run every day. Must Run Times can be
set individually for weekday and weekend, and consist of a Must Run Start time and a Must Run Stop time. Setting Must Run
start and stop times to the same time, disables the Must Run function.
WEEKDAY START:
Weekday Must Run start time is the beginning of the time period , Mon - Fri,
that the generator will be forced to run. Press
<CHANGE> to adjust the hour
and minutes settings.
ADV/MATE/AGS/MR----------
weekday: 12:00A
must run start time
DOWN AGS CHANGE
WEEKDAY STOP:
Weekday Must Run stop time is the end of the Must Run time period for Mon -
Fri. Press
<CHANGE> to adjust the hour and minutes settings.
ADV/MATE/AGS/MR----------
weekday: 12:00A
must run stop time
DOWN UP CHANGE
WEEKEND START:
Weekend Must Run start time is the beginning of the time period , Sat & Sun,
that the generator will be forced to run. Press
<CHANGE> to adjust the hour
and minutes settings.
ADV/MATE/AGS/MR----------
weekend: 12:00A
must run start time
DOWN UP CHANGE
WEEKEND STOP:
ADV/MATE/AGS/MR----------
weekend: 12:00A
must run stop time
DOWN UP CHANGE
Weekend Must Run stop time is the end of the Must Run time period for Sat &
Sun. Press
<CHANGE> to adjust the hour and minutes settings.

5.1.6 Exercise
An Exercise time can be set by choosing a day of the week (Sun – Sat), a start time of day (12AM – 11:59PM), and a exercise
period (1 – 240 minutes). On the first occurrence of the chosen day of the week each month, at the programmed start time, the
generator will start and run for the programmed period.
ADV/MATE/AGS/EX----------
exstartday: --
DOWN AGS INC DEC
EXERCISE START DAY (exstartday):
This is the day of the week that the generator will start on. This can be set to
Mon – Fri, and Sat or Sun, depending on what day each month a generator
exercise period should be run. The setting “- -“ disables any exercise period.
MATE2M System Controller and Display User Manual Copyright 2003 © OutBack Power Systems, Inc.
19009 62
nd
Ave NE, Arlington WA 98223 USA
Page 20 Rev 1.00 03/31/04 Tel 360 435 6030 Fax 360 435 6019
EX START TIME:
This setting controls at what time on the Exercise Start Day the generator will
start it’s exercise period. Press
<CHANGE> to adjust the hour and minutes
settings.
ADV/MATE/AGS/EX----------
Ex start time: 12:00A
DOWN UP CHANGE
EX PERIOD:
ADV/MATE/AGS/EX----------
Ex period: 15 min
DOWN UP INC DEC
Ex Period is how long a generator exercise period will be. <INC> and <DEC>
can change the value between 1 – 240 minutes.
Page is loading ...
Page is loading ...
Page is loading ...
Page is loading ...
Page is loading ...
Page is loading ...
Page is loading ...
Page is loading ...
Page is loading ...
Page is loading ...
Page is loading ...
Page is loading ...
Page is loading ...
Page is loading ...
Page is loading ...
Page is loading ...
Page is loading ...
Page is loading ...
Page is loading ...
-
 1
1
-
 2
2
-
 3
3
-
 4
4
-
 5
5
-
 6
6
-
 7
7
-
 8
8
-
 9
9
-
 10
10
-
 11
11
-
 12
12
-
 13
13
-
 14
14
-
 15
15
-
 16
16
-
 17
17
-
 18
18
-
 19
19
-
 20
20
-
 21
21
-
 22
22
-
 23
23
-
 24
24
-
 25
25
-
 26
26
-
 27
27
-
 28
28
-
 29
29
-
 30
30
-
 31
31
-
 32
32
-
 33
33
-
 34
34
-
 35
35
-
 36
36
-
 37
37
-
 38
38
-
 39
39
OutBack Power MATE / MATE2 User manual
- Category
- Interface hubs
- Type
- User manual
Ask a question and I''ll find the answer in the document
Finding information in a document is now easier with AI
Related papers
-
OutBack Power MATE / MATE2 User manual
-
OutBack Power GVFX3024E International Series Owner's manual
-
Outback Power Systems FLEXpower FOUR FXR User manual
-
OutBack Power MATE / MATE2 User guide
-
OutBack Power FLEXware 1000 Installation guide
-
OutBack Power MATE3s User guide
-
OutBack Power FLEXware 1000 Installation guide
-
OutBack Power FLEXware 500 Installation guide
-
OutBack Power FLEXware 1000 Installation guide
-
OutBack Power FLEXware 500 Installation guide
Other documents
-
Outback Power Systems M-Series User manual
-
Outback Power Systems Sealed FX User manual
-
Pytes Battery Hub E-Box-48100R Expansion User guide
-
Havis-Shields Dodge Charger Spare Tire Bracket C-TTB-CHGR User manual
-
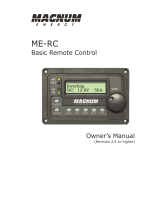 Magnum Energy ME-RC Owner's manual
Magnum Energy ME-RC Owner's manual
-
Outback Power Systems Systems User manual
-
Outback Power Systems Inverter/Charger VFX2612E User manual
-
Outback Power Systems VFX 2812 User manual
-
Outback Power Systems FX 2012ET User manual
-
Simplicity 040206-0 User manual