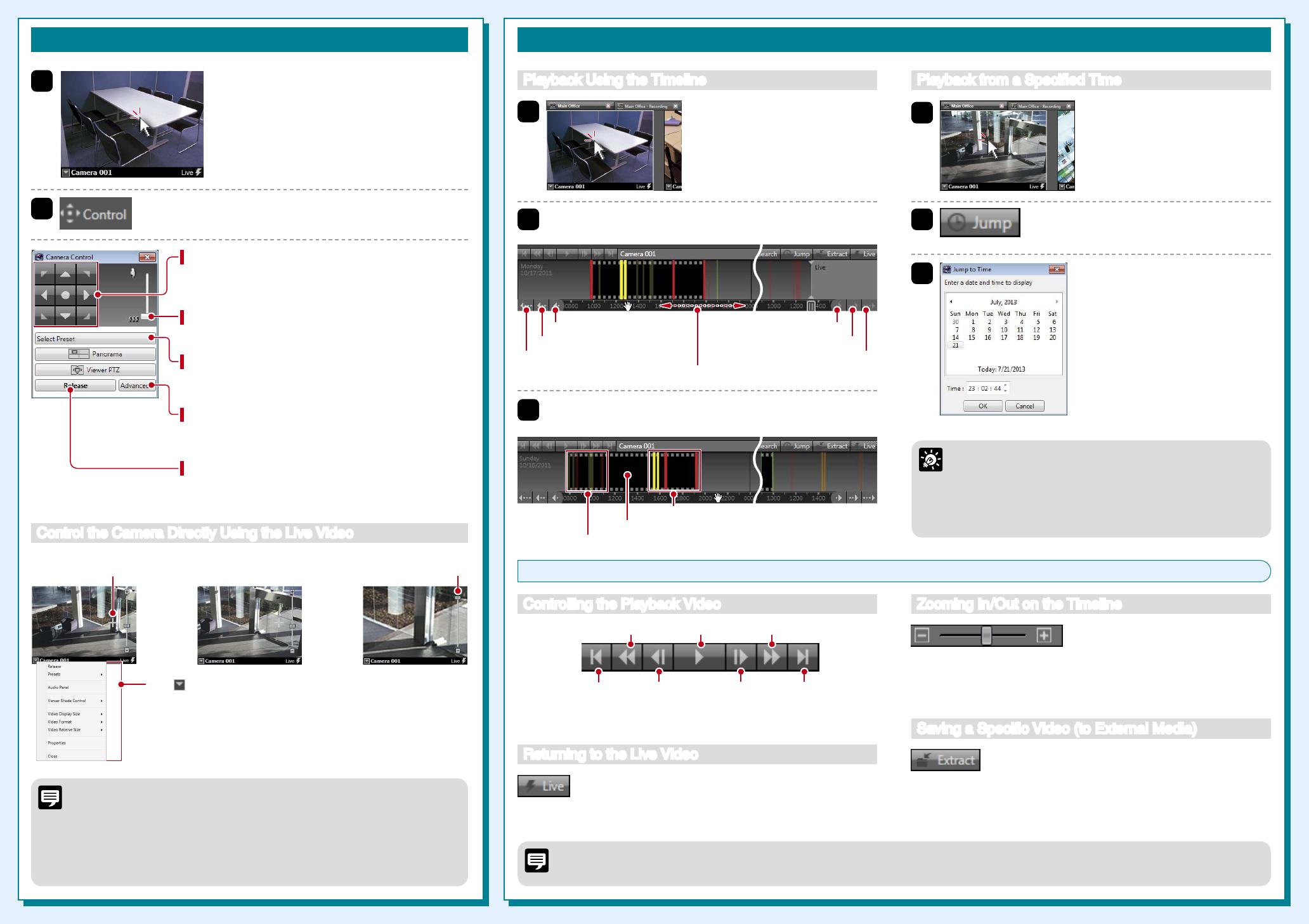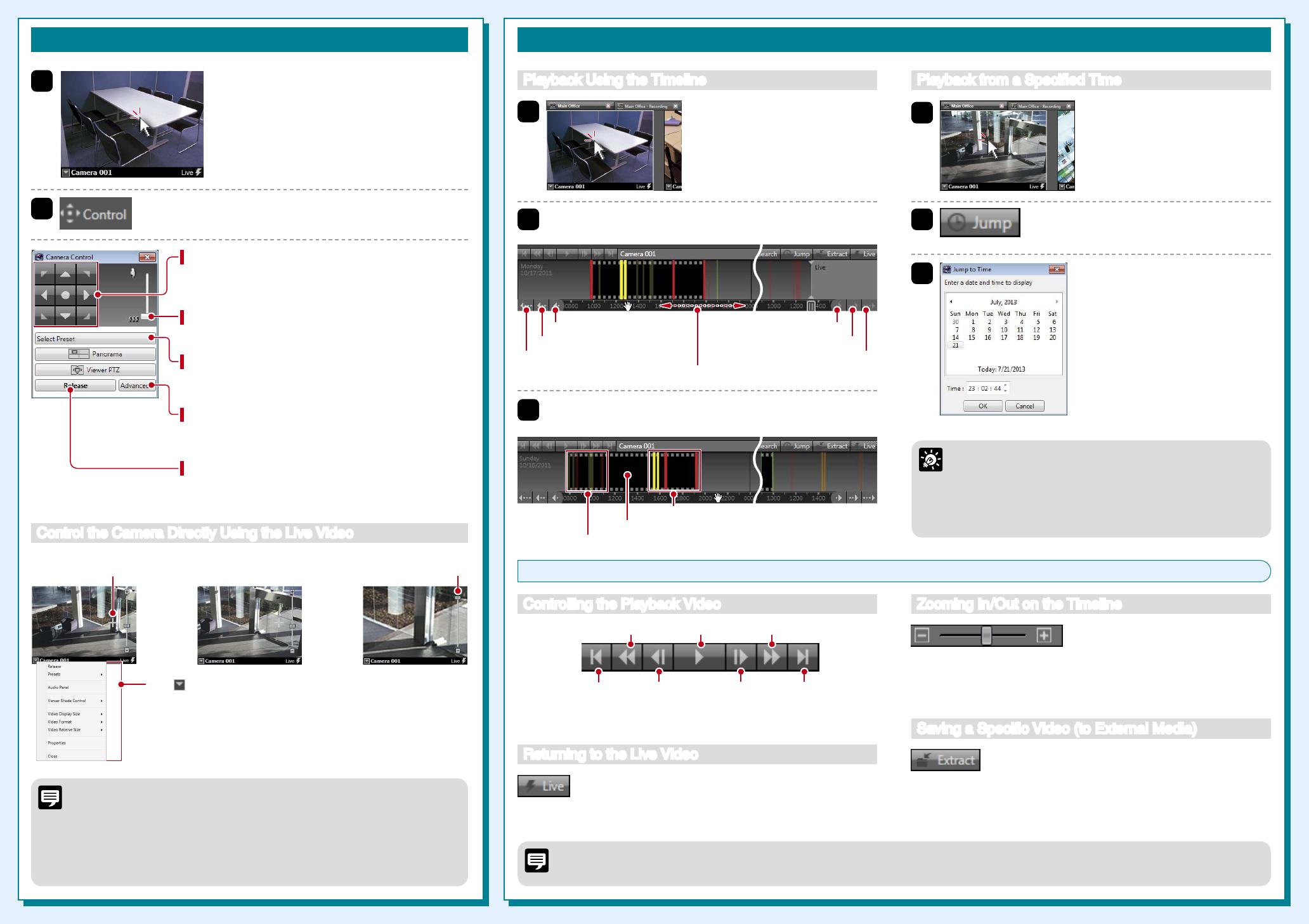
Playing Back Recordings
1
Fast reverse (each click changes the speed in sequence: 1x, 2x, 5x, 10x)
Fast forward (each click changes the speed in sequence: 2x, 5x, 10x)
Switch from the recorded video to the live video.
Saves a specific recorded video in Quicktime format (*.mov) to a
desired location.
Zoom in on the timeline to display more detail and zoom out to display
the entire timeline.
Controlling/Saving the Playback Video
Fast Reverse Play/Pause
Fast Forward
Next EventPrevious Event Next FramePrevious Frame
Click the video window of the
camera you want to use for
playback.
2
Click [Jump] to display the [Jump to Time]
dialog box.
3
Select a date and time, and click
[OK].
Playback starts in the video window.
Playback from a Specified Time
Controlling the Playback Video
Returning to the Live Video
Zooming In/Out on the Timeline
Saving a Specific Video (to External Media)
1
Click the video window of the
camera you want to use for
playback.
3
Click the time or event that you want to play back.
Playback starts in the video window.
2
Drag to move the time display on the timeline.
Playback Using the Timeline
You cannot use [Fast Reverse], [Previous Frame], and [Next Frame] for recordings in MPEG-4 or H.264 format.
RM-Lite does not support MPEG-4 or H.264 recording.
Note
z Use “Playback Using the Timeline” to start playback at any
point, such as at events. Use “Playback from a Specified
Time” to start playback at a specific time.
z You can play back video from multiple cameras
simultaneously, or play back video recorded at different
times with the same camera.
Hint
Controlling a Camera
2
Click [Control] on the toolbar to display the [Camera
Control] dialog box.
1
Click the video window of the camera you
want to control.
z The [Cannot get camera control] message is displayed when another
Viewer with higher camera control privileges is controlling the camera.
Please contact your administrator.
z Depending on the type of camera, some functions might not be available.
For details, see the “Administrator Manual”.
z Ask your administrator in advance about how to operate a camera while it
is recording.
Note
Pan (Right/Left) / Tilt (Up/Down)
Use the arrow buttons to pan or tilt a camera that has
the pan/tilt feature.
Zoom
Drag the slider to change the zoom.
Select Preset
Select from a list of camera angles that you preset on
the camera.
Advanced
Adjust the camera image quality using the exposure or
smart shade control.
Control/Release
All buttons on the [Camera Control] dialog box become
active.
Click to display a menu.
• To change the size of the video window, change [Video Display Size].
• To make dark areas of the video lighter, adjust the level of [Viewer
Shade Control].
Back 1 Week
Events for non-selected cameras
Forward 1 Week
Drag this area to the left or right to change the time display
Back 1 Day
Recorded video
Forward 1 Day
Scroll Backwards
Events for the selected camera
Scroll Forwards
Center the video at a point by
clicking the [+] cursor there
Zoom the video in/out
with the slider
Control the Camera Directly Using the Live Video
BIE-7016-000 © CANON INC. 2013 The contents of this guide are subject to change without any prior notice.