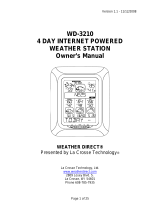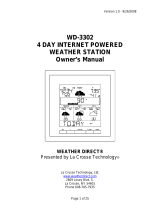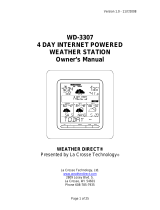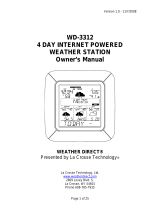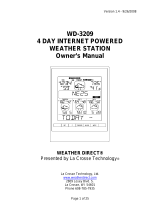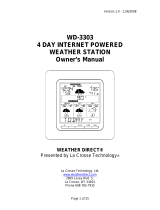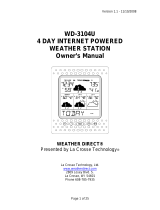TWO-YEAR LIMITED WARRANTY
Your Bushnell
®
product is warranted to be free of defects in materials and workmanship
for two years aer the date of purchase. In the event of a defect under this warranty, we
will, at our option, repair or replace the product, provided that you return the product
postage prepaid. is warranty does not cover damages caused by misuse, improper han-
dling, installation, or maintenance provided by someone other than a Bushnell Autho-
rized Service Department.
Any return made under this warranty must be accompanied by the items listed below:
1)
A check/money order in the amount of $10.00 to cover the cost of postage and handling
2) Name and address for product return
3) An explanation of the defect
4) Proof of Date Purchased
5) Product should be well packed in a sturdy outside shipping carton, to prevent damage in transit,
with return postage prepaid to the address listed below:
IN U.S.A. Send To: IN CANADA Send To:
Bushnell Outdoor Products Bushnell Outdoor Products
Attn.: Repairs Attn.: Repairs
8500 Marshall Drive 25A East Pearce Street, Unit 1
Lenexa, Kansas 66214 Richmond Hill, Ontario L4B 2M9
For products purchased outside the United States or Canada please contact your local
dealer for applicable warranty information. In Europe you may also contact Bushnell at:
Bushnell Germany GmbH
European Service Centre
Mathias-Brüggen-Str. 80
D-50827 Köln
GERMANY
Tel: +49 221 995568-0
Fax: +49 221 995568-20
is warranty gives you specic legal rights.
You may have other rights which vary from country to country.
©2009 Bushnell Outdoor Products
FCC Note:
is equipment has been tested and found to comply with the limits
for a Class B digital device, pursuant to Part 15 of the FCC Rules.
ese limits are designed to provide reasonable protection against
harmful interference in a residential installation. is equipment
generates, uses and can radiate radio frequency energy and, if not
installed and used in accordance with the instructions, may cause
harmful interference to radio communications. However, there
is no guarantee that interference will not occur in a particular
installation. If this equipment does cause harmful interference to
radio or television reception, which can be determined by turning
the equipment o and on, the user is encouraged to try to correct
the interference by one or more of the following measures:
· Reorient or relocate the receiving antenna.
·
Increase the separation between the equipment and receiver
.
· Connect the equipment into an outlet on a circuit
dierent from that to which the receiver is connected.
· Consult the dealer or an experienced radio/TV
technician for help.
Shielded interface cable must be used with the equipment in order
to comply with the limits for a digital device pursuant to Subpart B
of Part 15 of FCC Rules.
NOTE: THE MANUFACTURER IS NOT RESPONSIBLE
FOR ANY RADIO OR TV INTERFERENCE CAUSED BY
UNAUTHORIZED MODIFICATIONS TO THIS EQUIPMENT.
SUCH MODIFICATIONS COULD VOID THE USER AUTHORITY
TO OPERATE THE EQUIPMENT.
Specications and designs are subject to change without any notice
or obligation on the part of the manufacturer.